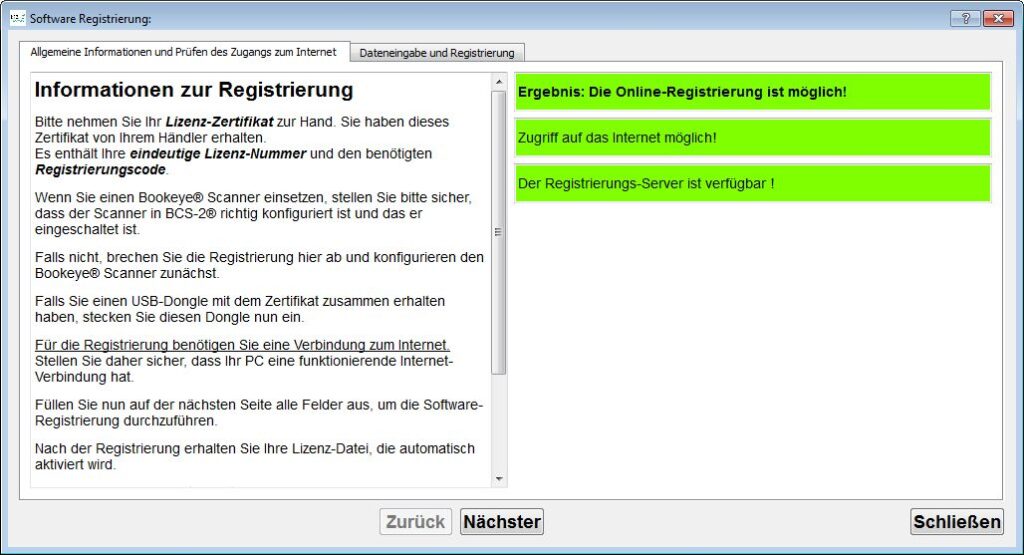1. Installation und LizenzierungKapitel hinzufügen
Referenzierte BCS-2® version: 6.0.50
1.1 InstallationsvoraussetzungenAbschnitt hinzufügen
ImageWare ist Partner und Dienstleister für Firmen, Behörden und Institutionen aus dem Bildungs- und Wissenschaftsbereich. Wir sind nicht im Privatkundengeschäft tätig. Daher setzen wir voraus, dass der PC, der für unsere Software BCS-2 eingesetzt wird, ausschließlich für betriebliche Zwecke genutzt wird. Des Weiteren wird vorausgesetzt, dass der PC abgesehen von einer Nutzerkennung keine privaten und/oder persönlichen Daten der Nutzenden enthält. Sollten Sich auf dem PC persönliche/privaten Daten befinden, ist durch technische und organisatorische Maßnahmen dafür Sorge zu tragen, dass diese nicht auf den für uns relevanten Laufwerken abgelegt werden. Sollte es sich nicht um einen betrieblichen PC handeln, müssen wir leider einen Supporteinsatz/Schulung ablehnen und Sie bitten den Supportfall auf einem rein betrieblichen genutzt PC nachzustellen.
- Plustek Optik Book 4800 mit Treiber Plustek OpticBook 4800 V5.1.0.1
- aktuell freigegebene BCS-2® Express Version V6.0.25 oder höher
1.1.1 Minimale Hardware-Voraussetzungen
- x86-PC mit einem Mehrkernprozessor > 2,2 Ghz.
- 4 GB Arbeitsspeicher
- 17 Zoll Bildschirm
1.1.2 Empfohlene Hardware-Voraussetzungen
- x86-PC mit einem Mehrkernprozessor > 3 Ghz
- 8 GB Arbeitsspeicher
- 22 Zoll Bildschirm
1.1.3 Software-Voraussetzungen
- Windows 10
- Administratorrechte für die Installation
1.1.4 Zusatzsoftware
Zur Benutzung im Selbstbedienungsbereich ohne Betreuung durch Kundenseite empfehlen wir auf PCs, auf denen BCS-2® Express installiert ist, die Installation einer Kiosk-Software und/oder einer Snapshot-Software. Mithilfe dieser Anwendungen wird beim täglichen Starten des PCs ein vordefiniertes Image des PCs geladen. Dadurch werden Manipulationen oder Veränderungen an den Einstellungen des PCs und von BCS-2® Express verhindert. Bei von uns gelieferten Komplettsystemen sind beide Lösungen vorinstalliert und konfiguriert.
1.2 InstallationAbschnitt hinzufügen
1.2.1 Installation Plustek-Scanner und Deaktivierung BookPavillion
- Schließen Sie den Scanner zunächst an Ihren PC an
- Installieren Sie den Scanner-Treiber von Plustek. Die dazu nötige Setup.exe finden Sie im OpticBook Ordner. Folgen Sie nun den Anweisungen des Installationsassistenten
- Da BCS-2® Express die Funktionstasten des Plustek-Scanners unterstützt, müssen Sie das Plustek Scan-Programm „BookPavillion“ deaktivieren und vom Systemstart ausschließen. Damit vermeiden Sie unerwartete Scanner-Tätigkeiten und Fehlerquellen
1.2.1.1 Anleitung zur Deaktivierung
- Windows Start –> und dann unter Programme/Dateien suchen msconfig oder msconfig.exe eingeben und bestätigen
- Es öffnet sich der System-Konfigurationsdialog
- Auf den Reiter Systemstart klicken
- Dort nach dem Eintrag plustek book express suchen und das Häkchen davor entfernen.
- Mit Übernehmen bestätigen. Es empfiehlt sich, einen Neustart des Computers durchzuführen
- Die Plustek BookPavillion Software wird nun beim Start des Rechners nicht mehr ausgeführt. Der Scanner bleibt aber durch den installierten TWAIN-Treiber weiterhin aus BCS-2® Express ansprechbar
1.2.2 Installation BCS-2® Express
- Die Installation erfolgt über das bcs2_V6_express_setup. Bitte starten Sie das SetUp und folgen Sie den Installationsanweisungen
- Sollten Sie das Konfigurationsverzeichnis von BCS-2® Express auf einem von „C:“ abweichenden Laufwerk installieren wollen, wählen Sie bitte den ‚Expertenmodus‘
- Nach Abschluss der BCS-2® Express-Installation haben Sie zwei neue Icons auf ihrem Desktop. „BCS-2®Express Configurator“, um die Anwendung an Ihre Bedürfnisse anzupassen und das Scanprogramm „BCS-2® Express“
- Der BCS-2® Express Configurator startet nach dem Setup automatisch, sofern Sie das Häkchen bei BCS-2®-Express Configurator starten im letzten Setup Schritt nicht entfernt haben
Nach dem ersten Start des BCS-2® V6 Express Configurators erscheint die Meldung, dass die Lizenz ungültig ist. Bestätigen Sie diese Meldung zunächst und wechseln dann auf den Reiter Lizenzierung in der Menüleiste des Configurators. Die Software-Registrierung starten Sie mit Online-Registrierung durchführen…. Halten Sie zur Registrierung der Software Ihr BCS-2® Lizenz-Zertifikat bereit.
1.3 Registrierung und Lizenzierung der SoftwareAbschnitt hinzufügen
1.3.1 Online Registrierung
1.3.1.1 Schritt 1: Allgemeine Informationen und Prüfung des Internet-Zugangs
Lesen Sie die Hinweise zur Registrierung. Nach automatischer Prüfung wird Ihnen angezeigt, ob Internet, Online-Registrierung oder E-Mail-Registrierung möglich sind. Zum Erfassen der Daten klicken Sie auf Nächster oder wählen Dateneingabe und Registrierung in der Menüleiste der Online-Registrierung.
1.3.1.2 Schritt 2: Daten erfassen und Registrieren
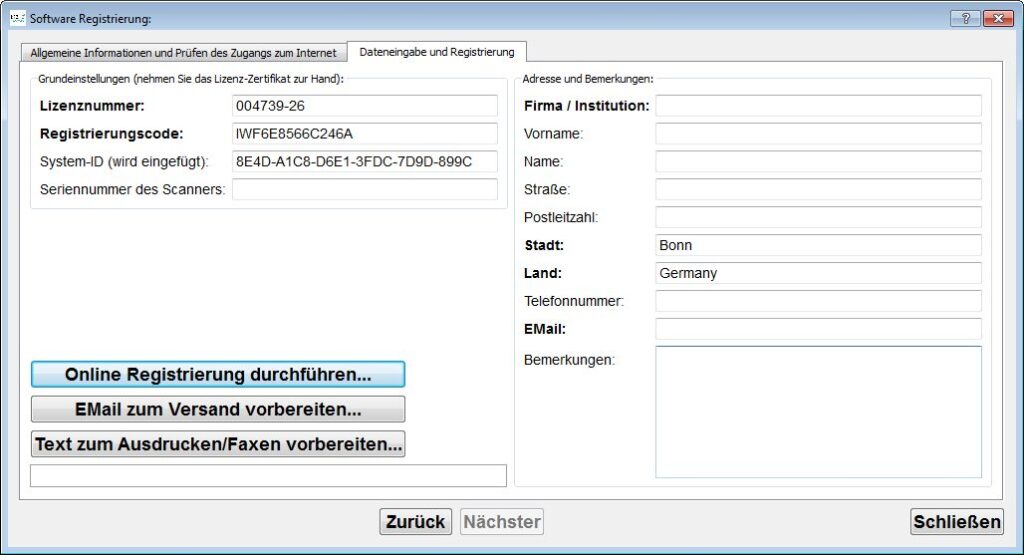
Geben Sie die auf dem Lizenz-Zertifikat angegebene Lizenznummer und den Registrierungscode ein.
Geben Sie Ihre vollständigen Kontaktdaten ein, Ihre Daten werden vertraulich behandelt.
Klicken Sie dann auf Online-Registrierung durchführen. Zunächst werden Ihre eingegebenen Daten validiert. Nach erfolgreicher Validierung können Sie mit Ja die Registrierung verbindlich durchführen.
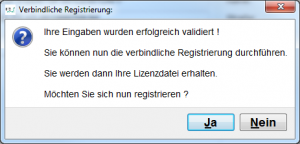
1.3.1.3 Schritt 3: Lizenzdatei herunterladen und aktivieren
Nach erfolgreicher Registrierung wird die Lizenz heruntergeladen.
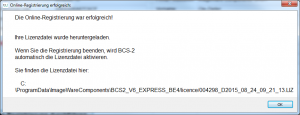
War das Herunterladen der Lizenzdatei erfolgreich, wird diese mit OK automatisch aktiviert.
Mit OK Beenden Sie den Registrierungsvorgang und das Dialog-Fenster wird geschlossen.
Sie können nun Fortfahren BCS-2® Express Ihren Bedürfnissen anzupassen.
1.3.2 Manuelle Lizenzanfrage
Sollte die Online-Registrierung nicht möglich sein, benutzen Sie bitte den Button EMail zum Versand vorbereiten oder Text zum Ausdrucken / Faxen vorbereiten nachdem Sie Ihre Daten eingegeben haben. Senden Sie die Lizenzanfrage anschließend per E-Mail oder per Fax an licence@imageware.de (FAX: +49 (0)228 96985-84). Sie bekommen dann Ihre Lizenzdatei per E-Mail zugeschickt.
1.3.2.1 Import und Aktivierung der Lizenzdatei
Starten Sie den BCS-2® Express Configurator und wählen den Reiter Lizenz importieren…“. Navigieren Sie in das Verzeichnis auf Ihrem Computer, in dem Sie die Lizenzdatei gespeichert haben und wählen Sie die Datei über den Öffnen-Dialog Ihres Windows-Systems aus. Anschließend wird die Lizenz automatisch validiert und eingespielt. Zum Anschluss starten Sie Ihre Anwendung neu.