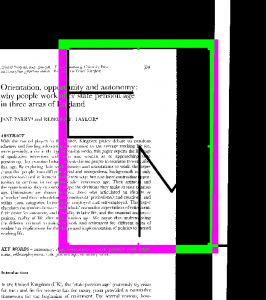- 4. Allgemeine Einstellungen vornehmen
- 4.1 Software-Registrierung durchführen und/oder Lizenzdatei importieren.
- 4.2 Scanner auswählen und grundlegende Einstellungen vornehmen
- 4.3 Standardeinstellungen und Verhalten des Systems beim Scannen definieren.
- 4.4 Passwortschutz zum Verlassen der WalkUp-Oberfläche
- 4.5 Sprachanpassungen und Tastaturlayout
- 4.6 Pfad zu einer individuellen Bedienerhilfe setzen (optional)
- 4.7 Optionales Kontext-Menü zur Bereitstellung weiterer Funktionen (de-)aktiveren
- 4.8 Anpassung der Optik
- 4.1 Software-Registrierung durchführen und/oder Lizenzdatei importieren.
4. Allgemeine Einstellungen vornehmenKapitel hinzufügen
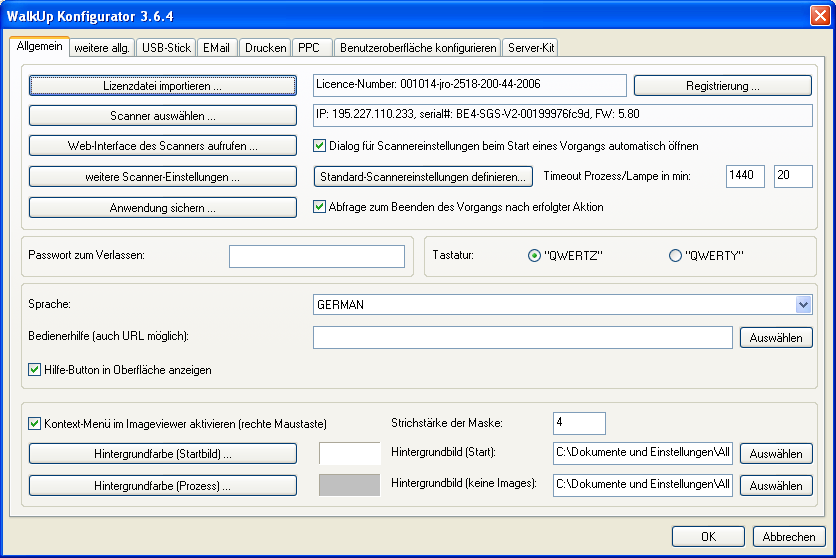
4.1 Software-Registrierung durchführen und/oder Lizenzdatei importieren.Abschnitt hinzufügen

Diese Arbeitsschritte sind nach Installation der BCS-2-Software in der Standard-Oberfläche durchzuführen und werden hier nicht weiter behandelt!
4.2 Scanner auswählen und grundlegende Einstellungen vornehmenAbschnitt hinzufügen
(wird als vorausgesetzt angesehen und hier nicht vollständig erläutert)

- Button Scanner auswählen: hier kann der zu verwendende Scanner ausgewählt werden, falls noch nicht geschehen.
Button Web-Interface des Scanners aufrufen: Ruft das Web-Interface eines Bookeye-Scanners auf.
- Button weitere Scanner-Einstellungen: Ruft den Dialog zur Vornahme weiterer Scanner-Einstellungen auf. Dieser Dialog ist abhängig vom jeweils verwendeten Scanner und wird hier nicht weiter erläutert.
4.3 Standardeinstellungen und Verhalten des Systems beim Scannen definieren.Abschnitt hinzufügen

Über den Button Standard-Scannereinstellungen definieren gelangen Sie in einen Dialog, in dem die Standardeinstellungen für das Scannen vordefiniert werden können.
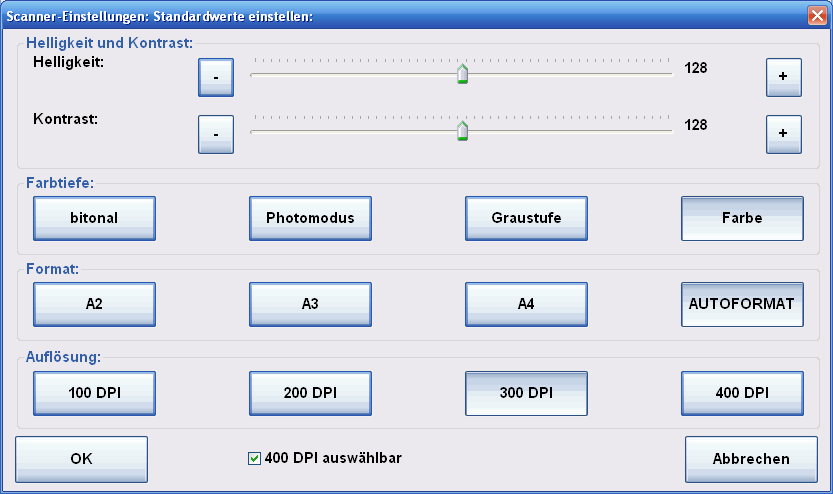
- Helligkeit und Kontrast über Schieberegler
- Farbtiefe: bitonal (schwarz-weiß), Photomodus, Graustufe oder Farbe
- Format: A2, A3, A4 oder Autoformat
- Auflösung: 100, 200, 300 oder 400dpi
Die Checkbox Dialog für Scannereinstellungen beim Start eines Vorgangs automatisch öffnen legt fest ob der Benutzer vor dem ersten Scan via Dialog Einfluss auf o.g. Einstellungen nehmen kann oder nicht → Veränderung des Workflows!
Die Checkbox Abfrage zum Beenden des Vorgangs nach erfolgter Aktion sorgt dafür, dass BCS-2 nach dem Speichern/Drucken/Upload etc. eines Auftrags automatisch nachfragt, ob der aktuelle Auftrag geschlossen werden kann → Veränderung des Workflows! Dies geschieht – falls aktiviert – über folgenden Dialog:
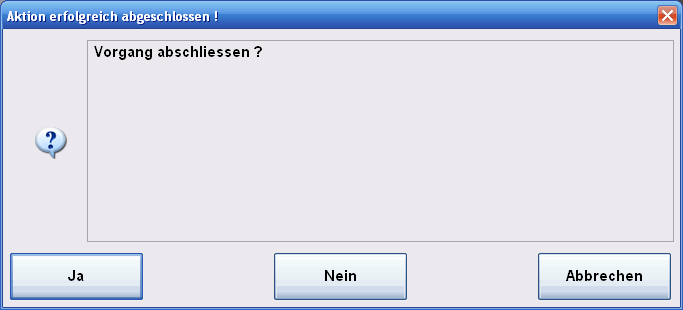
4.4 Passwortschutz zum Verlassen der WalkUp-OberflächeAbschnitt hinzufügen

Wird in das Eingabefeld Passwort zum Verlassen ein Passwort eingegeben, so fragt BCS-2 beim Versuch die WalkUp-Oberfläche zu verlassen nach diesem Passwort mit entsprechender Meldung (Bildschirmtastatur):
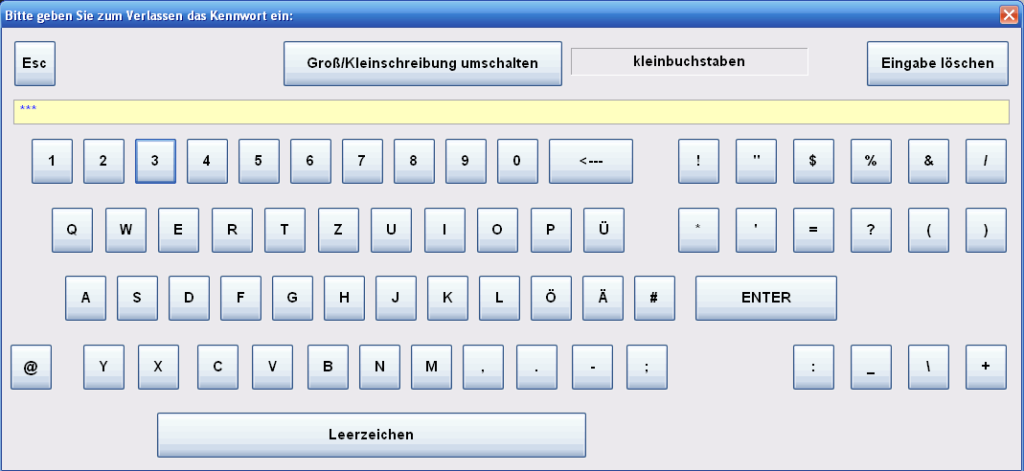
Das Setzen eines Passwortes wird dringend zum Schutz der Anwendung empfohlen!
4.5 Sprachanpassungen und TastaturlayoutAbschnitt hinzufügen

- Im Bereich Tastatur kann via Radiobutton das Tastaturlayout der Bildschirmtastatur ausgewählt werden: QWERTZ oder QWERTY
- Im Bereich Sprache kann aus einer Auswahlliste die Sprache des WalkUp-Konfigurators und der WalkUp-Oberfläche ausgewählt werden
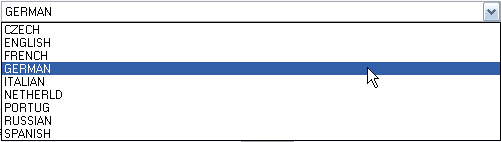
4.6 Pfad zu einer individuellen Bedienerhilfe setzen (optional)Abschnitt hinzufügen

Falls gewünscht können Sie im Bereich Bedienerhilfe den Pfad zu Ihrer individuellen Bedienerhilfe setzen. Diese kann über einen entsprechenden Button aufgerufen werden (s. Funktionalität anpassen – Benutzeroberfläche konfigurieren).
4.7 Optionales Kontext-Menü zur Bereitstellung weiterer Funktionen (de-)aktiverenAbschnitt hinzufügen

Durch Anwahl des Checkbox Kontext-Menü im Imageviewer aktivieren wird dem Benutzer ein zusätzliches Kontext-Menü zur Verfügung gestellt. Das Menü wird nach Aufruf im Imageviewer, dem Bildanzeigebereich in der WalkUp-Oberfläche, angezeigt. Es bietet verschiedene direkte Bildbearbeitungsfunktionen auf das aktuell angezeigte Image, die Wahl der Scanauflösung für die folgenden Scans, sowie die sofortige Umschaltung der Sprache (Deutsch, Englisch oder Französisch) der WalkUp-Oberfläche → Veränderung des Workflows!
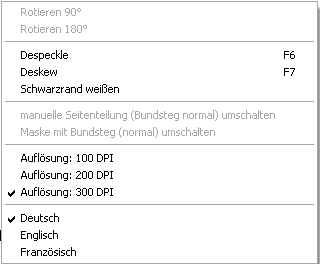
Das Kontext-Menü kann vom Benutzer via Rechtsklick aktiviert werden. Hierfür wird eine Maus bzw. eine Touchscreen-Rechts-Klick-Funktion benötigt.
Das Kontext-Menü kann vom Benutzer via Rechtsklick aktiviert werden. Hierfür wird eine Maus bzw. eine Touchscreen-Rechts-Klick-Funktion benötigt.
4.8 Anpassung der OptikAbschnitt hinzufügen

Die WalkUp-Oberfläche kann individuell angepasst werden:
- Die Hintergrundfarben für die startbereite Scan-Station (Startbild) und die sich im Scanvorgang befindende Scanstation (Prozess) können gesetzt werden, so dass dem Benutzer direkt klar ist, ob er sich in einem Auftrag befindet oder nicht.
- Hintergrundbilder für die startbereite Scan-Station (Start) bzw. die sich im Scanvorgang befindende Scanstation, die noch keine Images erfasst hat, können gesetzt werden.
Erläuternd illustriert werden beide soeben angeführten Punkte anhand folgender Beispielillustration:
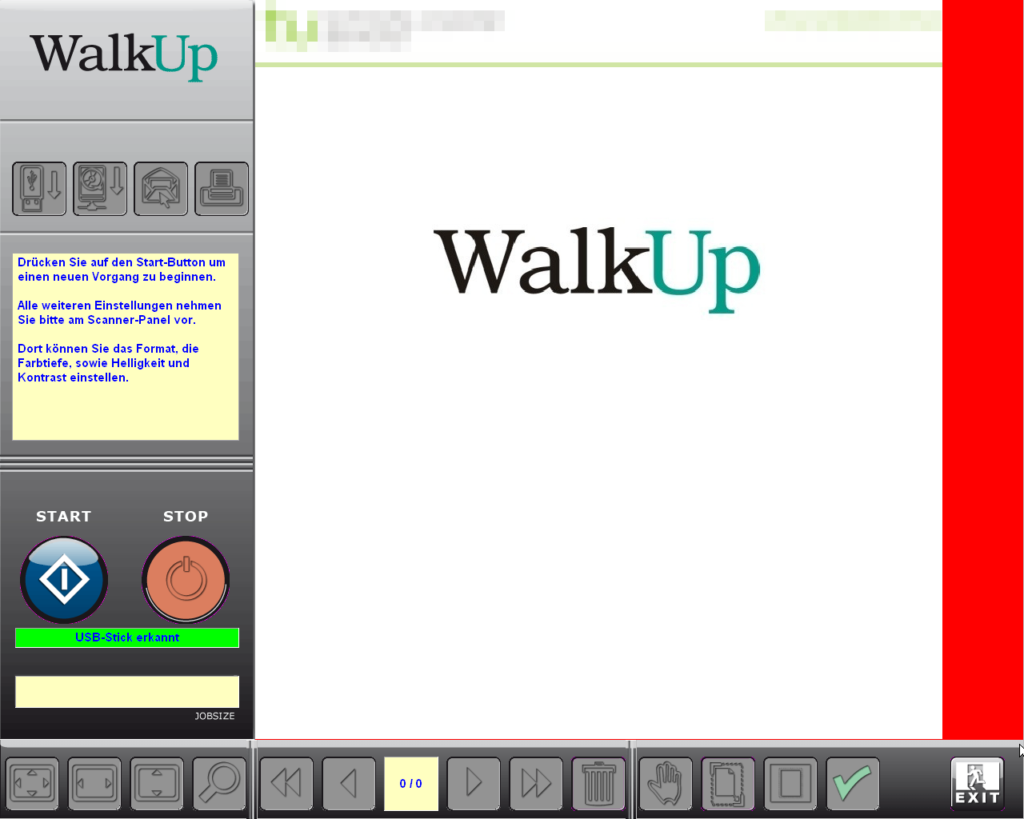
Roter Hintergrund: „nicht im Auftrag“ – Hintergrund (Startbild) = rot.
Das Scannen funktioniert also (noch) nicht. Nach dem Drücken der Starttaste am Touchscreen geht es weiter.
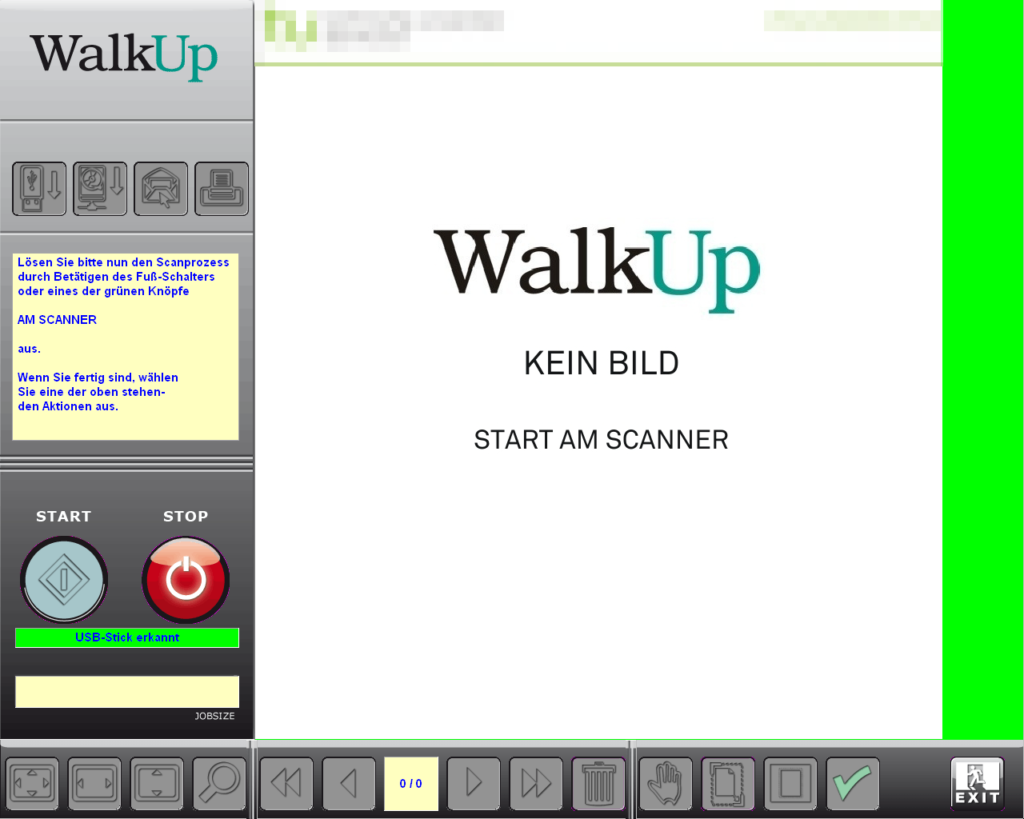
Grüner Hintergrund: „im Auftrag, aber noch kein Image“ – Hintergrund (Prozess) = grün
Im Hintergrund befindet sich zudem der Hinweis „KEIN BILD, START AM SCANNER“ – angepasstes Hintergrundbild (keine Images)
Nach dem Scannen eines Images erscheint dieses auf dem Monitor.
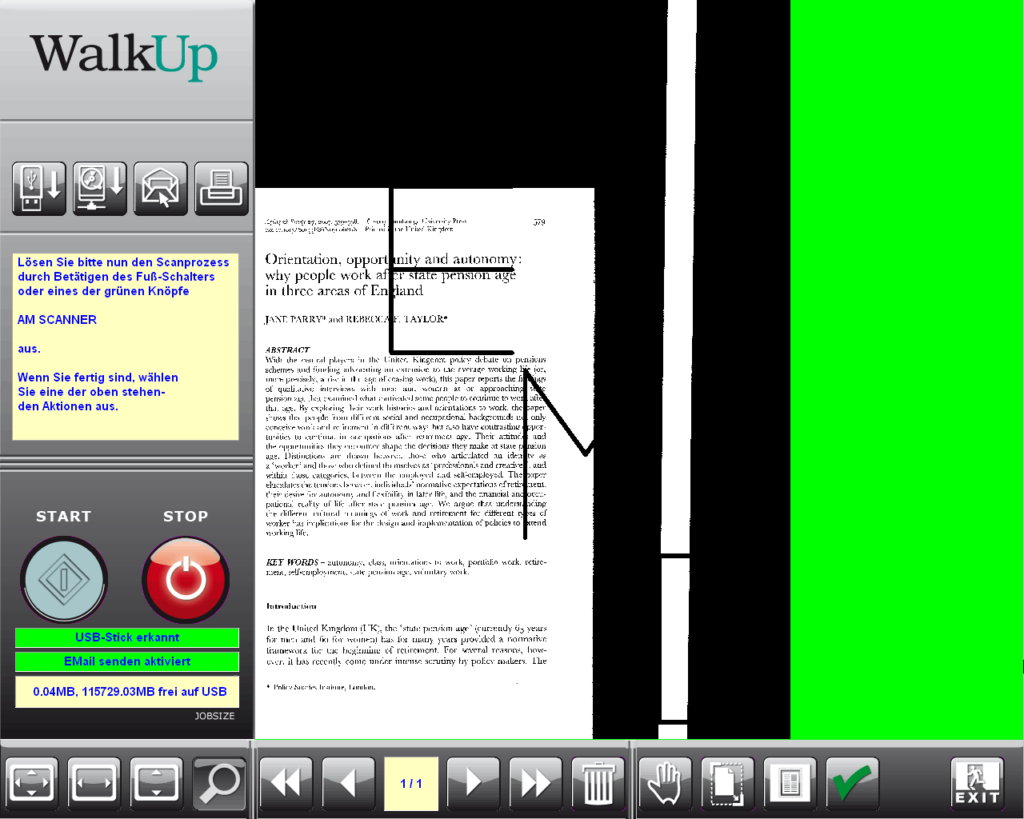
Das gescannte Image wird nun angezeigt. Der Hintergrund bleibt grün und signalisiert: „im Auftrag“ – Hintergrundbild (Prozess)
Die Strichstärke der Maske kann im entsprechenden Eingabefeld festgelegt werden. Für die Bedienung mit einem Touchscreen empfiehlt sich eine Strichstärke von 20, so dass die Maskenlinie (Magenta) in folgender Illustration) breit genug ist: