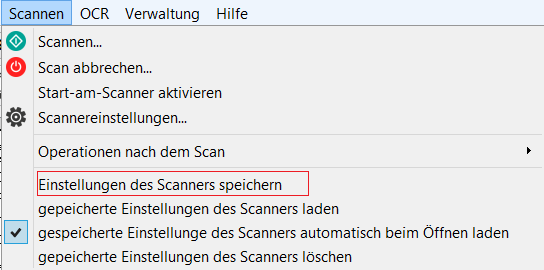- 1. Bookeye® Scanner
- 1.1 Welche Bookeye® Firmware passt zu meinem BCS-2®?
- 1.2 Warum kann ich in einem wieder geöffneten Auftrag nicht scannen?
- 1.3 Wie funktioniert die automatische Buchfalzkorrektur?
- 1.4 Gibt es spezielle Systemvoraussetzungen für den Betrieb von BCS-2® mit Scannern der Bookeye® Familie?
- 1.5 Wie richte ich BCS-2 für den Betrieb mit Bookeye® Scannern ein?
- 1.6 Was bedeutet JPEG-Qualität in den Bookeye® Einstellungen von BCS-2®?
- 1.7 Ersteinrichtung eines Bookeye-5-Scanners
- 1.1 Welche Bookeye® Firmware passt zu meinem BCS-2®?
1. Bookeye® ScannerKapitel hinzufügen
1.1 Welche Bookeye® Firmware passt zu meinem BCS-2®?Abschnitt hinzufügen
| Nr. | Gerätegruppe | Typ | Firmware |
|---|---|---|---|
| 1 | Bookeye® 2 | N2 | [4.98] |
| 2 | Bookeye® 2 | N3 | [5.28e] |
| 3 | Bookeye® 3 | R1 (Rev.2) | [5.30] |
| 4 | Bookeye® 3 | R2 | [5.30] |
| 5 | Bookeye® 4 | V2 | [6.88] |
| 6 | Bookeye® 4 | V1A | [6.88] |
1.2 Warum kann ich in einem wieder geöffneten Auftrag nicht scannen?Abschnitt hinzufügen
Dieses Problem tritt gelegentlich dann auf,wenn als Scanner ein Gerät der Bookeye®-Familie angeschlossen ist und als Scan-Start Start am Gerät eingestellt wurde. Um den Auftrag wieder bearbeiten zu können, schließen Sie BCS-2® und starten es anschließend neu. Danach ist ein Weiterscannen möglich.
1.3 Wie funktioniert die automatische Buchfalzkorrektur?Abschnitt hinzufügen
1.3.1 Bookeye® 2
- Die Mitte der Bindung muss auf der Mittellinie der Scannerauflage liegen.
- Der Abstand zur unteren Anlagekante sollte ca. der Hälfte der Vorlagendicke entsprechen.
1.3.2 Bookeye® 3
- Die Vorlage sollte mittig auf den Buchwippentellern positioniert werden.
- Die Vorlage sollte an der Laserlinie gerade ausgerichtet werden.
Wenn das Buch so positioniert ist, dass es vollständig vom Laser abgedeckt wird und der Hintergrund in der Nähe des Lasers nicht zu dunkel ist, wird die Wölbung des Buches gefunden und der Scanner passt den Fokus, die Lampen und den digitalen Zoom an, um ein perfektes flaches Bild mit der vordefinierten Auflösung zu erzeugen
1.4 Gibt es spezielle Systemvoraussetzungen für den Betrieb von BCS-2® mit Scannern der Bookeye® Familie?Abschnitt hinzufügen
Allgemeine Voraussetzung finden Sie in den Systemanforderungen für einen BCS-2 PC. Abhängig von Ihrem Workflow benötigen Sie ggf. eine weitere Netzwerkkarte für den direkten lokalen Anschluss des Bookeye Scanners an den PC. Alternativ können Sie Ihren Bookeye Scanner in Ihr Netzwerk integrieren, wodurch eine zweite, zusätzliche Netzwerkkarte nicht erforderlich ist. Für weitere Details wenden Sie sich bitte an Ihren Bookeye Reseller oder den Hersteller
1.5 Wie richte ich BCS-2 für den Betrieb mit Bookeye® Scannern ein?Abschnitt hinzufügen
Für den Betrieb von BCS-2 mit BookEye Scannern haben wir Ihnen alle benötigten Informationen im folgenden Dokument bereitgestellt.: Set Up Bookeye®
1.6 Was bedeutet JPEG-Qualität in den Bookeye® Einstellungen von BCS-2®?Abschnitt hinzufügen
Die Zahlen geben den Wert der Komprimierung in Prozent an, wobei 25 die schlechteste Qualität und 100 die beste Qualität darstellt. Je höher die gewählte Kompression desto kleiner die zu speichernde Datei. Da stark komprimierte Images in der Regel viele Artefakte (Klötzchenbildung) aufweisen sollten Sie einen Wert wählen der einen guten Kompromiss zwischen Bildqualität und Dateigröße darstellt, beispielsweise 80. Sollen möglichst kleine Dateien entstehen, sollten Sie eventuell auf das JPEG2000-Format ausweichen, da dieses Format weniger Probleme mit Artefakten hat, auch bei stark komprimierten Images.
1.7 Ersteinrichtung eines Bookeye-5-ScannersAbschnitt hinzufügen
Berücksichtigen Sie bei der Ersteinrichtung eines Bookeye 5-Scanners die unten angeführten Konfigurationen, damit BCS-2 Scans ohne Fehlermeldung oder Bildfraktale anzeigt.
Despeckle Mode: Bei dieser Funktion handelt es sich um eine Nachbearbeitungsfunktion des Scanners, um kleine Punkte auf Bildern zu entfernen. BCS-2 wendet diese Funktion bereits auf das Bild an, bevor der Scan in der Anwendung ankommt. Wir empfehlen mit einer reinen Aufnahme des Bildes zu arbeiten, da sämtliche Scanner-Features zur Bildverbesserung auch in BCS-2 als Nachbearbeitungsfunktionen zur Verfügung stehen. Sie haben also jederzeit die Kontrolle über die Qualität Ihrer Images.
File Format: BCS-2 verlangt beim Scannen oder Importieren reine Bildformate. Wir empfehlen das TIFF-Format, da BCS-2 jedes Bild intern als unkomprimiertes TIFF speichert. Das gewünschte Endformat erzeugen Sie beim Exportieren oder Speichern.
- Wählen Sie für die Konfiguration nicht „JPEG“ als Dateiformat aus! In Schwarz-Weiß-Bildern verursacht diese Konfiguration Linienmuster im Bildhintergrund.
- Der Hersteller setzt als „File Format“ PDF als Standard. In Verbindung mit BCS-2 führt diese Konfiguration jedoch zu einer Fehlermeldung, die BCS-2 nur bei aktiver Scanner-Historie anzeigt. Ohne Historie scheint es, als sei nichts passiert, obwohl der Scan ausgelöst wurde.
Document Size: ImageWare Components empfiehlt die Einstellungen „Automatic detection“ (Autoformat) oder „maximum, landscape“ (Max-Format).
Start am Gerät: Soll die Funktion „Start am Gerät“ automatisch nach dem Start von BCS-2 aktiviert sein, muss unter „Verwaltung“ >> „Allgemeine Einstellungen“ >> „Scan2Net Start am Gerät“ aktiviert sein. Dann ist diese Funktion unter „Scannen“ bereits konfiguriert.
Wenn „Start-am-Gerät“ aktiv ist, und Sie eine Image-, Navigations-, C-3 Plus- oder OCR-Operation anstoßen, kommt es in seltenen Fällen vor, dass:
- der Scan-Loop abgebrochen wird,
- BCS-2 ein Pop-Up Fenster anzeigt, mit dem der Scan-Loop wieder neu gestartet wird.
In diesen Fällen empfehlen wir den Wechsel auf „Start durch Programm“ und die Nutzung eines externen Fußschalters oder einer entsprechenden Tastatur.
Speichern von Scanner-Einstellungen:
- Über die scanner-eigene Funktion in Scan2Net – Login als Power-User via Webbrowser, Abschnitt „Rücksetzungen & Standardwerte“ – wie im Bild hier gezeigt:
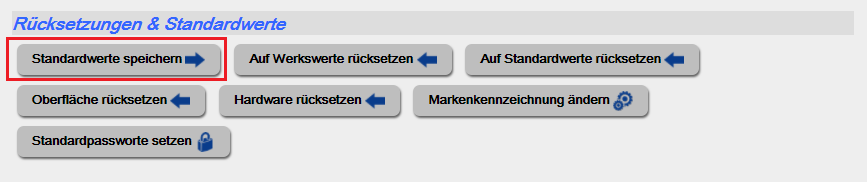
- Oder innerhalb von BCS-2 über das Menü „Scannen“ >>„Einstellungen des Scanners speichern“: