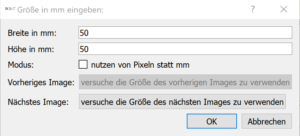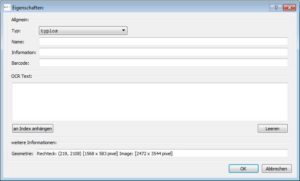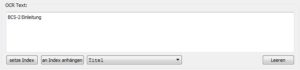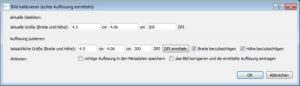2. BereicheKapitel hinzufügen
Die Funktionen Bereich auswählen und Mehrere Bereiche auswählen können nur über das Kontextmenü im Viewer aufgerufen und aktiviert werden. Bereiche unterscheiden sich von Masken durch ihre Eigenschaften und Funktionen. Neben dem Zuschneiden von Images oder dem Ausschneiden von Imagebereichen können Bereiche auch bei der Indexierung und Metadatenanreicherung oder im Kontext von C-3 plus als Markierung von z.B. Artikeleinträgen genutzt werden.
Ist im Workflow die Option Mittels ENTER-Taste die vorhandenen Bereiche als Images in den Job übernehmen nicht aktiviert, können Bereiche nicht zum Teilen oder Zuschneiden von Images genutzt werden. In diesem Fall stehen nur die Masken und Teilungslinien zum Schneiden der Images zur Verfügung.
Bereiche werden gezogen indem mit gehaltener linker Maustaste der jeweilige Bereich markiert wird. Der ausgewählte Bereich wird durch eine Kachel, die blau hinterlegt ist, angezeigt. In der linken Ecke der Kachel wird die Nummer des Bereichs angezeigt, so dass die Reihenfolge in der die Bereiche ausgewählt wurden, nachvollzogen werden kann.
Größe und Position der Bereiche werden auch auf den jeweiligen Vorschaubildern angezeigt.
2.1 FunktionenAbschnitt hinzufügen
Folgende Funktionen stehen im Kontext der Bereiche zur Verfügung:
- einen Bereich auswählen und als neues Image in den Job einfügen (Maskieren)
- Mehrere Bereiche auswählen und als neue Images in den Job einfügen ( Multi-Masking)
- Bereiche gruppieren und als neues Image in den Job einfügen.
- Bereiche koppeln und als als neue Images in den Job einfügen ( Multi-Masking)
- OCR Auslesen
- Barcodeerkennung
- Indexzuweisung
2.1.1 Maskieren und Multi-Masking
Über das Kontextmenü im Image kann die Funktion Bereich auswählen oder Mehrere Bereiche auswählen aktiviert werden. Anschließend können auf dem Image ein oder mehrere Bereiche angelegt werden.
Werden mehrere Bereiche angelegt, erhält jeder Bereich eine Nummer. Die Nummerierung entspricht der Reihenfolge der Anlage. Die neuen Images werden nach dem Durchführen der Maskierung in der entsprechenden Reihenfolge in den Job eingefügt.
Bereiche können über die Job-Operation Bereiche und Teilungslinien für den Job einstellen auf andere Images im Job übernommen werden. Wenn nötig, können sie anschließend für jedes einzelne Image verschoben oder angepasst werden.
Durch das Drücken der Enter Taste oder die Aktion Änderungen bestätigen wird die Maskierungsfunktion für das aktuelle Image durchgeführt.
Sind auf mehreren Images Bereiche angelegt, wird die Teilung über die Batchoperation Maskierung anwenden oder bei mehreren Bereichen Multi-Masking anwenden durchgeführt, die über das Job Menü/Operationen auf dem Job ausführen aufgerufen werden können.
2.2 Workflow spezifische BesonderheitenAbschnitt hinzufügen
In den Basiseinstellungen der Workflows können bestimmte Funktionen aktiviert werden, die das Verhalten der Masken innerhalb eines Workflows maßgeblich beeinflussen. Hierzu gehören:
Selektionen der vorherigen Seite für die neue Seite übernehmen: Die Bereiche werden automatisch auf das nächste Image übernommen. Die Images können abschließend über eine Batchoperation zugeschnitten werden. Alternativ kann für jedes Image das Zuschneiden mittels Enter durchgeführt werden. Die Bereiche werden anschließend auf das nachfolgende neu eingefügte Image übernommen.
nach der Seitenteilung oder Maskierung automatisch zum folgenden Image gehen: Ist diese Option nicht aktiviert, wird nach dem Zuschneiden eines Images das Image weiterhin angezeigt.
klone Selektion wenn maskieren oder Multi-Masking durchgeführt wird: Ist diese Option aktiviert, werden die Bereiche automatisch nach dem Ausführen einer Maskierung auf das nächste Image übernommen.
Mittels ENTER-Taste die vorhandenen Bereiche als Images in den Job übernehmen: Ist diese Option nicht aktiviert, können Bereiche nicht zum Teilen oder Zuschneiden von Images genutzt werden. In diesem Fall stehen nur die Masken und Teilungslinien zum Schneiden der Images zur Verfügung.
2.3 Kontextmenü BereicheAbschnitt hinzufügen
entmarkieren: Die Markierung der Kachel wird aufgehoben (Das M in der linken Ecke der Kachel verschwindet)
alles entmarkieren: Die Markierung von allen Kacheln wird entfernt (Das M in der linken Ecke der Kachel verschwindet)
![]() Gruppierung für alle aufheben: Die gesamte Bereichs-Gruppierung wird aufgelöst. (Das G in der linken Ecke der Kachel verschwindet)
Gruppierung für alle aufheben: Die gesamte Bereichs-Gruppierung wird aufgelöst. (Das G in der linken Ecke der Kachel verschwindet)
![]() Kopplung für alle aufheben: Die zuvor gekoppelten Bereiche werden von einander getrennt. Sie können nun wieder unabhängig von einander bewegt und vergrößert werden. (Das C in der linken Ecke der Kachel verschwindet)
Kopplung für alle aufheben: Die zuvor gekoppelten Bereiche werden von einander getrennt. Sie können nun wieder unabhängig von einander bewegt und vergrößert werden. (Das C in der linken Ecke der Kachel verschwindet)
![]() Kachel entfernen: Der selektierte Bereich wird entfernt
Kachel entfernen: Der selektierte Bereich wird entfernt
![]() Alle Kacheln entfernen: Alle auf dem Image selektierten Bereiche werden entfernt
Alle Kacheln entfernen: Alle auf dem Image selektierten Bereiche werden entfernt
![]() OCR durchführen: Für den gewählten Bereich wird eine Texterkennung (OCR) durchgeführt. Sofern bereits eine OCR für die Seite durchgeführt wurde und im Workflow die Option Wenn OCR für die gesamte Seite durchgeführt wird: das interne OCR-Ergebnis aufheben aktiviert wurde, wird die OCR nicht neu erstellt. Die OCR-Daten des Bereichs werden aus dem Ergebnis der Seiten-OCR extrahiert. Dies spart Zeit und im Fall von ABBYY Klicks, da kein neuer OCR-Lauf durchgeführt werden muss. Das Ergebnis der OCR ist ebenfalls besser, da die OCR für die komplette Seite durchgeführt wurde (kontextsensitive OCR).
OCR durchführen: Für den gewählten Bereich wird eine Texterkennung (OCR) durchgeführt. Sofern bereits eine OCR für die Seite durchgeführt wurde und im Workflow die Option Wenn OCR für die gesamte Seite durchgeführt wird: das interne OCR-Ergebnis aufheben aktiviert wurde, wird die OCR nicht neu erstellt. Die OCR-Daten des Bereichs werden aus dem Ergebnis der Seiten-OCR extrahiert. Dies spart Zeit und im Fall von ABBYY Klicks, da kein neuer OCR-Lauf durchgeführt werden muss. Das Ergebnis der OCR ist ebenfalls besser, da die OCR für die komplette Seite durchgeführt wurde (kontextsensitive OCR).
![]() Barcode erkennen: (Voraussetzung Barcode Modul) Der Barcode innerhalb des gewählten Bereichs wird ausgelesen. Das Ergebnis wird in der Zwischenablage gespeichert und kann an gewünschter Stelle eingefügt werden. Zusätzlich wird das Barcodeergebnis in den Eigenschaften des Bereichs gespeichert und kann über den Eigenschaften Dialog (siehe unten) aufgerufen werden.
Barcode erkennen: (Voraussetzung Barcode Modul) Der Barcode innerhalb des gewählten Bereichs wird ausgelesen. Das Ergebnis wird in der Zwischenablage gespeichert und kann an gewünschter Stelle eingefügt werden. Zusätzlich wird das Barcodeergebnis in den Eigenschaften des Bereichs gespeichert und kann über den Eigenschaften Dialog (siehe unten) aufgerufen werden.
![]() Eigenschaften: Der Eigenschaften-Dialog des Bereichs wird aufgerufen. Die Eigenschaften eines Bereichs können unter anderem als Hilfsmittel bei der Indexierung und Metadatenanreicherung genutzt werden. Details siehe Eigenschaftendialog
Eigenschaften: Der Eigenschaften-Dialog des Bereichs wird aufgerufen. Die Eigenschaften eines Bereichs können unter anderem als Hilfsmittel bei der Indexierung und Metadatenanreicherung genutzt werden. Details siehe Eigenschaftendialog
links kombinieren: Der Bereich links neben dem ausgewählten Bereich wird an den aktiven Bereich angefügt. Die Bereiche werden dabei automatisch gruppiert.
rechts kombinieren: Der Bereich rechts neben dem ausgewählten Bereich wird an den aktiven Bereich angefügt. Die Bereiche werden dabei automatisch gruppiert.
![]() gruppieren: Bereiche auf einem Image können als Gruppe zusammengefügt werden. Durch das Gruppieren von Bereichen können diese gleichzeitig auf dem Image verschoben werden. Mittels Enter werden die Breiche gemeinsam als ein neues Image in den Job eingefügt. Das Original-Image wird bei dieser Aktion nicht gelöscht. Gruppierte Bereiche sind durch ein G auf der linken Kachelseite gekennzeichnet. Bereiche können auch mittels STRG und Mausklick gruppiert werden (verdeutlicht durch „G“).
gruppieren: Bereiche auf einem Image können als Gruppe zusammengefügt werden. Durch das Gruppieren von Bereichen können diese gleichzeitig auf dem Image verschoben werden. Mittels Enter werden die Breiche gemeinsam als ein neues Image in den Job eingefügt. Das Original-Image wird bei dieser Aktion nicht gelöscht. Gruppierte Bereiche sind durch ein G auf der linken Kachelseite gekennzeichnet. Bereiche können auch mittels STRG und Mausklick gruppiert werden (verdeutlicht durch „G“).
![]() entgruppieren: Der ausgewählte Bereich wird aus der Gruppe entfernt. (Das G innerhalb der Kachel verschwindet)
entgruppieren: Der ausgewählte Bereich wird aus der Gruppe entfernt. (Das G innerhalb der Kachel verschwindet)
![]() Koppeln: Bereiche werden miteinander verbunden um sie gemeinsam zu verschieben bzw. zu vergrößern. Bei ENTER werden sie wie normale Bereiche behandelt, d.h. sie werden einzeln ausgeschnitten und als neue Images eingefügt . Gekoppelte Bereiche sind durch ein C auf der linken Kachelseite gekennzeichnet.
Koppeln: Bereiche werden miteinander verbunden um sie gemeinsam zu verschieben bzw. zu vergrößern. Bei ENTER werden sie wie normale Bereiche behandelt, d.h. sie werden einzeln ausgeschnitten und als neue Images eingefügt . Gekoppelte Bereiche sind durch ein C auf der linken Kachelseite gekennzeichnet.
![]() Entkoppeln : Der Bereich wird entkoppelt und damit von dem/den anderen Bereichen getrennt. Der Bereich kann unabhängig von den anderen Bereichen bewegt und vergrößert werden. (Das C in der linken Ecke der Kachel verschwindet)
Entkoppeln : Der Bereich wird entkoppelt und damit von dem/den anderen Bereichen getrennt. Der Bereich kann unabhängig von den anderen Bereichen bewegt und vergrößert werden. (Das C in der linken Ecke der Kachel verschwindet)
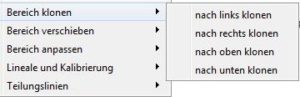 Bereich klonen: Der selektierte Bereich wird dupliziert. Als Position für den neuen Bereich stehen folgende Optionen zur Verfügung:
Bereich klonen: Der selektierte Bereich wird dupliziert. Als Position für den neuen Bereich stehen folgende Optionen zur Verfügung:
- nach links klonen
- nach rechts klonen
- nach oben klonen
- nach unten klonen
Sollte der neue Bereich nicht neben den gewählten passen, wird er überlappend angelegt.
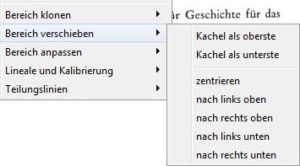 Bereich verschieben: Bereiche können neu nummeriert und an zentrale Stellen des Images verschoben werden. Hierfür stehen folgende Optionen zur Verfügung:
Bereich verschieben: Bereiche können neu nummeriert und an zentrale Stellen des Images verschoben werden. Hierfür stehen folgende Optionen zur Verfügung:
Änderung der Reihenfolge:
- Kachel als oberste: Der gewählte Bereich erhält die Nummer 1 und wird nach einer Teilung des Images als erstes, neues Image in den Job eingefügt
- Kachel als unterste: Der gewählte Bereich erhält die höchste Nummer und wird nach einer Teilung als letztes Image in den Job eingefügt
Änderung der Position:
- zentrieren: Der Bereich wird zentral im Image positioniert
- nach links oben: Der Bereich wird in die obere linke Ecke verschoben
- nach rechts oben: Der Bereich wird in die obere rechte Ecke verschoben
- nach links unten: Der Bereich wird in die untere linke Ecke verschoben
- nach rechts unten: Der Bereich wird in die untere rechte Ecke verschoben
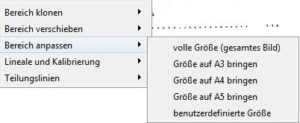 Bereich anpassen: Bereiche können auf eine definierte Größe vergrößert bzw. verkleinert werden. Dafür stehen folgende Optionen zur Verfügung:
Bereich anpassen: Bereiche können auf eine definierte Größe vergrößert bzw. verkleinert werden. Dafür stehen folgende Optionen zur Verfügung:
- volle Größe (gesamtes Bild)
- Größe auf A3 bringen
- Größe auf A4 bringen
- Größe auf A5 bringen
- benutzerdefinierte Größe: Die gewünschte Größe kann im neuen Dialog in mm oder Pixeln angegeben werden. Es ist außerdem möglich die Größe der vorherigen oder der nächsten Images zu verwenden.
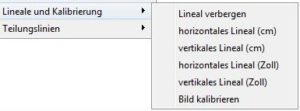 Lineale und Kalibrierung: Innerhalb von Bereichen können unterschiedliche Lineale angezeigt werden. Es ist außerdem möglich die echte Auflösung des Bereichs zu ermitteln und zu justieren.
Lineale und Kalibrierung: Innerhalb von Bereichen können unterschiedliche Lineale angezeigt werden. Es ist außerdem möglich die echte Auflösung des Bereichs zu ermitteln und zu justieren.
Folgende Optionen stehen zur Verfügung:
- Lineal verbergen
- horizontales Lineal (cm)
- vertikales Lineal (cm)
- horizontales Lineal (Zoll)
- vertikales Lineal (Zoll)
- Bild kalibrieren (Details s.u.)
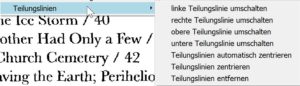 Teilungslinien: Im Bereich können Teilungslinien positioniert werden um den gewählten Bereich horizontal und/oder vertikal zu teilen. Folgende Teilungslinien stehen zur Verfügung
Teilungslinien: Im Bereich können Teilungslinien positioniert werden um den gewählten Bereich horizontal und/oder vertikal zu teilen. Folgende Teilungslinien stehen zur Verfügung
- linke Teilungslinie umschalten (horizontal Teilen)
- rechte Teilungslinie umschalten (horizontal Teilen)
- obere Teilungslinie umschalten (vertikal Teilen)
- untere Teilungslinie umschalten (vertikal Teilen)
- Teilungslinie automatisch zentrieren: Die Position der Teilungslinie wird bei der Vergrößerung/Verkleinerung eines Bereichs automatisch korrigiert
- Teilungslinie zentrieren
- Teilungslinien entfernen
Mit einer Teilungslinie wird der Bereich einfach geteilt, unabhängig davon, ob die linke/rechte oder obere/untere Teilungslinie gewählt wird.
Wird ein Teilungslinienpaar aktiviert (linke und rechte/ obere und untere) können die Bereiche auf zwei Arten geteilt werden, je nachdem, wie die Teilungslinien positioniert werden.
- Mittlerer Bereich wird weggeschnitten: Bei den Kombinationen linke Teilungslinie auf der linken Seite des Bereichs, rechte Teilungslinie auf dem rechten Bereich und obere Teilungslinie im oberen Teil des Bereichs, untere Teilungslinie im unteren Teil des Bereichs wird der Bereich zwischen den Linien (Türkis hinterlegter Bereich) bei einer Teilung entfernt.
- Mittlerer Bereich wird an beide neuen Images angefügt (überlappend): Bei den Kombinationen linke Teilungslinie auf der rechten Seite des Bereichs, rechte Teilungslinie auf der linken Seite und obere Teilungslinie im unteren Teil des Bereichs, untere Teilungslinie im oberen Teil des Bereichs wird der Bereich zwischen den Linien (Türkis hinterlegter Bereich) bei einer Teilung an beide Images angefügt.
2.4 Eigenschaften DialogAbschnitt hinzufügen
Für jeden Bereich können Metadaten erfasst und weiterverarbeitet werden. Der Eigenschaften-Dialog kann automatisch durch das Anklicken des jeweiligen Bereichs aufgerufen werden, wenn im Workflow die Option Eigenschaften-Dialog des Bereichs automatisch öffnen, wenn der Bereich selektiert aktiviert wurde. Ansonsten muss der Dialog über das Kontextmenü des jeweiligen Bereichs aufgerufen werden.
Für jeden Bereich können folgende Eigenschaften hinterlegt werden:
- Typ: Über die Dropdownliste wird der Bereich einem Text-Typ (z.B. Überschrift, Text, Bildunterschrift) zugeordnet
- Name: Name des Bereichs
- Information: Optionale Kurzbeschreibung
- Barcode: Wert des ausgelesen Barcodes innerhalb des Bereichs
- OCR-Text: OCR-Ergebnis des Bereichs wird angezeigt
- Geometrie: Zeigt die Position des Bereichs innerhalb des Images und die Imagegröße an.
2.4.1 Indexierung – Übernahme von OCR Ergebnissen
Die OCR Ergebnisse eines Bereichs können einem Job-Index zugeordnet werden. Hierfür muss im Workflow die Option Nutzer kann den OCR-Text einer Kachel einem Index zuweisen (Allgemeine Einstellungen/Workflow/Reiter OCR) aktiviert sein. Zudem müssen Indizes existieren bei denen die Option Übertragen des OCR-Texts eines Bereichs an diesen Index erlauben aktiviert wurde.
Über die Buttons unterhalb des OCR-Text-Fensters können die OCR-Ergebnisse einem über eine Dropdownliste zur Verfügung gestellten Index zugewiesen werden.
- setze Index: Des Ergebnis wird als neuer Job-Index übernommen, bereits existierende Einträge werden überschrieben.
- an Index anhängen: Der OCR-Text wird an einen bereits bestehenden Indexwert angehängt
- Leeren: Der OCR-Text wird gelöscht
2.5 Bild kalibrierenAbschnitt hinzufügen
Im Dialog Bild kalibrieren der über das Kontextmenü der Bereiche (Lineale und Kalibrierung)aufgerufen wird, kann die echte Auflösung des aktuellen Bildausschnitts ermittelt werden (echte dpi). Die errechneten Werte können für das gesamte Image übernommen werden.
Über die Batchoperation Auflösung der aktuellen Seite für alle Images übernehmen im Menü Job/Operation auf den Job ausführen wird die echte Auflösung für alle Images übernommen.
- aktuelle Selektion: In der oberen Hälfte des Dialogs wird die aktuelle Größe (Breite und Höhe) sowie die Auflösung des gewählten Bereichs angezeigt
- Auflösung justieren: Im unteren Bereich kann die echte Auflösung (dpi) des Bildausschnitts ermittelt werden. Dieser Wert kann in die Metadaten übernommen und für die Korrektur der Auflösung des gesamten Bildes genutzt werden.
Um die echte Auflösung eines Images zu ermitteln, muss die echte Größe des gewählten Bereichs bekannt sein, d.h. der Scan muss einen Bereich mit einer definierten/bekannten Größe enthalten, der umrahmt werden kann.