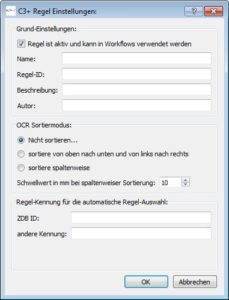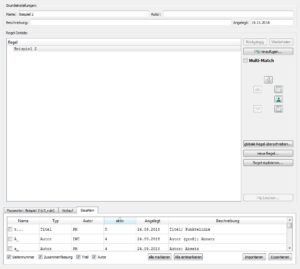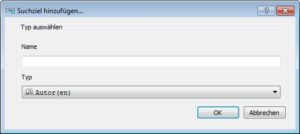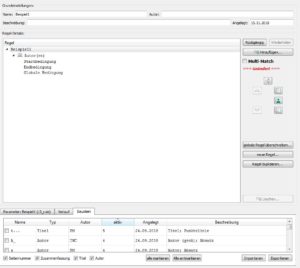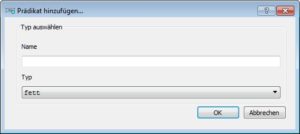8. Template mit Regel erstellenKapitel hinzufügen
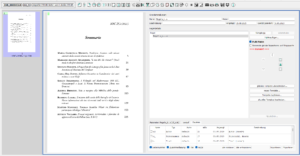
Über den Button neues Template auf der rechten Seite des Editors erstellen Sie ein neues Regel-Template.
Neben dem Namen und der Beschreibung wird im ersten Schritt die OCR-Sortierung und die Regelkennung für die automatische Zuordnung, sofern diese im Workflow aktiv ist, festgelegt. Nach Bestätigung der Eingaben mit OK werden die eingegebenen Grundeinstellungen für das neue Template im Editor angezeigt und die zugehörige Regel kann erstellt werden.
8.1 Suchziele hinzufügenAbschnitt hinzufügen
Wählen Sie im Regeleditor den obersten Knotenpunkt aus, um der Regel ein Suchziel hinzuzufügen. Mit einem Rechtsklick öffnen Sie den Dialog mit den Suchzielen. Alternativ rufen Sie das Formular über den Button Hinzufügen auf.
Auch die Suchziele Autor, Titel, Seitenzahl können Sie über die jeweiligen Icons auf der rechten Seite des Regeleditors auswählen.
Die Suchziele werden der Regel in der Reihenfolge hinzugefügt, in der sie ausgewählt wurden.
TIPP: Fügen Sie nicht alle Suchziele gleichzeitig ein, sondern definieren Sie jedes einzelne Suchziel und testen Sie im Anschluss direkt ob das Suchziel gefunden wird.
8.2 Prädikate hinzufügenAbschnitt hinzufügen
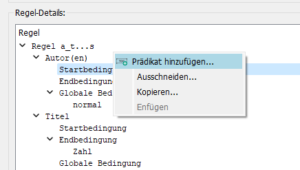
Per Rechtsklick auf den Parameter eines Suchziels rufen Sie den Dialog für das Hinzufügen eines Prädikats auf.
Den Prädikat-Typen selektieren Sie über die Dropdownliste im unteren Bereich des Dialogs.
8.3 Regel testenAbschnitt hinzufügen
Um eine Regel während der Erstellung zu testen, sollten ein oder zwei Aufsätze im Inhaltsverzeichnis durch einen Bereich markiert werden.
Über das Icon  C-3 Plus zoniert wenden Sie die Regel für den ausgewählten Bereich an. Das Ergebnis wird in der Toolbar angezeigt. Schritt für Schritt können Sie so Suchziele einer Regel hinzufügen, definieren und testen. Sobald alle Suchziele definiert wurden, kann die Regel auf das gesamte Inhaltsverzeichnis angewendet werden.
C-3 Plus zoniert wenden Sie die Regel für den ausgewählten Bereich an. Das Ergebnis wird in der Toolbar angezeigt. Schritt für Schritt können Sie so Suchziele einer Regel hinzufügen, definieren und testen. Sobald alle Suchziele definiert wurden, kann die Regel auf das gesamte Inhaltsverzeichnis angewendet werden.
Dafür können Sie das Icon  IHV-Einträge vorschlagen anwenden. Stimmen die vorgeschlagenen Bereiche nicht mit den tatsächlichen IHV-Einträgen überein, können Sie die Größe der Kacheln variieren oder durch Anklicken zusammenführen (Menü rechte Maustaste).
IHV-Einträge vorschlagen anwenden. Stimmen die vorgeschlagenen Bereiche nicht mit den tatsächlichen IHV-Einträgen überein, können Sie die Größe der Kacheln variieren oder durch Anklicken zusammenführen (Menü rechte Maustaste).
Alternativ können per Klick auf das Icon  mehrere Bereiche markieren manuell Bereiche um die einzelnen Aufsätze gezogen werden.
mehrere Bereiche markieren manuell Bereiche um die einzelnen Aufsätze gezogen werden.
Wenn Sie die Funktion Multi-Match aktivieren, reicht ein Bereich für mehrere bzw. alle Aufsätze. Allerdings ist dann unter Umständen eine Modifizierung der Regel notwendig, damit die IHV-Einträge erkannt werden.