4. AreeAggiunta di capitoli
4.1 Funzioneaggiungi sezione
Per utilizzare le aree per la divisione o il ritaglio delle immagini, è necessario attivare l’opzione “Utilizza il tasto INVIO per trasferire le aree esistenti nel lavoro come immagini” nel flusso di lavoro associato. Le funzioni “Seleziona area” e “Seleziona più aree” possono essere richiamate solo tramite il menu contestuale del Viewer. Oltre al ritaglio di immagini o al taglio di sezioni di immagini, le aree vengono utilizzate per l’indicizzazione, l’arricchimento dei metadati o nel contesto di C-3 Plus come contrassegno, ad esempio per le voci di articoli.
Si contrassegna un’area tenendo premuto il pulsante sinistro del mouse e contrassegnando la sezione desiderata dell’immagine. L’area selezionata ha uno sfondo blu. BCS-2 visualizza il numero dell’area nell’angolo sinistro del riquadro. La numerazione è nell’ordine in cui hai creato le aree.
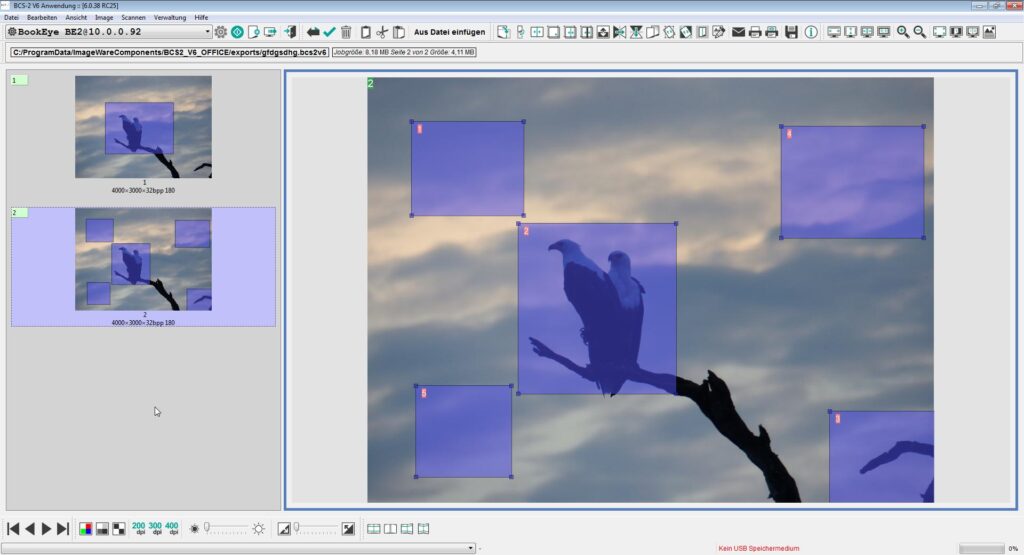
4.2 Funzionalità specifiche del flusso di lavoroaggiungi sezione
Attiva le funzioni che influenzano il comportamento delle aree all’interno di un flusso di lavoro nelle impostazioni di base del flusso di lavoro. Ciò comprende:
“Applica selezioni dalla pagina precedente alla nuova pagina”: BCS-2 applica automaticamente le aree selezionate all’immagine successiva. Puoi finalmente ritagliare le immagini tramite un’operazione batch. In alternativa, puoi ritagliare ciascuna immagine con Invio.
“Vai automaticamente all’immagine seguente dopo la divisione o il mascheramento della pagina”: Se questa opzione non è attivata, BCS-2 continuerà a visualizzare questa immagine dopo aver ritagliato un’immagine.
“Selezione clone quando viene eseguito il mascheramento o il multimascheramento”: Se questa opzione è attivata, BCS-2 assume automaticamente il controllo delle aree dopo aver eseguito un mascheramento sull’immagine successiva.
“Utilizzare il tasto INVIO per trasferire le aree esistenti nel lavoro come immagini”: Se questa opzione non è attivata, le aree non possono essere utilizzate per dividere o ritagliare le immagini. In questo caso per tagliare le immagini sono disponibili solo le maschere e le linee di divisione.
4.3 Menu contestuale Areeaggiungi sezione
Per ciascuna area è disponibile un menu contestuale. È possibile richiamare il menu contestuale facendo clic con il tasto destro del mouse sulla sezione dell’immagine selezionata. BCS-2 Professional e Office si differenziano per il numero di funzioni:


Deseleziona riquadri (solo Professional): Disattiva la selezione dei riquadri, il riquadro non è più contrassegnato. (La M nell’angolo sinistro scompare)
Deseleziona tutti i riquadri (solo Professional): la selezione di tutti i riquadri viene rimossa (la M nell’angolo sinistro scompare)
 Separa tutti i riquadri (solo Professional): l’intero gruppo dell’area viene sciolto (la G nell’angolo sinistro dei riquadri scompare)
Separa tutti i riquadri (solo Professional): l’intero gruppo dell’area viene sciolto (la G nell’angolo sinistro dei riquadri scompare)
 Separa tutti i riquadri (solo Professional): separa le aree precedentemente accoppiate. Ora possono essere nuovamente modificati in modo indipendente.
Separa tutti i riquadri (solo Professional): separa le aree precedentemente accoppiate. Ora possono essere nuovamente modificati in modo indipendente.
 Elimina riquadro: il riquadro selezionata viene eliminata.
Elimina riquadro: il riquadro selezionata viene eliminata.
 Elimina tutti i riquadri: tutti i riquadri vengono eliminati.
Elimina tutti i riquadri: tutti i riquadri vengono eliminati.
 Esegui OCR: BCS-2 esegue il riconoscimento del testo (OCR) per l’area selezionata. Se BCS-2 ha già eseguito un OCR di pagina e l’opzione “Quando si esegue l’OCR per l’intera pagina: conservare l’oggetto OCR-Doc risultante per un uso successivo” è attivata nel flusso di lavoro, l’esecuzione dell’OCR viene omessa. In questo caso BCS-2 estrae i dati OCR dell’area dal risultato della pagina OCR. Ciò consente di risparmiare tempo, clic di ABBYY e quindi denaro. Inoltre, l’esecuzione dell’OCR della pagina porta a un risultato migliore (OCR sensibile al contesto).
Esegui OCR: BCS-2 esegue il riconoscimento del testo (OCR) per l’area selezionata. Se BCS-2 ha già eseguito un OCR di pagina e l’opzione “Quando si esegue l’OCR per l’intera pagina: conservare l’oggetto OCR-Doc risultante per un uso successivo” è attivata nel flusso di lavoro, l’esecuzione dell’OCR viene omessa. In questo caso BCS-2 estrae i dati OCR dell’area dal risultato della pagina OCR. Ciò consente di risparmiare tempo, clic di ABBYY e quindi denaro. Inoltre, l’esecuzione dell’OCR della pagina porta a un risultato migliore (OCR sensibile al contesto).
 Rileva codice a barre (modulo codice a barre prerequisito): BCS-2 legge il codice a barre dell’area selezionata e salva il risultato negli appunti e nelle proprietà dell’area per il riutilizzo.
Rileva codice a barre (modulo codice a barre prerequisito): BCS-2 legge il codice a barre dell’area selezionata e salva il risultato negli appunti e nelle proprietà dell’area per il riutilizzo.
 Proprietà (solo Professional): Viene richiamata la finestra di dialogo delle proprietà dell’area. Le proprietà di un’area possono essere utilizzate, tra le altre cose, come strumento per l’indicizzazione e l’arricchimento dei metadati.
Proprietà (solo Professional): Viene richiamata la finestra di dialogo delle proprietà dell’area. Le proprietà di un’area possono essere utilizzate, tra le altre cose, come strumento per l’indicizzazione e l’arricchimento dei metadati.

Assegnare i risultati OCR di un’area ad un indice di lavoro tramite il modulo “Proprietà”. Per utilizzare questa funzionalità, il flusso di lavoro e gli indici devono essere configurati come segue:
- Flusso di lavoro: nel flusso di lavoro (scheda OCR), attiva l’opzione “consenti all’utente di impostare il testo OCR di un riquadro su un indice selezionato”
- Indici: abilita l’opzione “questo indice è selezionabile quando si assegna l’OCR di un riquadro a un indice”
- Tipo: assegnazione di un’area a un tipo di testo (es. titolo, testo, didascalia)
- Nome: Nome dell’area Informazioni: Breve descrizione facoltativa.
- Codice a barre: valore del codice a barre letto.
- Testo OCR: risultato OCR dell’area.
- Geometria: mostra la posizione dell’area all’interno dell’immagine e la dimensione dell’immagine.

Utilizzare i pulsanti sotto la finestra del testo OCR per assegnare i risultati dell’OCR a un indice che può essere selezionato dall’elenco a discesa.
- Imposta indice: accetta il risultato come nuovo indice lavori, le voci esistenti vengono sovrascritte.
- Aggiungi all’indice: aggiunge il testo OCR a un valore di indice già esistente.
- Cancella: cancella il testo OCR.
Quando si utilizzano aree per l'indicizzazione dei lavori, si consiglia di attivare l'opzione di apertura automatica delle proprietà del riquadro facendo clic sul riquadro nella scheda OCR, in modo che la finestra di dialogo non debba essere richiamata tramite il menu contestuale.
Combina sinistra (solo Professional): aggiunge e raggruppa l’area a sinistra dell’area selezionata.
Combina destra (solo Professional): aggiunge e raggruppa l’area a destra dell’area selezionata.
 Gruppo (solo Professional): unisce più aree di un’immagine come un gruppo. Il raggruppamento delle aree consente di spostarle contemporaneamente sull’immagine o di inserirle insieme nel lavoro come una nuova immagine. BCS-2 non elimina l’immagine originale con questa azione. Le aree raggruppate sono indicate da una “G” sul lato sinistro del riquadro. Le aree possono anche essere raggruppate utilizzando CTRL e un clic del mouse.
Gruppo (solo Professional): unisce più aree di un’immagine come un gruppo. Il raggruppamento delle aree consente di spostarle contemporaneamente sull’immagine o di inserirle insieme nel lavoro come una nuova immagine. BCS-2 non elimina l’immagine originale con questa azione. Le aree raggruppate sono indicate da una “G” sul lato sinistro del riquadro. Le aree possono anche essere raggruppate utilizzando CTRL e un clic del mouse.
 Separa (solo Professional): rimuove l’area selezionata dal gruppo.
Separa (solo Professional): rimuove l’area selezionata dal gruppo.
 Accoppiamento: BCS-2 accoppia insieme le aree per spostarle o ingrandirle insieme. Quando si fa clic su INVIO, BCS-2 le tratta come aree normali, ovvero BCS-2 ritaglia le aree individualmente e le incolla come una nuova immagine. Le aree accoppiate sono indicate da una C sul lato sinistro del riquadro.
Accoppiamento: BCS-2 accoppia insieme le aree per spostarle o ingrandirle insieme. Quando si fa clic su INVIO, BCS-2 le tratta come aree normali, ovvero BCS-2 ritaglia le aree individualmente e le incolla come una nuova immagine. Le aree accoppiate sono indicate da una C sul lato sinistro del riquadro.
 Disaccoppia: BCS-2 disaccoppia l’area e quindi la separa dalle altre aree.
Disaccoppia: BCS-2 disaccoppia l’area e quindi la separa dalle altre aree.
Clona area: duplica l’area selezionata. Sono disponibili le seguenti opzioni come posizione per la nuova area:
- clonare a sinistra
- clonare a destra
- clonare
- clonare giù
Se la nuova area non si adatta all’area selezionata, verrà creata sovrapposta.
Muovi riquadro: BCS-2 sposta l’area e la rinumera. A questo scopo sono disponibili le seguenti opzioni:
Cambia l’ordine dei riquadri:
- In alto: all’area selezionata viene assegnato il numero 1 e viene inserita nel lavoro come prima nuova immagine dopo che l’immagine è stata divisa.
- In basso: l’area selezionata riceve il numero più alto e viene inserita nel lavoro come ultima immagine dopo una divisione.
Cambiare posizione:
- Sposta al centro: posizionamento al centro dell’immagine
- Sposta in alto a sinistra: l’area viene spostata nell’angolo in alto a sinistra
- Sposta in alto a destra: l’area viene spostata nell’angolo in alto a destra
- Sposta in basso a sinistra: l’area viene spostata nell’angolo inferiore sinistro
- Sposta in basso a destra: il riquadro viene spostato nell’angolo inferiore destro
Ridimensiona riquadro: ingrandisce o riduce l’area in base alla dimensione definita. Sono disponibili le seguenti opzioni:
- Ridimensiona al massimo (immagine intera)
- Ridimensiona in A3
- Ridimensiona in A4
- Ridimensiona in A5
- Ridimensiona alla dimensione utente in mm: specificare la dimensione desiderata in mm o pixel
Righelli e calibrazione (solo Professional): mostra diversi righelli nelle aree. È anche possibile determinare e regolare la reale risoluzione dell’area.
Sono disponibili le seguenti opzioni:
- nascondi righello
- righello orizzontale (cm)
- righello verticale (cm)
- righello orizzontale (pollici)
- righello verticale (pollici)
- calibrare l’immagine
Nella finestra di dialogo “Calibra immagine” determini la risoluzione reale della sezione dell’immagine corrente e quindi il dpi reale dell’immagine:
- Selezione corrente: visualizza la dimensione corrente (larghezza e altezza) e la risoluzione.
- Regolazione della risoluzione: determina la risoluzione reale (dpi) della sezione dell’immagine. Questo valore può essere incluso nei metadati e utilizzato per correggere la risoluzione dell’intera immagine.
Per poter determinare la risoluzione reale è necessario conoscere la dimensione dell’area selezionata, ovvero la scansione deve contenere un’area di dimensione definita che possa essere inquadrata. Utilizzare l’operazione batch “Imposta DPI dell’immagine su DPI della pagina di lavoro corrente” nel menu “Lavoro/Esegui operazione sul lavoro” per adottare la risoluzione reale per tutte le immagini.
Linee divise: posiziona le linee divise in un’area per dividere l’area selezionata orizzontalmente e/o verticalmente. Sono disponibili le seguenti linee di divisione:
Attiva/disattiva la linea di divisione sinistra (divisa orizzontalmente)
- Attiva/disattiva la linea di divisione destra (divisa orizzontalmente)
- Attiva/disattiva la linea di divisione superiore (divisa verticalmente)
- Attiva/disattiva la linea di divisione inferiore (divisa verticalmente)
- Linea di divisione centrata automaticamente: la posizione della linea di divisione viene corretta automaticamente quando un’area viene ingrandita/ridotta
- Linea di divisione centrale
- Rimuovere le linee di divisione
Utilizzando una linea di divisione, BCS-2 divide semplicemente l’area, indipendentemente dal fatto che si selezioni la linea di divisione sinistra o destra o superiore o inferiore.
Se è attivata una coppia di linee di divisione, il tipo di divisione dipende dal posizionamento delle linee di divisione:
L’area centrale viene tagliata: BCS-2 rimuove l’area con uno sfondo turchese tra le linee divise (sinistra-rossa, destra-blu, in alto-verde, in basso-giallo).
L’area centrale viene aggiunta ad entrambe le nuove immagini (sovrapposte): BCS-2 aggiunge l’area con sfondo turchese ad entrambe le immagini create durante la divisione.
4.4 Finestra di dialogo Proprietàaggiungi sezione
È possibile registrare ed elaborare metadati per ciascuna area. Se l’opzione “apri automaticamente la finestra di dialogo delle proprietà del riquadro facendo clic sul riquadro” è attivata nel flusso di lavoro, BCS-2 apre automaticamente il modulo delle proprietà quando si fa clic sulla rispettiva area. Altrimenti aprire la finestra di dialogo tramite il menu contestuale della rispettiva area.

- Tipo: assegna all’area un tipo di testo (ad es. titolo, testo, didascalia) tramite un elenco a discesa.
- Nome: nome della zona
- Informazioni: breve descrizione facoltativa
- Codice a barre: Valore del codice a barre letto compreso nell’intervallo
- Testo OCR: visualizza il risultato OCR dell’area.
- Geometria: mostra la posizione dell’area all’interno dell’immagine e la dimensione dell’immagine.
Indicizzazione – acquisizione dei risultati OCR
È possibile assegnare i risultati OCR di un’area a un indice di lavoro. Per fare ciò, attivare l’opzione “consenti all’utente di impostare il testo OCR di un riquadro su un indice selezionato” nel flusso di lavoro. Inoltre, devono esistere indici per i quali è stata attivata l’opzione “questo indice è selezionabile quando si assegna l’OCR di un riquadro a un indice”.

Use the buttons below the OCR text window to assign the OCR results to an index made available via a drop-down list.
- set Index: BCS-2 accetta il risultato come nuovo indice del lavoro e sovrascrive le voci esistenti.
- aggiungi all’indice: BCS-2 aggiunge il testo OCR a un valore di indice già esistente.
- Cancella: cancella il testo OCR.
4.5 Calibrazione immagineaggiungi sezione
Determinare nella finestra di dialogo “Calibra immagine”, richiamabile tramite il menu contestuale delle aree “Righelli e calibrazione”, la risoluzione reale della sezione di immagine corrente (dpi reali). I valori calcolati possono essere utilizzati per l’intera immagine.
Utilizzare l’operazione batch “imposta DPI dell’immagine su DPI della pagina di lavoro corrente” nel menu “Applica operazione al lavoro” per adottare la risoluzione reale per tutte le immagini.

- Rettangolo corrente: nella metà superiore della finestra di dialogo, BCS-2 visualizza la dimensione corrente (larghezza e altezza) e la risoluzione dell’area selezionata.
- Regolazione della risoluzione: Nell’area inferiore si determina la risoluzione reale (dpi) della sezione dell’immagine. Questo valore può essere incluso nei metadati e utilizzato per correggere la risoluzione dell’intera immagine.
Per poter determinare la reale risoluzione di un'immagine è necessario conoscere la dimensione reale dell'area selezionata, ovvero la scansione deve contenere un'area di dimensione definita/conosciuta che possa essere inquadrata.
