9. Visualizzazione del menuAggiunta di capitoli
9.1 Visualizzazione del menuaggiungi sezione
BCS-2 fornisce inoltre tutte le funzioni contrassegnate con * come icone della barra degli strumenti.


 Adatta alla larghezza: adatta l’immagine alla larghezza della finestra.
Adatta alla larghezza: adatta l’immagine alla larghezza della finestra.
 Adatta all’altezza: adatta l’immagine all’altezza della finestra.
Adatta all’altezza: adatta l’immagine all’altezza della finestra.
 Adatta alla finestra: adatta l’immagine in modo ottimale alla finestra del visualizzatore.
Adatta alla finestra: adatta l’immagine in modo ottimale alla finestra del visualizzatore.
 Dimensioni normali: visualizzazione 1:1 dell’immagine.
Dimensioni normali: visualizzazione 1:1 dell’immagine.
 Ingrandisci: ingrandisce l’immagine.
Ingrandisci: ingrandisce l’immagine.
 Zoom indietro: riduce l’immagine.
Zoom indietro: riduce l’immagine.
Per controllare le immagini ingrandite, BCS-2 offre la possibilità di spostare e ingrandire l’immagine utilizzando la rotella di scorrimento.
Ruotando la rotellina del mouse l’immagine scorre verticalmente. Se si tiene premuto il pulsante “SHIFT” durante lo scorrimento, BCS-2 sposta l’immagine orizzontalmente.
Se si ingrandisce un’immagine utilizzando la funzione “Dimensione normale” o “Adatta alla larghezza”, BCS-2 visualizza le barre di scorrimento che è possibile utilizzare per spostare l’immagine nella direzione desiderata. Le barre di scorrimento rimangono visibili anche durante lo zoom.
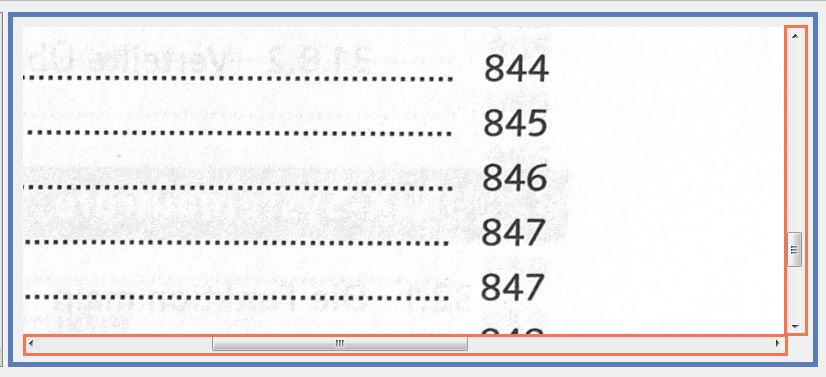
Quando si ingrandisce una sezione di immagine utilizzando le funzioni "Ingrandisci/Riduci" o "Ingrandisci area" (menu contestuale Immagine), BCS-2 non visualizza alcuna barra di scorrimento. In questi casi, modificare la posizione dell'immagine utilizzando la rotellina del mouse (vedi sopra) oppure utilizzando la funzione "Trascina e sposta" nel menu contestuale Immagine.
Per eseguire lo zoom, spostare la rotellina del mouse tenendo premuto il tasto “CTRL”. A seconda della direzione del movimento della rotella di scorrimento, l’immagine viene ingrandita o ridotta.
 attiva/disattiva Cancella Interno (solo Professional): BCS-2 colora di bianco il contenuto dell’area contrassegnata e lo copia negli appunti per incollarlo nel lavoro come nuova immagine o trasferirlo su un altro documento.
attiva/disattiva Cancella Interno (solo Professional): BCS-2 colora di bianco il contenuto dell’area contrassegnata e lo copia negli appunti per incollarlo nel lavoro come nuova immagine o trasferirlo su un altro documento.
 attiva/disattiva Cancella esterno (solo Professional): BCS-2 colora di bianco l’area esterna all’area contrassegnata.
attiva/disattiva Cancella esterno (solo Professional): BCS-2 colora di bianco l’area esterna all’area contrassegnata.
 attiva/disattiva la selezione multipla (solo Professional): BCS-2 contrassegna diverse aree creando riqudri. La numerazione mostra l’ordine in cui sono stati creati i riquadri. Per ciascuna area è disponibile un menu contestuale con opzioni di modifica. BCS-2 esegue anche opzioni batch sui riquadri contrassegnati tramite il “Menu Lavoro”.
attiva/disattiva la selezione multipla (solo Professional): BCS-2 contrassegna diverse aree creando riqudri. La numerazione mostra l’ordine in cui sono stati creati i riquadri. Per ciascuna area è disponibile un menu contestuale con opzioni di modifica. BCS-2 esegue anche opzioni batch sui riquadri contrassegnati tramite il “Menu Lavoro”.
 attiva/disattiva la linea di divisione verticale: BCS-2 visualizza una linea di divisione verticale che può essere posizionata a piacimento nell’immagine. Le pagine vengono divise premendo il tasto Invio o utilizzando la funzione “Dividi immagine verticalmente” nel “Menu immagine” o nel “Menu contestuale”.
attiva/disattiva la linea di divisione verticale: BCS-2 visualizza una linea di divisione verticale che può essere posizionata a piacimento nell’immagine. Le pagine vengono divise premendo il tasto Invio o utilizzando la funzione “Dividi immagine verticalmente” nel “Menu immagine” o nel “Menu contestuale”.
 attiva/disattiva la linea di divisione verticale con rilegatura: BCS-2 sfuma nell’immagine in due linee di divisione verticali liberamente posizionabili. Le pagine vengono divise con “Invio” o con la funzione “Dividi immagine verticalmente” nel “Menu immagine” o “Menu contestuale”.
attiva/disattiva la linea di divisione verticale con rilegatura: BCS-2 sfuma nell’immagine in due linee di divisione verticali liberamente posizionabili. Le pagine vengono divise con “Invio” o con la funzione “Dividi immagine verticalmente” nel “Menu immagine” o “Menu contestuale”.
Se la linea di divisione rossa è a sinistra di quella blu, BCS-2 rimuove l’area colorata tra le linee. Se la linea di divisione blu è a sinistra di quella rossa, BCS-2 aggiunge l’area colorata tra le linee ad entrambe le immagini.
 attiva/disattiva la linea di divisione orizzontale: BCS-2 visualizza una linea di divisione orizzontale nell’immagine. Le pagine vengono divise con “Invio” o con la funzione “Dividi immagine orizzontalmente” nel “Menu immagine” o “Menu contestuale”.
attiva/disattiva la linea di divisione orizzontale: BCS-2 visualizza una linea di divisione orizzontale nell’immagine. Le pagine vengono divise con “Invio” o con la funzione “Dividi immagine orizzontalmente” nel “Menu immagine” o “Menu contestuale”.
 modalità alterna schermo: BCS-2 massimizza l’interfaccia dell’applicazione e nasconde tutte le barre dei menu. È necessario uscire dalla modalità a schermo intero utilizzando la combinazione di tasti “CTRL F”.
modalità alterna schermo: BCS-2 massimizza l’interfaccia dell’applicazione e nasconde tutte le barre dei menu. È necessario uscire dalla modalità a schermo intero utilizzando la combinazione di tasti “CTRL F”.
 Visualizza un’immagine: visualizzazione di un visualizzatore con un’immagine.
Visualizza un’immagine: visualizzazione di un visualizzatore con un’immagine.
 Visualizza due immagini: visualizzazione di due visualizzatori con un’immagine ciascuno.
Visualizza due immagini: visualizzazione di due visualizzatori con un’immagine ciascuno.
Attiva/disattiva visualizzazione miniature (elenco lavori): BCS-2 attiva o disattiva le immagini di anteprima.
Nessuna panoramica del lavoro: BCS-2 non visualizza le miniature a sinistra.
Panoramica del lavoro: 1 Miniatura: BCS-2 visualizza le immagini una sotto l’altra nella barra di anteprima.
Panoramica del lavoro: 2 miniature: BCS-2 visualizza due immagini una accanto all’altra nella barra di anteprima.
Imposta la dimensione del carattere
All’avvio del programma, BCS-2 tenta di visualizzare i caratteri e le finestre di dialogo in modo ottimale. A seconda della risoluzione dello schermo, il carattere può essere ancora molto piccolo. In questi casi, reimpostare la dimensione del carattere tramite “Imposta su dimensione carattere normale” o aumentare la dimensione del carattere della percentuale specificata.
- Impostato sulla dimensione del carattere normale
- Aumenta la dimensione del carattere del 50%
- Aumenta la dimensione del carattere del 100%
- Aumenta la dimensione del carattere del 200%
