10. Immagine del menuAggiunta di capitoli
10.1 Immagine del menuaggiungi sezione
BCS-2 fornisce inoltre tutte le funzioni contrassegnate con * come icone della barra degli strumenti.


Impostazioni di base nel menu “Immagine”.
 Informazioni sull’immagine: durante l’importazione di immagini, BCS-2 legge le informazioni sull’immagine in esse contenute (dimensione, risoluzione, profondità del colore, produttore, ecc.). Potete richiamare queste informazioni tramite la voce di menu “Informazioni sull’immagine”. Se è stata eseguita un’esecuzione OCR, controllare qui i diversi formati OCR.
Informazioni sull’immagine: durante l’importazione di immagini, BCS-2 legge le informazioni sull’immagine in esse contenute (dimensione, risoluzione, profondità del colore, produttore, ecc.). Potete richiamare queste informazioni tramite la voce di menu “Informazioni sull’immagine”. Se è stata eseguita un’esecuzione OCR, controllare qui i diversi formati OCR.
 Dividi immagine verticalmente: attiva la divisione verticale delle pagine se nell’immagine è presente una linea di divisione verticale. Le linee di divisione si impostano utilizzando l’icona corrispondente o la funzione “Attiva/disattiva linea di divisione verticale” nel menu “Visualizza”.
Dividi immagine verticalmente: attiva la divisione verticale delle pagine se nell’immagine è presente una linea di divisione verticale. Le linee di divisione si impostano utilizzando l’icona corrispondente o la funzione “Attiva/disattiva linea di divisione verticale” nel menu “Visualizza”.
 Dividi immagine orizzontalmente: attiva la divisione orizzontale delle pagine se nell’immagine è presente una linea di divisione orizzontale. È possibile impostare le linee di divisione utilizzando l’icona corrispondente o la funzione “Attiva/disattiva linea di divisione orizzontale” nel menu “Visualizza”.
Dividi immagine orizzontalmente: attiva la divisione orizzontale delle pagine se nell’immagine è presente una linea di divisione orizzontale. È possibile impostare le linee di divisione utilizzando l’icona corrispondente o la funzione “Attiva/disattiva linea di divisione orizzontale” nel menu “Visualizza”.
 Cancella area interna: BCS-2 colora di bianco il contenuto dell’area contrassegnata e lo copia negli appunti per incollarlo nel lavoro come nuova immagine o per trasferirlo su un altro documento.
Cancella area interna: BCS-2 colora di bianco il contenuto dell’area contrassegnata e lo copia negli appunti per incollarlo nel lavoro come nuova immagine o per trasferirlo su un altro documento.
 Cancella area esterna: BCS-2 trasforma in bianco l’area esterna all’area contrassegnata.
Cancella area esterna: BCS-2 trasforma in bianco l’area esterna all’area contrassegnata.
 Inverti: BCS-2 colora di bianco l’area esterna all’area contrassegnata.
Inverti: BCS-2 colora di bianco l’area esterna all’area contrassegnata.
Dewarp (solo Professional): BCS-2 corregge l’immagine (per immagini create con una fotocamera).
Derotate (solo Professional): BCS-2 calcola l’angolo del supporto del libro dall’immagine (per immagini create con una fotocamera e un supporto a V).
 ISF11: Rimuovi bordo nero: rimuove l’area nera attorno a un’immagine scansionata.
ISF11: Rimuovi bordo nero: rimuove l’area nera attorno a un’immagine scansionata.
 Scala di grigi: Visualizza le immagini a colori come immagini in scala di grigi. L’immagine viene convertita in un’immagine in scala di grigi a 8 bit solo quando viene salvata.
Scala di grigi: Visualizza le immagini a colori come immagini in scala di grigi. L’immagine viene convertita in un’immagine in scala di grigi a 8 bit solo quando viene salvata.
 Smacchiare: BCS-2 rimuove automaticamente le impurità dall’immagine. L’uso di questa funzione è consigliato solo per le scansioni bitonali (bianco e nero, 1 bit per pixel).
Smacchiare: BCS-2 rimuove automaticamente le impurità dall’immagine. L’uso di questa funzione è consigliato solo per le scansioni bitonali (bianco e nero, 1 bit per pixel).
 Allineamento: BCS-2 raddrizza l’immagine automaticamente.
Allineamento: BCS-2 raddrizza l’immagine automaticamente.
 Allineamento manuale: tracciare una linea per determinare l’angolo di raddrizzamento. BCS-2 visualizza l’angolo di correzione nel riquadro del visualizzatore. Per tracciare una linea di correzione orizzontale o verticale, tieni premuto il pulsante sinistro del mouse mentre ti muovi.
Allineamento manuale: tracciare una linea per determinare l’angolo di raddrizzamento. BCS-2 visualizza l’angolo di correzione nel riquadro del visualizzatore. Per tracciare una linea di correzione orizzontale o verticale, tieni premuto il pulsante sinistro del mouse mentre ti muovi.
Ritaglio automatico: BCS-2 riconosce automaticamente la pagina sull’immagine e ritaglia l’immagine. È possibile utilizzare la funzione “Ritaglio automatico” per determinare se sull’immagine deve rimanere solo una parte della pagina, la pagina stessa o la pagina con il bordo.

“Bordo” specifica la distanza esterna o interna dal bordo della pagina in pixel.
- Valore 0: il software rileva automaticamente il bordo della pagina.
- Valore 0-1.000: maggiore è il valore impostato, più BCS-2 taglia la pagina.
- Valore – 1000-0: minore è il valore, maggiore è il bordo attorno alla pagina.
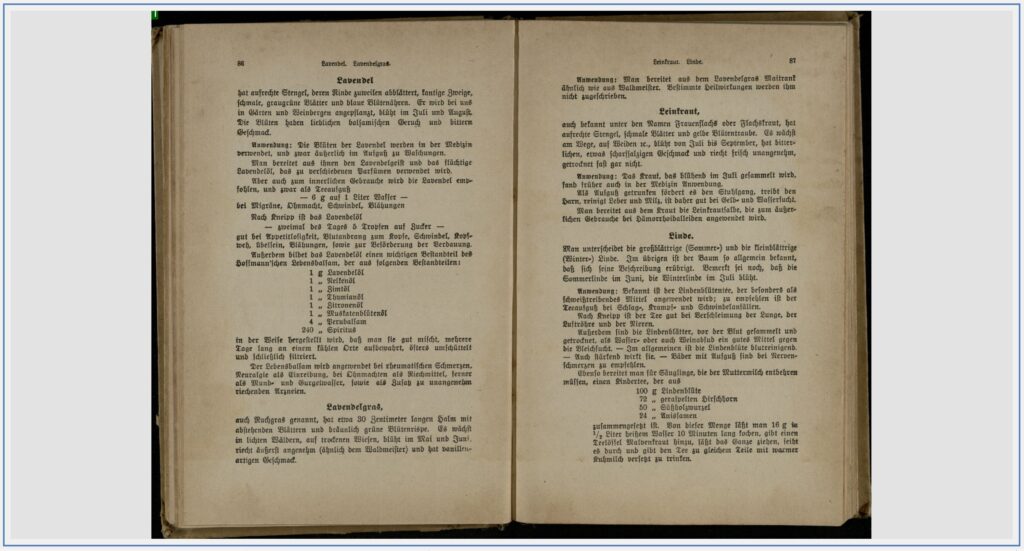
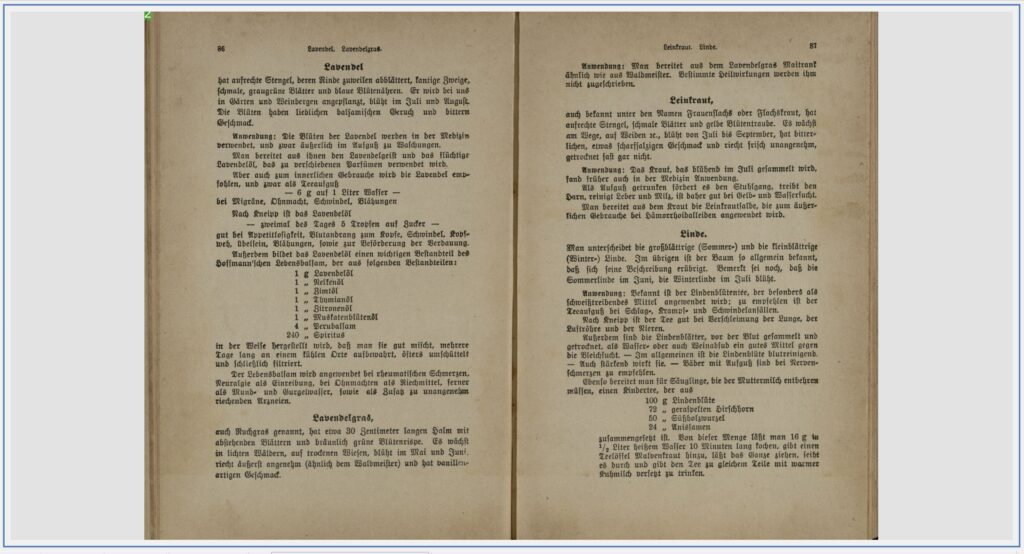
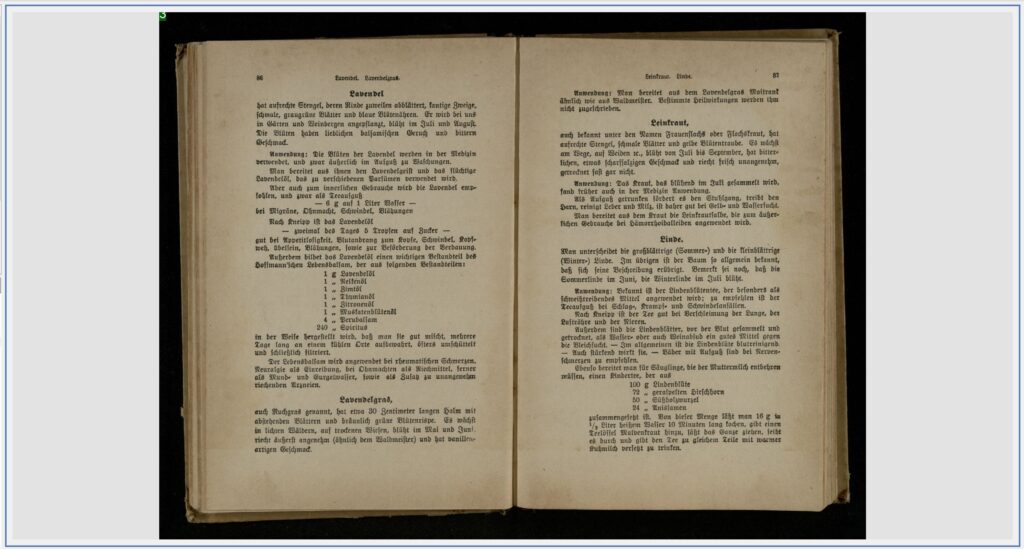
Book-Crop: BCS-2 rileva automaticamente le pagine sull’immagine e le ritaglia.
 ISS22: Correzione immagine interattiva: regola successivamente la luminosità, il contrasto, il valore gamma e la saturazione di un’immagine.
ISS22: Correzione immagine interattiva: regola successivamente la luminosità, il contrasto, il valore gamma e la saturazione di un’immagine.
 migliora contrasto: aumenta il contrasto delle scansioni a colori o in scala di grigi.
migliora contrasto: aumenta il contrasto delle scansioni a colori o in scala di grigi.
 Contrasto inferiore: riduce il contrasto delle scansioni a colori o in scala di grigi.
Contrasto inferiore: riduce il contrasto delle scansioni a colori o in scala di grigi.
usa Sostenitore: posiziona i sostenitori attivi sopra o all’esterno dell’immagine.
QS finestra: Apre e chiude la finestra di controllo QA dell’immagine. Se la finestra è attiva, la voce del menu è evidenziata a colori (vedere lo screenshot “Menu immagine” sopra).

È possibile ingrandire o ridurre la finestra AQ afferrando i bordi della finestra con il mouse e trascinandoli di conseguenza. Facendo clic su “Adatta alla finestra”, il BCS-2 adatta l’immagine alle dimensioni della finestra. Utilizzare la combinazione tastiera/rotellina del mouse “CTRL” + “Scorri con la rotellina del mouse” per ingrandire e ridurre l’immagine.
Funzioni aggiuntive: vedere il capitolo 10.2 di seguito.
 Specchia verticalmente: specchia l’immagine verticalmente.
Specchia verticalmente: specchia l’immagine verticalmente.
 Specchia orizzontalmente: specchia l’immagine orizzontalmente.
Specchia orizzontalmente: specchia l’immagine orizzontalmente.
 Estrai pagina singola: riconosce la pagina sull’immagine, la raddrizza e ritaglia automaticamente in modo che sull’immagine rimanga solo la pagina.
Estrai pagina singola: riconosce la pagina sull’immagine, la raddrizza e ritaglia automaticamente in modo che sull’immagine rimanga solo la pagina.
 Ruota di 90 gradi: ruota l’immagine di 90° a destra.
Ruota di 90 gradi: ruota l’immagine di 90° a destra.
 Ruota di 180 gradi: ruota l’immagine di 180°.
Ruota di 180 gradi: ruota l’immagine di 180°.
 Ruota di 270° gradi: ruota l’immagine di 270° (90° a sinistra).
Ruota di 270° gradi: ruota l’immagine di 270° (90° a sinistra).
 Ruota di 1 grado: ruota l’immagine di 1° a destra.
Ruota di 1 grado: ruota l’immagine di 1° a destra.
 Ruota di 1 grado in senso antiorario: ruota l’immagine di 1° a sinistra.
Ruota di 1 grado in senso antiorario: ruota l’immagine di 1° a sinistra.
Personalizza l’immagine in modo interattivo
Utilizzare la funzione “Regola immagine in modo interattivo” per regolare successivamente la luminosità, il contrasto, il valore gamma, la saturazione e la soglia per la binarizzazione dell’immagine.
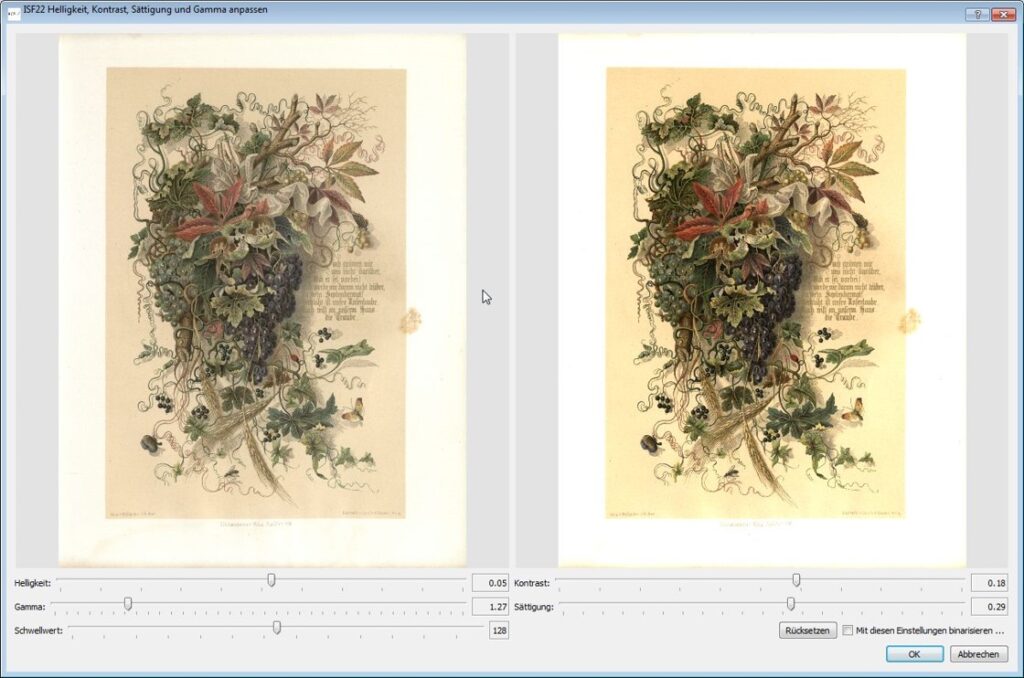
10.2 Funzioni aggiuntiveaggiungi sezione

*ISF23: Maschera di contrasto: Aumenta l’impressione di nitidezza di un’immagine.
Estrai codici a barre: identifica i codici a barre sull’immagine.
Estrai righe di testo: cattura ed evidenzia singole righe di testo.
Estrai blocchi di testo: individua ed evidenzia i blocchi di testo.
ottimizza immagine per OCR: ottimizza l’immagine per un’esecuzione OCR imminente.
filtro Scala di grigi: identifica ed elimina i marcatori di colore dall’immagine.
trova Primo piano della pagina: identifica il primo piano di un’immagine.
pulisci sfondo immagine: elimina lo sfondo dall’immagine.
trova piega libro: rileva le pieghe del libro sulle immagini.
rimuovi fori del raccoglitore: rileva i fori del raccoglitore sull’immagine.
Estrai regioni (solo immagini): identifica e contrassegna le immagini correlate.
Estrai regioni (immagini e blocchi): acquisisce e contrassegna immagini e blocchi di testo correlati.
ISF20: Binarizzazione Otsu: metodo soglia per la binarizzazione rapida delle immagini secondo il metodo Otsu (separazione di oggetti e sfondo)
ISF20: Sauvola Binarizzazione: Metodo soglia per la binarizzazione veloce delle immagini secondo il metodo Sauvola (separazione di oggetti e sfondo)
10.3 Funzioni ICC nel lavoro correnteaggiungi sezione
Nella scheda “Immagine” sono disponibili le seguenti funzioni per la gestione dei profili ICC:
- Allega profilo ICC
- Rimuovere il profilo ICC
- Rimuovi il profilo ICC e salva
Queste funzioni si riferiscono sempre alle immagini contrassegnate nel lavoro corrente. Nel browser dei file che si apre, vai a un file ICC esistente tramite “Allega profilo ICC” e allegalo all’immagine selezionata facendo doppio clic. Utilizza la funzione “Rimuovi profilo ICC” per rimuovere un file allegato all’immagine. Se il file dovesse essere disponibile in un secondo momento, seleziona la funzione “Rimuovi e salva profilo ICC” e determina la posizione di archiviazione del file.
È possibile verificare se un profilo ICC è allegato a un’immagine utilizzando la funzione “Informazioni sull’immagine” 
Se è allegato un profilo è presente la seguente voce:

Le funzioni ICC sono batch
È possibile allegare o staccare profili ICC per pagine specifiche sia nel lavoro attualmente aperto che tramite l’elenco dei lavori utilizzando la funzione “Lavoro: Esegui operazioni sul lavoro” o “Operazioni batch”:

Selezionare innanzitutto l’operazione desiderata nel menu a discesa in alto e nel menu a discesa sottostante determinare su quali pagine BCS-2 esegue l’operazione desiderata:

Se si seleziona l’operazione di allegare un file, il browser dei file si apre quando si conferma l’operazione selezionata con il pulsante “Applica”. Lì seleziona il file del profilo da allegare.
10.4 Binarizzazioneaggiungi sezione
128 è memorizzato come valore predefinito per la binarizzazione delle immagini a colori e in scala di grigi.
 Soglia di binarizzazione: utilizzare la funzione di soglia di binarizzazione per impostare la soglia per convertire l’immagine in un’immagine in bianco e nero da 1 bit. Maggiore è il valore, più scura risulterà l’immagine una volta convertita. BCS-2 visualizza l’immagine in b/n subito dopo aver selezionato la funzione, in modo da poter seguire la regolazione della soglia nell’immagine. A questo punto l’immagine stessa non viene convertita in un’immagine a 1 bit. Ciò accade quando l’immagine o il lavoro vengono salvati, a condizione che la binarizzazione sia durante il salvataggio. La binarizzazione può essere effettuata anche all’interno di un lavoro utilizzando la funzione “Esegui operazione sul lavoro/Binarizzazione” nel menu lavoro.
Soglia di binarizzazione: utilizzare la funzione di soglia di binarizzazione per impostare la soglia per convertire l’immagine in un’immagine in bianco e nero da 1 bit. Maggiore è il valore, più scura risulterà l’immagine una volta convertita. BCS-2 visualizza l’immagine in b/n subito dopo aver selezionato la funzione, in modo da poter seguire la regolazione della soglia nell’immagine. A questo punto l’immagine stessa non viene convertita in un’immagine a 1 bit. Ciò accade quando l’immagine o il lavoro vengono salvati, a condizione che la binarizzazione sia durante il salvataggio. La binarizzazione può essere effettuata anche all’interno di un lavoro utilizzando la funzione “Esegui operazione sul lavoro/Binarizzazione” nel menu lavoro.
La funzione "Valore soglia di binarizzazione" è disponibile solo tramite la barra degli strumenti.
