7. DokumentenanzeigeKapitel hinzufügen
Die Dokumentenanzeige besteht aus einem Navigationsbereich links und der eigentlichen Seitenansicht rechts.
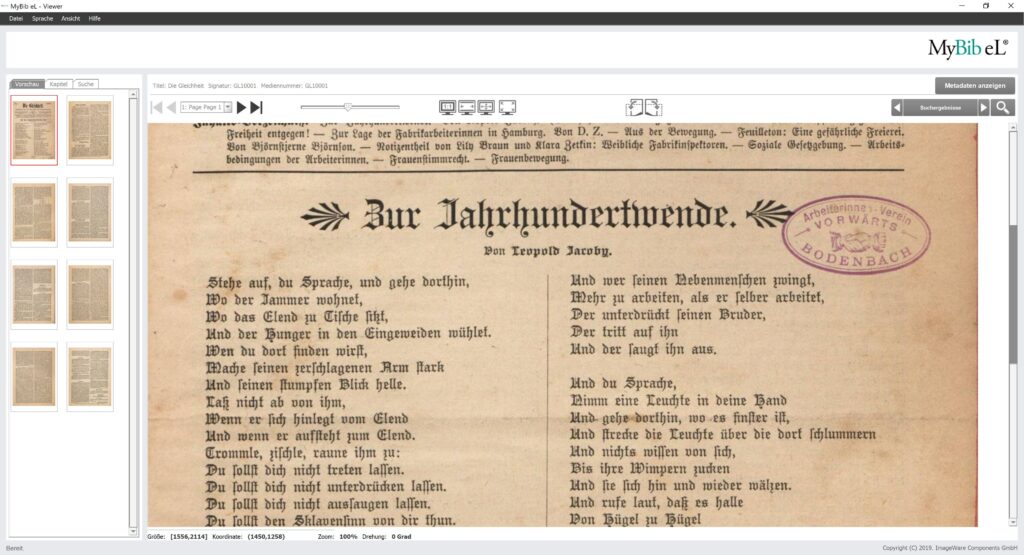
Im Navigationsbereich links finden sich folgende Elemente zur Übersicht über die Dokumentinhalte:
- Vorschau– eine miniaturisierte Darstellung aller Seiten des Druckwerkes. Durch Klick auf eine der Miniaturen gelangt man zur entsprechenden Seite.
- Kapitel– eine Liste der Kapitel einer Monografie. Durch Klick auf eines der Kapitel oder eine Kapitelseite gelangt man zur entsprechenden Seite.
- Artikel– eine Liste der Seiten und der Artikel eines Journals. Durch Klick auf einer der Seiten oder Artikel gelangt man zur entsprechenden Seite bzw. den Artikel.
- Suche– die Möglichkeit zur weiteren Verfeinerung der Suche innerhalb des angezeigten Dokuments. Des weiteren werden hier auch die Suchtreffer aufgelistet, wenn das Dokument über eine Suchanfrage und Auswahl in der Trefferliste angezeigt wird.
In der Seitenansicht rechts werden folgende Elemente angezeigt:
- Dokumentmetadaten, diese befinden sich in der obersten Zeile und beinhalten z.B. Dokumenttitel, Signatur und Mediennummer. Die Inhalte sind über das Admin-Tool konfigurierbar.
- Werkzeugleiste: Elemente zur Steuerung der Seitenbildansicht und zur Rückkehr zu den Suchergebnissen/einer neuen Suche.
- Seitenbild: Das eigentliche Seitenbild, welches entsprechend der Steuerung im Navigationsbereich ausgewählt werden kann und dessen Ansicht über die Werkzeugleiste gesteruert werden kann.
Die Elemente der Werkzeugleiste im Detail erklärt:
- Klickt man auf
 , so gelangt man zur ersten Seite des Druckwerkes. Befindet man sich bereits dort, so ist dieser Knopf deaktiviert.
, so gelangt man zur ersten Seite des Druckwerkes. Befindet man sich bereits dort, so ist dieser Knopf deaktiviert. - Klickt man auf
 , so blättert man zur vorigen Seite des Druckwerkes. Befindet man sich auf der ersten Seite, so ist dieser Knopf deaktiviert.
, so blättert man zur vorigen Seite des Druckwerkes. Befindet man sich auf der ersten Seite, so ist dieser Knopf deaktiviert. 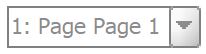 zeigt an, welche Seite des Druckwerkes angezeigt wird. Dabei bezeichnet der Wert vor dem Doppelpunkt die logische Seite und der Wert hinter dem Doppelpunkt die physikalische Seite.
zeigt an, welche Seite des Druckwerkes angezeigt wird. Dabei bezeichnet der Wert vor dem Doppelpunkt die logische Seite und der Wert hinter dem Doppelpunkt die physikalische Seite.
Klickt man auf , so öffnet sich ein Dropdown-Menü, aus dem man eine beliebige Dokumentenseite auswählen kann.
, so öffnet sich ein Dropdown-Menü, aus dem man eine beliebige Dokumentenseite auswählen kann.- Klickt man auf
 , so blättert man zur nächsten Seite des Druckwerkes. Befindet man sich bereits auf der letzten Seite, so ist dieser Knopf deaktiviert.
, so blättert man zur nächsten Seite des Druckwerkes. Befindet man sich bereits auf der letzten Seite, so ist dieser Knopf deaktiviert. - Klickt man auf
 , so gelangt man zur letzten Seite des Druckwerkes. Befindet man sich bereits dort, so ist dieser Knopf deaktiviert.
, so gelangt man zur letzten Seite des Druckwerkes. Befindet man sich bereits dort, so ist dieser Knopf deaktiviert. - Es folgt ein Schieber für den stufenlosen Seitenzoom

- Zieht man den Pfeil
 bei gedrückter linker Maustaste nach links, so wird die Seite verkleinert, entsprechend nach rechts vergrößert.
bei gedrückter linker Maustaste nach links, so wird die Seite verkleinert, entsprechend nach rechts vergrößert. - Klickt man auf
 , so wird die Seite in ihrer Originalgröße dargestellt.
, so wird die Seite in ihrer Originalgröße dargestellt. - Klickt man auf
 , so wird die Seite so skaliert, dass die Breite des Darstellungsbereichs komplett ausgenutzt wird.
, so wird die Seite so skaliert, dass die Breite des Darstellungsbereichs komplett ausgenutzt wird. - Klickt man auf
 , so wird die Seite so skaliert, dass Höhe und Breite des Darstellungsbereichs komplett ausgenutzt werden.
, so wird die Seite so skaliert, dass Höhe und Breite des Darstellungsbereichs komplett ausgenutzt werden. - Klickt man mit der linken Maustaste auf
 , so wird der ganze Bildschirm zur Seitendarstellung genutzt. Bei einem Klick mit der rechten Maustaste verschwinden zusätzlich der Fenstertitel und die Bedienungsleiste, sodass mehr Platz für die Seitendarstellung zur Verfügung steht.
, so wird der ganze Bildschirm zur Seitendarstellung genutzt. Bei einem Klick mit der rechten Maustaste verschwinden zusätzlich der Fenstertitel und die Bedienungsleiste, sodass mehr Platz für die Seitendarstellung zur Verfügung steht. - Der Knopf wird dabei durch
 ersetzt. Klickt man ihn, so gelangt man zur ursprünglichen Darstellung zurück.
ersetzt. Klickt man ihn, so gelangt man zur ursprünglichen Darstellung zurück. - Klickt man auf
 , so wird die Seite um 90 Grad links herum gedreht.
, so wird die Seite um 90 Grad links herum gedreht. - Klickt man auf
 , so wird die Seite um 90 Grad rechts herum gedreht.
, so wird die Seite um 90 Grad rechts herum gedreht. - Mit gelangt man zur Startseite zurück und kann eine neue Suche starten.
- Mit
 blättert man in den Suchergebnissen eine Seite zurück.
blättert man in den Suchergebnissen eine Seite zurück. - Mit gelangt man zur Seitenlistenansicht zurück.
- Mit
 blättert man in den Suchergebnissen eine Seite vorwärts.
blättert man in den Suchergebnissen eine Seite vorwärts.


