6. Menü DateiKapitel hinzufügen
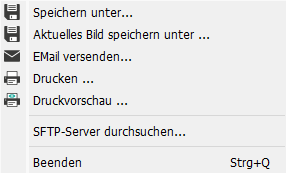
Speichern unter: Speichert alle Images eines Jobs. Außerdem legen Sie hier den Ablageort sowie das Exportformat für die Images fest.
Aktuelles Bild speichern unter: Speichert das ausgewählte Image eines Jobs. Außerdem legen Sie hier den Ablageort sowie das Exportformat für das Image fest.
Die Optionen für die o. a. Speicherfunktionen für einzelne Images und Jobs in BCS-2 sind die Gleichen:

Einstellungen für den JPEG-Export
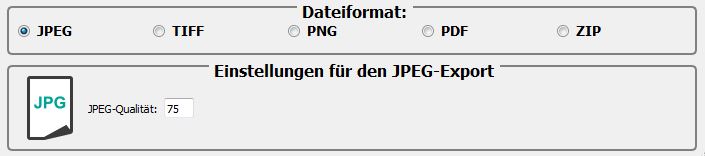
JPEG-Qualität: Legen Sie hier die Qualität der zu speichernden JPEG-Images fest. 100 steht dabei für die höchste Qualität mit der geringsten Kompression. Die Höhe der Qualität hat Auswirkungen auf die Dateigröße der Images. Je höher die Qualität, desto größer die Image-Datei und desto höher die Image-Qualität (weniger Artefakte).
Es ist nicht möglich binäre 1-Bit-Bilder als JPEG-Dateien zu speichern. BCS-2 wandelt diese Dateien automatisch in 8-Bit-Bilder um.
Einstellungen für den JPEG-2000 Export

JPEG 2000-Qualität: Legen Sie hier die Qualität der zu speichernden JPEG-2000 Images fest. JasPer: Verlustfrei = 100, d. h. je kleiner der Wert, desto höher die Kompression
Einstellungen für den TIFF-, MTIFF- und PNG-Export


Erstelle binarisierte Images mit den hinterlegten Seiten-Schwellwerten: BCS-2 wandelt Graustufen- bzw. Farb-Scans vor dem Speichern in Schwarz-Weiß-Bilder um und nutzt dabei den hinterlegten Schwellwert (Default: 128).
Mit LZW komprimieren: BCS-2 nutzt zur Kompression der TIFF- und MTIFF-Dateien das verlustfreie Komprimierungsverfahren LZW.
Images komprimieren: BCS-2 komprimiert die PNG-Dateien beim Speichern.
Für das Speichern von Images im JPEG-, TIFF-, MTIFF- und PNG-Format gilt: Die Nummerierung der Images im Ordner entspricht der Reihenfolge der Images im Job.
Einstellungen für den PDF-Export

Graustufen- und Farbbilder binarisieren: BCS-2 wandelt Graustufen- bzw. Farb-Scans vor dem Speichern in Schwarz-Weiß-Bilder um.
Graustufen- und Farbbilder nach JPEG wandeln: BCS-2 wandelt Graustufen- bzw. Farb-Scans vor der Erstellung des PDFs in JPEG-Dateien mit der nachfolgend eingetragenen Qualität um.
JPEG-Qualität: Legen Sie hier die Qualität der JPEG-Images fest. 100 steht dabei für die höchste Qualität.
Durchsuchbares PDF erzeugen (nur mit OCR Modul): BCS-2 führt vor der Speicherung als PDF einen OCR-Lauf gemäß den OCR-Einstellungen für den Job durch und speichert die Images anschließend in einem durchsuchbaren PDF.
Template für Seitenbezeichnung: Wählen Sie hier das Template für die Seitenbezeichnung der PDF-Datei aus. Als Standardwert ist „Seite“ $page.pageNumber$ hinterlegt. Die Seiten im PDF heißen dann Seite 1, Seite 2, etc. Über die Dropdownliste wählen Sie eine alternative Benennung der Seiten aus.
Einstellungen für den ZIP-Export

Graustufen- und Farbbilder binarisieren: BCS-2 wandelt Graustufen- bzw. Farb-Scans vor dem Speichern in Schwarz-Weiß-Bilder um.
Graustufen- und Farbbilder nach JPEG wandeln: BCS-2 wandelt Graustufen- bzw. Farb-Scans vor der Erstellung des PDFs in JPEG-Dateien mit der nachfolgend eingetragenen Qualität um.
JPEG-Qualität: Legen Sie hier die Qualität der JPEG-Images fest. 100 steht dabei für die höchste Qualität.
6..1 Weitere Grundfunktionen im Menü „Datei“
E-Mail versenden: BCS-2 erstellt eine E-Mail mit PDF-Anhang gemäß den Workflow-Voreinstellungen. Betreff, Text und Empfänger sind editierbar.
Drucken: BCS-2 öffnet das Standard-Windows-Druckerfenster zur Auswahl eines Druckers.
Druckvorschau: BCS-2 öffnet die Windows-Druckvorschau zur Überprüfung des Drucks und zur Einrichtung der Seiten.
SFTP-Server durchsuchen
Über den Menüpunkt „SFTP-Server durchsuchen…“ öffnet BCS-2 das Fenster zur Konfiguration des SFTP-Browsers. Hier überprüfen Sie Server-Verbindungen und laden Dateien von Servern herunter, um sie anschließend in den Job einzufügen. Den Upload per SFTP konfigurieren Sie in den Transferzielen des Workflows.

Geben Sie im oberen Bereich des Formulars „Entfernter Rechner“ folgende Daten für den Server ein:
- Rechner: Rechnername oder die IP-Adresse
- Port: (Standard ist 22)
- Nutzer: Nutzerkennung
- Passwort: Passwort des Nutzers
- SSH-Schlüssel-Verarbeitung
- Schlüsseldatei verwenden: SSH-Schlüsseldatei für die Autorisierung verwenden: Aktivieren Sie diese Funktion, wenn eine SSH-Schlüsseldatei verwendet werden soll.
- Schlüsseldatei: Hier kann der Pfad zur Schlüsseldatei eingetragen werden. Über „Schlüsseldatei auswählen“ können Sie auch zur Datei navigieren.
- Optionale Passphrase: Hier kann der Passphrase für den Key eingetragen werden.
Über den Button „Verbinden“ stellen Sie die Verbindung zum Server her.
FTP-Modus aktivieren: Statt über eine SFTP-Verbindung erfolgt der Down- bzw. Upload der Datei(en) über eine FTP-Verbindung.
Dateien und Verzeichnisse: Im unteren Teil des Formulars navigieren Sie zum gewünschten Ablageordner auf dem Server.


