4. NavigationKapitel hinzufügen
Die Navigation im MyBib eDoc Web-Frontend erfolgt ausschließlich über den Header.
4.1 HeaderAbschnitt hinzufügen

In der Webanwendung MyBib eDoc kommen Webformulare zum Einsatz.
Dabei werden Daten zwischen Ihrem Browser und dem Webserver, der die Webanwendung zur Verfügung stellt, ausgetauscht. Nur durch das Verwenden der bereitgestellten Buttons und Funktionen ist eine fehlerfreie Navigation möglich. Durch die Verwendung der Browser-Back-Taste oder anderer browser-gesteuerter Navigationselemente kann es zu Formularfehlern kommen. Navigieren Sie daher ausschließlich über den Header in MyBib eDoc.
Eine detaillierte Beschreibung des Headers finden Sie hier.
Bitte verwenden Sie ausschließlich die Navigation des Headers, um in MyBib eDoc die Menüs zu wechseln.
4.2 DialogeAbschnitt hinzufügen
An einigen Stellen werden Dialoge anstelle weiterer Navigationshierarchien angezeigt. Diese Dialoge werden auf der vordersten Darstellungsebene eingeblendet und müssen durch Sie einmal bestätigt oder geschlossen werden, bevor weiter gearbeitet werden kann.
Beispiele für das Schließen eines Dialogs:
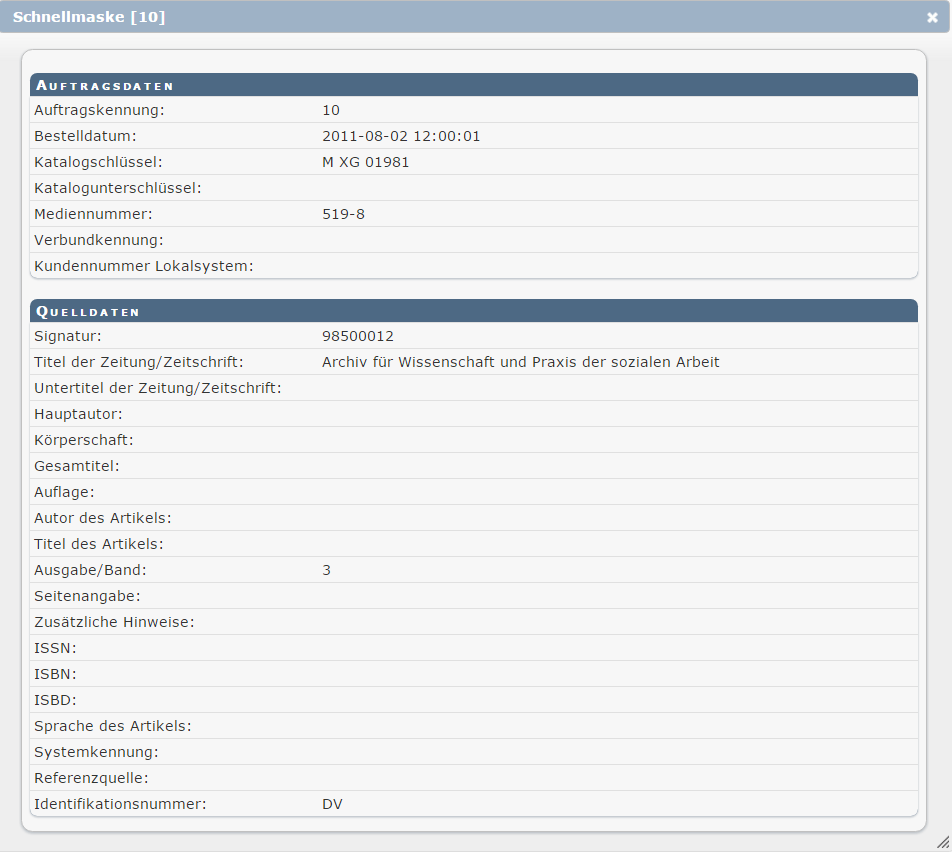
Fehlermeldungen werden ebenfalls als Dialog (Pop-up) angezeigt. In einigen Fällen enthalten diese Dialoge weitere Details, die man durch Klick auf Weiter öffnen kann, um zusätzliche Informationen zur angezeigten Meldung zu erhalten :
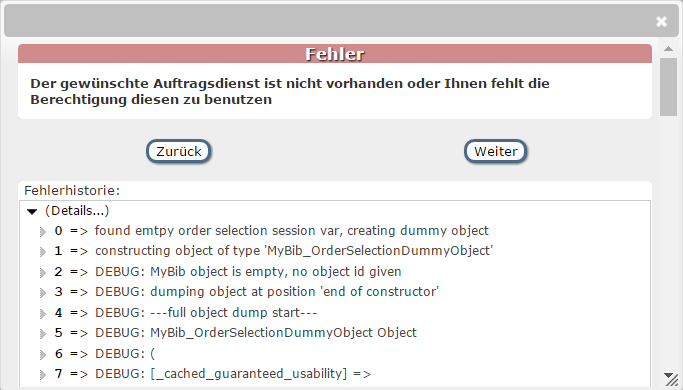
4.3 Aktionen in Listen und MaskenAbschnitt hinzufügen
Innerhalb von Listen und Masken werden Ihnen zu den jeweiligen Objekten (hier: Aufträge) verschiedene Icons bzw. Funktionen angeboten.
4.3.1 Mehrfachselektion
In der Auftragsliste ist eine Mehrfachselektion möglich. Sie können Aufträge, für die die gleiche Aktion ausgeführt werden soll, über den Auswahlbutton links in der Auftragszeile auswählen und dann über die Aktions-Icons in der blauen Leiste eine Aktion auf alle selektierten Aufträge anwenden.
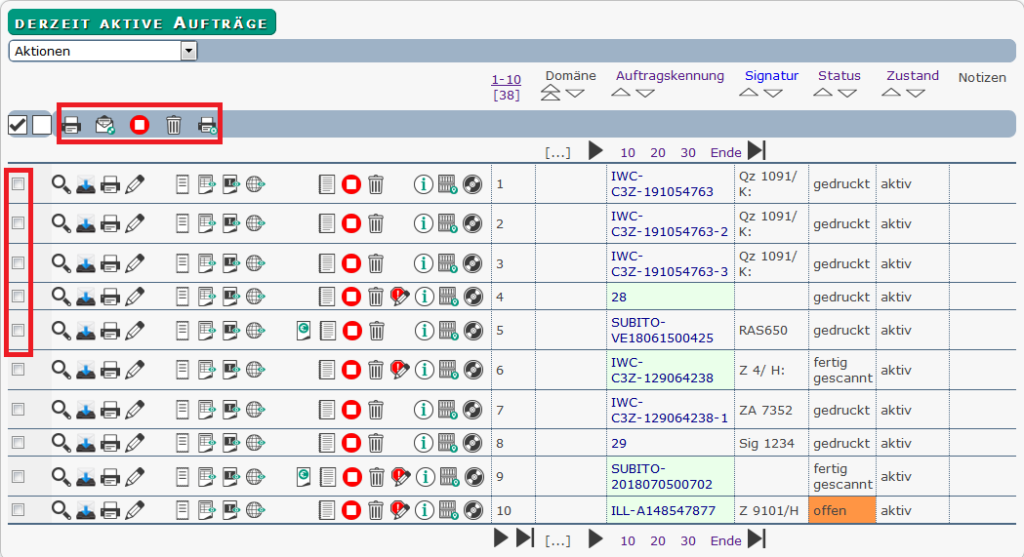
Hinweis: Aktionen, die in der Auftragsliste und Auftragsmaske zur Verfügung stehen, sind über die jeweilige Diensteeinstellung konfigurierbar. Abhängig vom Status und Zustand des Auftrages können die zur Verfügung stehenden Aktionen variieren.
Die Aktionen können in zwei Arten aufgeteilt werden:
4.3.2 Visuelle Aktionen
Mit diesen gelangen Sie von der Auftragsliste zu detaillierteren Informationen über den jeweiligen Auftrag (Beispiel: Auftragsmaske mit den Auftragsdaten oder Auftragsjournal).
Ein Klick auf das Auftragsjournal eines bestimmten Auftrages in der Auftragsliste
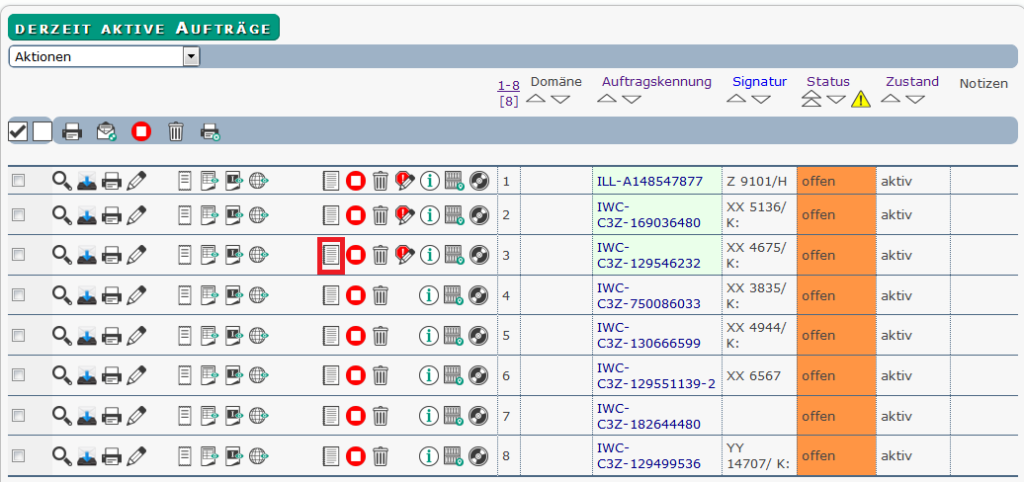
führt Sie zum Auftragsjournal des jeweiligen Auftrages:
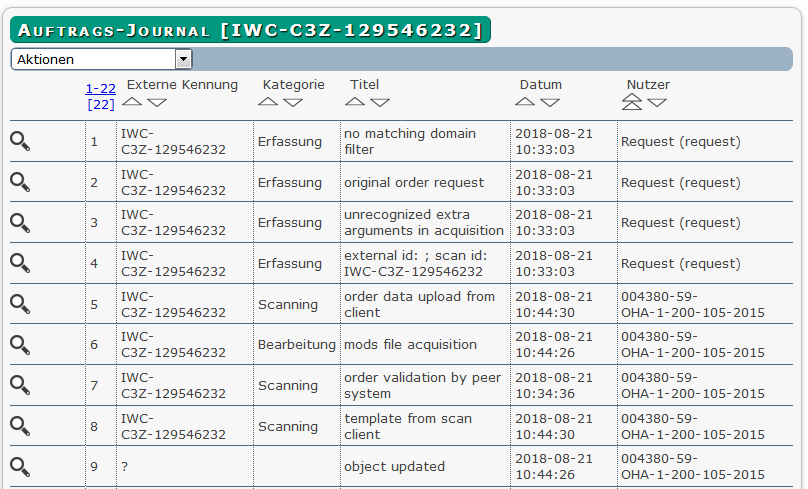
4.3.3 Bearbeitende Aktionen
Hier können Sie entsprechend der gewählten Funktion/Icon das Objekt bearbeiten. Bearbeitungsmöglichkeiten erfolgen über einen Dialog (Beispiel: Bearbeiten des Rechnungssatzes) oder durch einen Sprung auf die jeweilige Konfigurationsseite.
Ein Klick auf das Icon Rechnungsdaten bearbeiten in der Auftragsliste
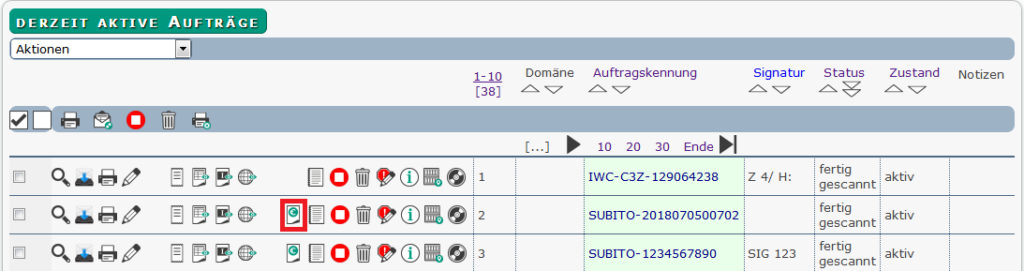
öffnet die Maske zur Generierung des Rechnungssatzes als Pop-Up:
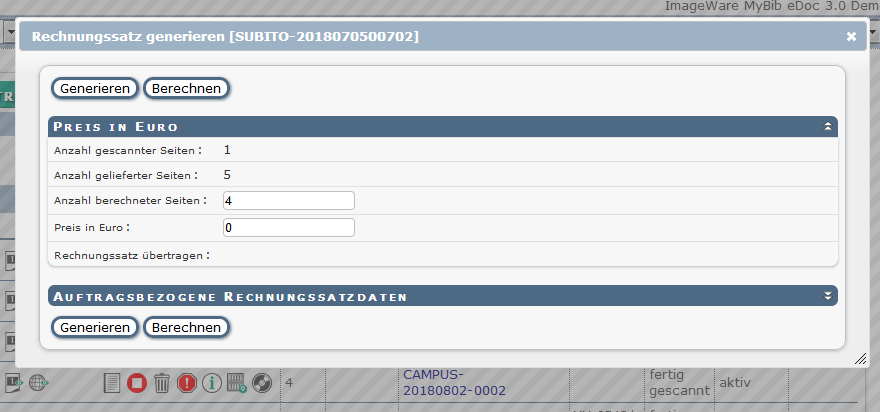
Welche Optionen Ihnen zur Verfügung stehen (sowohl bei den visuellen als auch bei den bearbeitenden Aktionen), hängt zum einen von der Konfiguration des jeweiligen Auftragsdienstes ab und zum anderen vom aktuellen Zustand/Status des Auftrags.
Hier ein Beispiel:
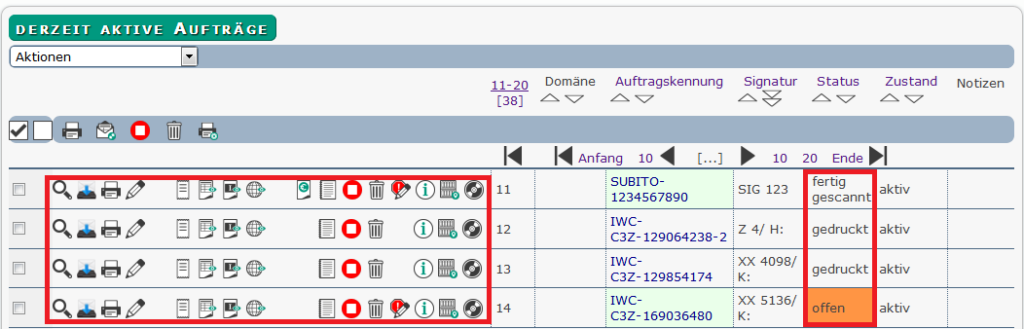
Im Bild sehen Sie vier Aufträge, die alle den Zustand „aktiv“ haben, sich jedoch durch ihre unterschiedlichen Status unterscheiden (gedruckt, fertig gescannt, offen). Entsprechend der Konfiguration stehen daher entweder mehr oder weniger Optionen zur Verfügung.


