6. Konfiguration me_printKapitel hinzufügen
Für die Konfiguration starten Sie zunächst me_print.exe mit einem Doppelklick.
Es öffnet sich das Hauptfenster:
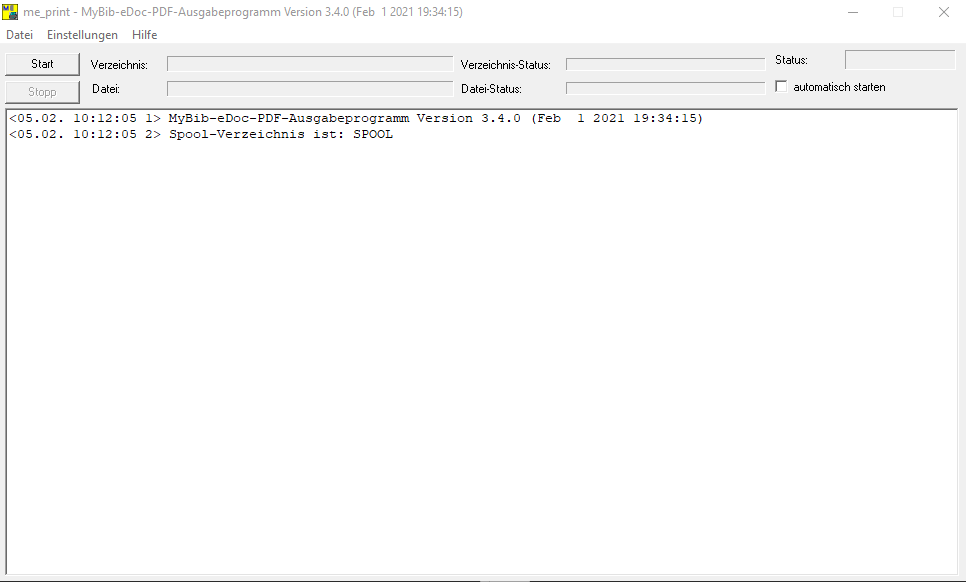
Die Konfiguration erfolgt jetzt in mehreren Schritten:
- In der Grundkonfiguration hinterlegen Sie die Informationen des Servers, mit dem sich Ihr ME Print Client verbinden soll.
- Im zweiten Schritt konfigurieren Sie die Verzeichnisse des Mybib eDoc-Servers, durch den ME Print Client überwacht werden soll.
- In einem dritten Schritt legen Sie in der Druckerzuordnung die lokalen Drucker fest, an die die Dokumente ausgegeben werden sollen. In der Druckerzuordnung bestimmen Sie außerdem das PDF-Ausgabeprogramm und die Parameter für das Druckprogramm.
6.1 GrundkonfigurationAbschnitt hinzufügen
Wählen Sie zunächst im Menü Einstellungen den Punkt Grundeinstellungen:
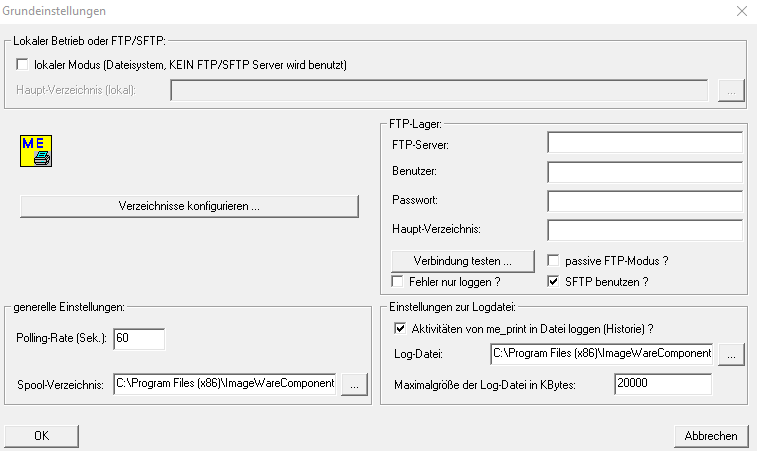
Sie werden jetzt aufgefordert, eine Reihe von Angaben zu machen.
Bitte erfragen Sie die genauen Einstellungen beim Administrator Ihres MyBib eDoc-Systems.
Wir geben Ihnen hier einige generelle Hinweise:
- FTP-Server: Kompletter Netzwerkname des MyBib eDoc-Servers inklusive Domäne (notfalls dessen IP-Adresse, falls Probleme mit der Namensauflösung bestehen)
- Benutzer: Eine vom Systemadministrator vergebene Nutzerkennung
- Paßwort: Ein vom Systemadministrator vergebenes Passwort
- Haupt-Verzeichnis: Ein zentrales Grundverzeichnis, abhängig von der Konfiguration Ihres MyBib eDoc-Systems.
- Die Art der Verbindung (SFTP, passive FTP) hängt vom MyBib eDoc-System ab. Generell ist SFTP (Secure FTP) hier die sichere Wahl. Dabei handelt es sich um ein Protokoll mit starker Verschlüsselung der übertragenen Daten und Authentifizierungsangaben.
Die weiteren Voreinstellungen können Sie wie vorgeschlagen belassen:
- Die Pollingrate regelt, wie oft der Print-Client den Server kontaktiert. Bitte wählen Sie den Wert nicht zu niedrig, um unnötige Netzwerklast auf dem Server zu vermeiden. In der Praxis kommt es auf ein paar Minuten beim Ausdruck nicht an. Der Wert kann bei geringem Druckaufkommen auch über die vorgeschlagenen 300 Sekunden erhöht werden, beispielsweise auf 1800 Sekunden für halbstündlichen Druck.
- Auf Wunsch kann der Print Client seine Aktivitäten in einer Logdatei speichern. Damit ist ein späteres Rekapitulieren ausgeführter Aktionen möglich.
- Mit dem Button Verbindung testen überprüfen Sie die korrekte Funktion der gewählten Einstellungen. Im Erfolgsfall gibt Ihnen das System eine entsprechende Meldung.
6.2 Konfiguration der VerzeichnisseAbschnitt hinzufügen
Nachdem Sie die Grundkonfiguration durchgeführt haben, konfigurieren Sie im nächsten Schritt die einzelnen zu überwachenden Verzeichnisse. Menge, Art und Benennung der Verzeichnisse hängen von der Konfiguration des MyBib eDoc-Systems ab. Die Details erfragen Sie bitte bei Ihrer Systemadministration.
Wir geben Ihnen hier einige generelle Hinweise:
In der Regel benötigen Sie bei der Nutzung verschiedener Auftragsdienste in MyBib eDoc verschiedene Arten von Dokumenten.
Typischerweise sind das
- serverseitig generierte Auftragszettel oder Bestellzettel,
- für die Postauslieferung eingescannte Artikel und
- im Rahmen der nehmenden Fernleihe empfangene und zum Ausdruck bestimmte Dokumente.
Diese unterschiedlichen Dokumentarten können nicht zuverlässig anhand von Dateiattributen unterschieden werden. Daher verteilt das MyBib eDoc-System diese Dokumente auf verschiedene Verzeichnisse. Diese wiederum sind in einem gemeinsamen Verzeichnis zusammengefasst, welches alle anfallenden Druckjobs einer Bibliothek oder Bereichsbibliothek aufnimmt.
Wählen Sie zur Konfiguration im oberen Bereich des Dialogs Grundeinstellungen den Button Verzeichnisse konfigurieren:
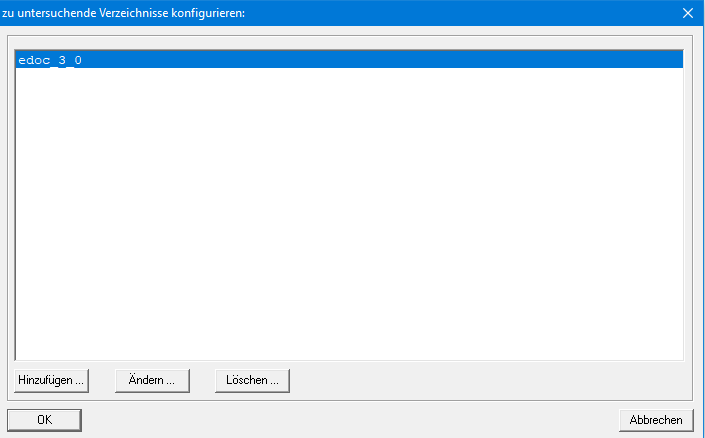
Sie können ein oder mehrere Verzeichnisse vorgeben, die der Print Client überwachen soll. Normalerweise reicht ein Verzeichnis pro Bibliothek aus.
Wie viele Verzeichnisse Sie vorgeben, hängt letztendlich von Ihrem Workflow ab. Dieser hängt wiederum von der Anzahl der angelegten Dienste, den Standorten und den unterschiedlichen Dokumenten, die gedruckt werden sollen, ab. Ist beispielsweise vorgesehen, daß Ihre Standorte selbst Auftrags- oder Bestellzettel ausdrucken, dann ist es sinnvoll pro Standort ein eigenes Verzeichnis auf dem MyBib eDoc-Server anzulegen.
Mit den Button Hinzufügen und Ändern können Sie die Verzeichnisse benennen. Dann speichern Sie die Eingaben mit OK.
6.3 DruckerzuordnungAbschnitt hinzufügen
6.3.1 Anlegen der lokalen Drucker
Wählen Sie hierzu im Menü Einstellungen den Punkt Drucker zuordnen:
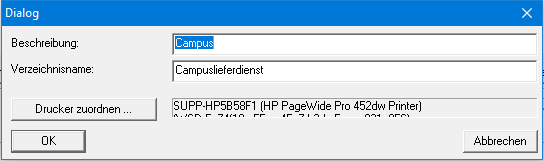
Im oberen Bereich des Dialogs definieren Sie für jedes der vorher unter Verzeichnisse konfigurieren eingerichteten Verzeichnisse auf dem MyBib eDoc-System einen Eintrag.
Jeder Eintrag enthält eine Pfadangabe (Name des Verzeichnisses), ausgehend von dem in der Grundeinstellung gewählten Grundpfad und dem zu überwachenden Hauptverzeichnis sowie einem Drucker.
Über den Button Drucker zuordnen wiederum können Sie einen der lokal konfigurierten Drucker auswählen (genauer: eine Druckschlange (Spooler)).
6.3.2 Auswahl des PDF-Ausgabeprogramms
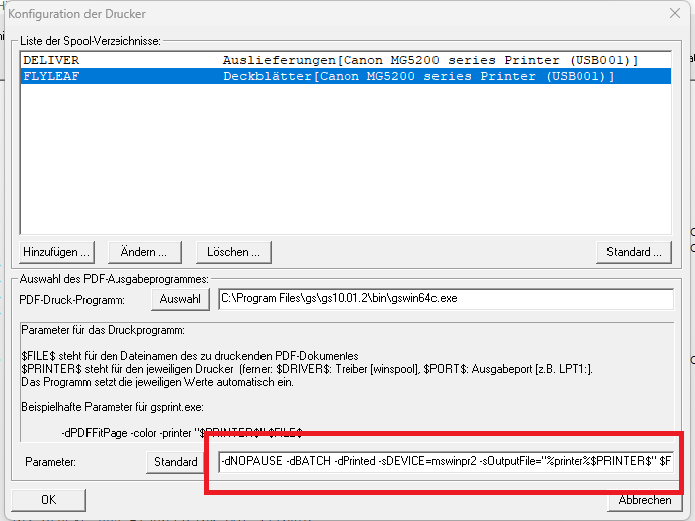
Hier wählen Sie den Programmpfad zum Druckprogramm aus. Unter “Auswahl des PDF-Ausgabeprogramms geben Sie den Pfad zur Exe-Datei Ihres Ghostscript-Programms ein, beispielsweise C:\Program Files\gs\gs10.01.2\bin\ gswin64c.exe. Dieser Programmpfad kann je nach Installation leicht abweichen.
6.3.3 Parameter für das Druckprogramm
Weiterhin haben Sie die Möglichkeit, die genauen Optionen für den Aufruf des Druckprogramms zu konfigurieren. Diese Einstellungen sollten Sie aber Experten überlassen und nur in Absprache mit der Systemadministration des MyBib eDoc-Systems anpassen. Für alle Installationen ist die vorgeschlagene Angabe -dNOPAUSE -dBATCH -dPrinted -dFitPage -sDEVICE=mswinpr2 -sOutputFile=“%printer%$PRINTER$“ $FILE$ korrekt. Sie übergibt den Namen des für den Typ des Druckjobs eingestellten Druckers sowie den Namen der lokalen Kopie des zu druckenden Dokuments.
Damit ist die Konfiguration des ME Print Clients abgeschlossen.
6.3.4 Start des Print Clients
Starten Sie den Print Client manuell durch Klick auf den Button Start im Hauptfenster, überwacht der nun konfigurierte Client die eingerichteten Spooling-Bereiche auf dem Server nach hinterlegten Dokumenten, um diese anschließend lokal auszudrucken.
Sinnvoll ist das Setzen eines Häkchens vor der Option automatisch starten. Damit wird der Print Client automatisch nach jedem Systemstart aktiviert, ohne daß jemand dies manuell durchführen muß.


