10. Funktionalität anpassen – Benutzeroberfläche konfigurierenKapitel hinzufügen
Für die Anpassung der WalkUp-Oberfläche und der Funktionalität bitte in den Reiter Benutzeroberfläche konfigurieren wechseln.
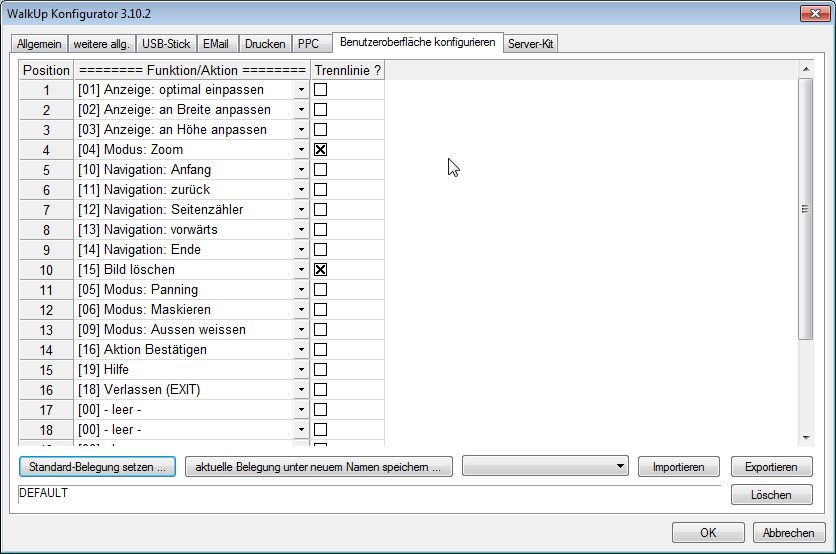
Die WalkUp-Oberfläche zur Erfassung der Scans kann individuell angepasst werden. Die Buttonleiste im unteren Bildbereich ist frei konfigurierbar
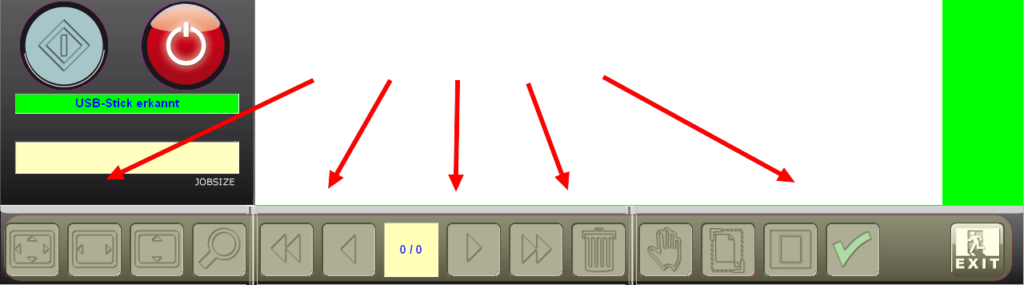
Es existieren 16 Positionen (bei einer Auflösung von 1280×1024 Bildpunkten). Jede dieser 16 Positionen kann dabei durch Auswahl aus einer Auswahlliste mit einer von 26 Funktion belegt werden oder alternativ freigelassen werden.
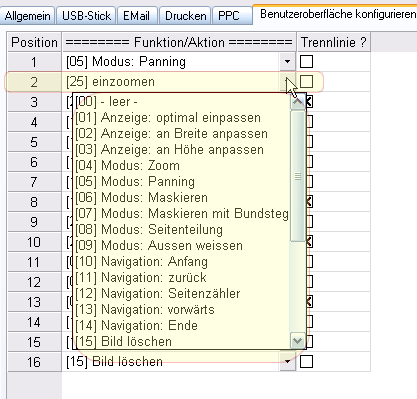
Grundsätzlich gibt es bei den Buttons zwei unterschiedliche Arten:
- Modus-Buttons: Das Programm wird in den dem Button entsprechenden Modus versetzt und eine Aktion erfolgt erst nach Bestätigung durch Button Nummer 16 (siehe Tabelle).
- Die restlichen Buttons lösen die hinterlegte Aktion/Abfrage direkt nach dem Antippen aus.
Die Button-Funktionen werden vollständig in folgender Tabelle erläutert – dabei stehen in den letzten Zeilen der rechten Spalte durch den Pfeil „→“ gekennzeichnet die Erläuterungen, die das Verhalten des Programms im Zusammenhang mit der jeweiligen Button-Funktion erklären.
10..1 Tabelle 1: Konfigurierbare Buttons und zugehörige Funktionen
| Nummer | Button in der WalkUp-Oberfläche | Funktion und Aktion beim Antippen in der WalkUp-Oberfläche
|
| 00 |  |
Leer |
| 01 |  |
Anzeige optimal anpassen: Das aktuelle Image wird beim Antippen des Buttons optimal in Breite und Höhe auf den Anzeigebereich eingepasst.
→ Aktion unmittelbar nach dem Antippen des Buttons |
| 02 |  |
Anzeige optimal anpassen: Das aktuelle Image wird beim Antippen des Buttons optimal auf die Breite des Anzeigebereichs eingepasst.
→ Aktion unmittelbar nach dem Antippen des Buttons |
| 03 |  |
Anzeige optimal anpassen: Das aktuelle Image wird beim Antippen des Buttons optimal auf die Höhe des Anzeigebereichs eingepasst.
→ Aktion unmittelbar nach dem Antippen des Buttons |
| 04 |  |
Zoom: Nach dem Antippen dieses Buttons ist der Zoom-Modus aktiv. Hier kann im aktiven Image ein Bereich aufgezogen werden, auf den im Anschluss direkt gezoomt wird.
→ Modus-Button |
| 05 |  |
Panning: Nach dem Antippen dieses Buttons ist der Panning-Modus aktiv. Der aktuell im Imageviewer angezeigte Bildausschnitt des aktiven Images kann nun verschoben werden.
→ Modus-Button |
| 06 |  |
Maskieren: Das Antippen des Buttons aktiviert die Maske (Maskenlinie Magenta). Die Maske kann nun im Imageviewer angepasst werden. Ist die Maske auf den korrekt zu beschneidenden Bereich gesetzt. Kann die Maskierung mittels Button Nummer 16 durchgeführt werden. Das Image wird dann auf den Inhalt der Maske beschnitten. Nochmaliges Antippen des Maskierungs-Buttons deaktiviert die Maske.
→ Modus-Button → Aktion kann nicht rückgängig gemacht werden |
| 07 |  |
Maskieren mit Bundsteg: Analog zur Maskierung. Zusätzlich befindet sich in der Maske ein justierbarer schraffierter Bereich, welcher weggeschnitten werden soll. Die Maskierung mit Bundsteg hat automatisch eine Seitenteilung zur Folge. Die Bestätigung via Button 16 führt also zu zwei neuen Images. Das ursprüngliche Image wird gelöscht.
→ Modus-Button → Aktion kann nicht rückgängig gemacht werden |
| 08 |  |
Seitenteilung: Das Antippen dieses Buttons aktiviert die Seitenteilungslinie (rot) im Imageviewer. Die Linie kann verschoben werden. Button 16 führt die Seitenteilung an der Linie durch. Es entstehen zwei neue Images. Das ursprüngliche Image wird gelöscht.
→ Modus-Button → Aktion kann nicht rückgängig gemacht werden |
| 09 |  |
Schwarzrand weissen: Im aktiven Image kann eine Maske aufgezogen werden, um welche direkt nach dem Aufziehen der Maske der Rand weiß gefärbt wird.
→ Aktion unmittelbar nach dem Aufziehen des Bereichs |
| 10 |  |
Mit diesem Button navigiert man zur ersten Seite eines Scanauftrags (Stapel von Images)
→ Aktion unmittelbar nach dem Antippen des Buttons |
| 11 |  |
Mit diesem Button springt man eine Seite im aktuellen Auftrag zurück.
→ Aktion unmittelbar nach dem Antippen des Buttons |
| 12 |  |
Der Seitenzähler zeigt die Nummer des aktuellen Images an sowie die Gesamtseitenzahl im Auftrag.
→ keine Aktion, nur Anzeige, da kein „Button“ zum Drücken |
| 13 |  |
Mit diesem Button springt man zur nächsten Seite des Auftrags insofern man sich nicht am Endes des Auftrags befindet.
→ Aktion unmittelbar nach dem Antippen des Buttons |
| 14 |  |
Sprung zur letzten Seite eines Auftrags.
→ Aktion unmittelbar nach dem Antippen des Buttons |
| 15 |  |
Löscht das aktuell angezeigte Image – nach Rückfrage.
→ Aktion unmittelbar nach dem Antippen des Buttons |
| 16 |  |
Dieser Button bestätigt die aktuell gewählte Aktion. Er wird im Kontext Maskierung und Seitenteilung verschwendet.
→ Aktion unmittelbar nach dem Antippen des Buttons |
| 17 |  |
Das Antippen dieses Buttons macht die direkt zuvor durchgeführte Aktion rückgängig. Achtung: Maskierungs- und Seitenteilungsaktionen können nicht rückgängig gemacht werden!
→ Aktion unmittelbar nach dem Antippen des Buttons |
| 18 |  |
Das Antippen dieses Buttons beendet die WalkUp-Oberfläche – ggf. mit Passwortabfrage.
→ Dieser Button muss nicht zwingend verwendet werden. Alternative: 5x Antippen des Stop-Buttons in der WalkUp-Oberfläche. → Aktion unmittelbar nach dem Antippen des Buttons |
| 19 |  |
Ruft die Bedienerhilfe auf (insofern ein Pfad im WalkUp-Konfigurator vorgegeben wurde)
→ Aktion unmittelbar nach dem Antippen des Buttons |
| 20 |  |
Das Antippen dieses Buttons bewirkt ein automatisches Geraderücken des aktuellen Images.
→ Aktion unmittelbar nach dem Antippen des Buttons |
| 21 |  |
Das Antippen dieses Buttons entfernt kleine schwarze Flecken vom aktuellen Image.
→ Aktion unmittelbar nach dem Antippen des Buttons |
| 22 |  |
Über diesen Button wird das aktuelle Image um 90° nach rechts gedreht.
→ Aktion unmittelbar nach dem Antippen des Buttons |
| 23 |  |
Über diesen Button wird das aktuelle Image um 180° gedreht.
→ Aktion unmittelbar nach dem Antippen des Buttons |
| 24 |  |
Dieser Button ruf den Dialog zur Vornahme der Scaneinstellungen (Auflösung, Format etc.) auf.
→ Aktion unmittelbar nach dem Antippen des Buttons |
| 25 |  |
Mit diesem Button kann schrittweise in das aktuelle Image hineingezoomt werden.
→ Aktion unmittelbar nach dem Antippen des Buttons |
| 26 |  |
Mit diesem Button kann schrittweise der Zoom auf das aktuelle Image verkleinert werden.
→ Aktion unmittelbar nach dem Antippen des Buttons |
Die Beschreibungen der Buttons und ihrer Funktion aus obiger Tabelle kann als Vorlage für die Erstellung einer eigenen Bedienerhilfe benutzt werden. Das Erstellen einer eigenen Bedienerhilfe wird empfohlen!
Ferner kann gewählt werden, dass rechts eines Buttons ein Trennstrich gezogen werden soll.
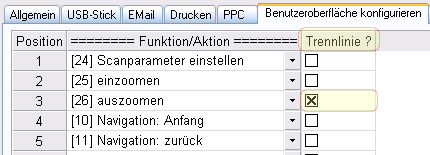
Auf diese Weise kann eine Gruppierung der Buttons erreicht werden – im Beispiel drei Gruppen:

Button-Konfigurationen können mit einem Namen versehen und gespeichert werden (Dateinamen-Erweiterung: WUE). Es können beliebig viele dieser Konfigurationen im WalkUp-Konfigurator verwaltet werden. Die aktuelle Konfiguration kann exportiert und in einem anderen WalkUp-Konfigurator wieder importiert werden. Hierzu dienen die entsprechenden Buttons:



