2. OCR-EinstellungenKapitel hinzufügen
Über das gleichlautende Menü Verwaltung > OCR-Einstellungen wird eine Übersicht der aktuellen Konfiguration aufgerufen. Die Einstellungen müssen vor der ersten Texterkennung vorgenommen werden!
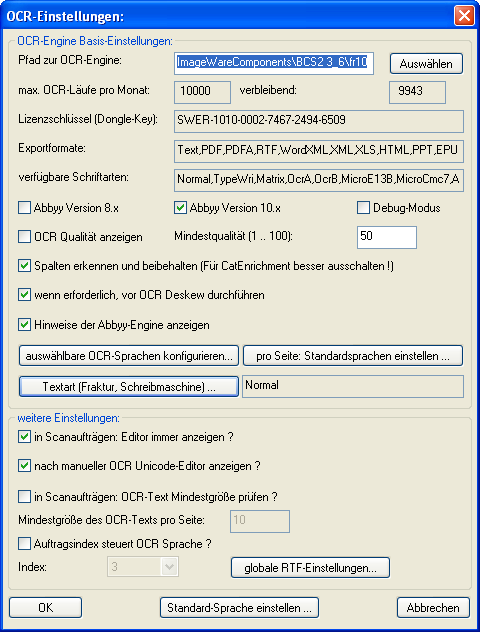
Bitte beachten Sie: Da das OCR-Modul mit Freigabe der Version 3.6 eine grundlegende Überarbeitung erfuhr, können sich die Befehle und Bildschirme gegenüber der Vorgängerversion unterscheiden.
2.1 Generelle EinstellungenAbschnitt hinzufügen
Pfad zur OCR-Engine
Bei einer BCS-2-Installation mit OCR-Engine wird der Pfad automatisch korrekt gesetzt. Ist das nicht der Fall muss er hier manuell eingetragen werden. Mit Auswählen navigieren Sie zum Installationsordner der OCR-Engine, dass üblicherweise mit fr10 bezeichnet ist.
max. OCR-Läufe pro Monat
Die Anzahl der erlaubten Klicks pro Monat werden abhängig von der erworbenen OCR-Engine dargestellt (Jede ausgeführte OCR erzeugt einen Klick)
Verbleibend
Anzahl der OCR-Klicks, die für den aktuellen Monat zu Verfügung stehen
Lizenzschlüssel (Dongle-Key)
Lizenznummer des OCR-Dongle
Exportformate
lizenziert Exportformate (wie Text, PDF, RTF, XLS, HTML, etc.)
verfügbare Schriftarten
lizenzierte Schriftarten (wie normaler Text, OCR-A, OCR-B, Fraktur, Handschrift, etc.).Verfügbare Schriftarten können unter OCR-Schriftarten einstellen aktiviert werden.
Die nachfolgenden Optionen können oder müssen aktiviert sein:
ABBYY Version 8.x/10.x
Wählen Sie hier, die auf Ihrem Dongle-Key vermerkte Version. Die Versionsnummer erkennt man an den ersten beiden Ziffern der Lizenznummer Ihres Dongle (beispielsweise die Lizenznummer SWER-1010-0002-7467-2494-6509 entspricht der ABBYY Version 10.x)
OCR Qualität anzeigen, Mindestqualität (1.. 100)
Spalten erkennen und beibehalten
Text-Spalten im Image werden erkannt und beibehalten (verbessert das Ergebnis der OCR)
wenn erforderlich, vor OCR-Deskew durchführen
Ist diese Option aktiviert, wird jedes Image, falls notwendig, automatisch gerade gerückt bevor die OCR durchgeführt wird
Hinweise der ABBYY-Engine anzeigen
Gibt die Informationen auf den Bildschirm, die die ABBYY-Engine nach der Durchführung ausgibt. Diese können hilfreich sein, da sie u.a. Empfehlungen zur Wahl der Auflösung gibt um die Qualität der OCR zu verbessern.
Auswählbare OCR-Sprachen konfigurieren
Dieser Button öffnet die Maske zum Konfigurieren der OCR-Sprachen. Das Fenster ist in zwei Spalten aufgeteilt. Die linke Spalte zeigt alle verfügbaren, die rechte Seite die ausgewählten OCR-Sprachen. Die ausgewählten Sprachen bilden anschließend die Auswahlliste im Menü OCR-Sprache wählen.
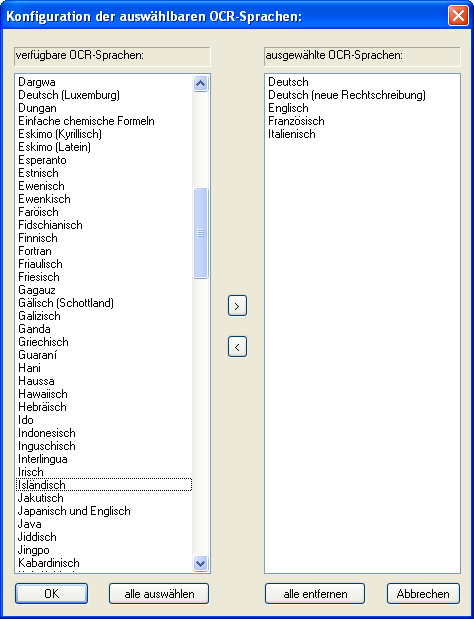
Um eine Sprache aus der Spalte verfügbare in die Spalte ausgewählte zu übertragen markieren Sie die gewünschte Sprache und benutzen Sie den > Button. Zum Entfernen verwenden Sie den Button <.
- Mit Alle auswählen werden alle OCR-Sprachen ausgewählt
- Mit Alle entfernen werden alle Sprachen aus der Liste der auswählbaren Sprachen gelöscht
Mit OK werden die Einstellungen übernommen und das Fenster geschlossen.
Je Seite im Auftrag Standardsprachen einstellen
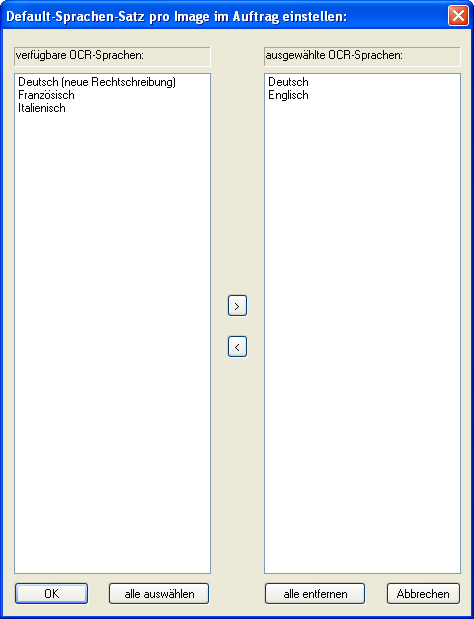
Diese Option ermöglicht die Definition von OCR-Sprachen die in den seitenspezifischen OCR-Einstellungen als Standardsprachen gesetzt werden. Dazu müssen die Sprachen zunächst als auswählbar Sprache angelegt sein, wie im vorigen Abschnitt beschrieben.
Die seitenspezifischen OCR-Einstellungen erreichen Sie in einem geöffneten Scanauftrag mit einem rechten Mausklick und dem Menüpunkt OCR: Übersicht über alle Images des Auftrags und OCR: Einstellungen der aktuellen Seite oder über das BCS-2 Menü unter Image –> OCR.
Textart

Diese Option öffnet die Maske zum Einstellen der OCR-Sprachen. Ausgegraute Sprachen sind in Ihrer Lizenz nicht freigeschaltet und müssen zusätzlich erworben werden. Dies gilt vor allem für die Schriftarten Fraktur und Handschrift. Da diese Lizenzmerkmale nicht im Standardumfang des BCS-2-OCR-Moduls enthalten sind, ist ein kostenloses Update im Rahmen des Softwarepflegevertrages nicht möglich!
2.2 Weitere EinstellungenAbschnitt hinzufügen
in Scanaufträgen Editor immer anzeigen?
Ist diese Option aktiviert wird das Text-Editor Fenster immer angezeigt, wenn ein Scan-Auftrag angelegt oder geöffnet wird. Das Editor-Fenster ist im Arbeitsbereich des Auftrages rechts neben dem Image-Viewer angeordnet und kann bei Bedarf mit der Maus bewegt werden.
Möchten Sie die OCR als Background-Prozess verwenden im Rahmen der Nachbearbeitung muss diese Option deaktiviert sein.
In Scanaufträgen OCR-Text Mindestgröße prüfen?
Ist diese Option aktiviert prüft BCS-2 ob OCR-Text für jedes Image des Auftrags verfügbar ist, bevor der Auftrag übertragen wird. Ist kein OCR-Text vorhanden kann die Übertragung des Auftrags nicht durchgeführt werden. Zusätzlich wird eine Liste aller Images ausgegeben, die OCR-Texte sind. In der Textbox Mindestgröße des OCR-Texts pro Seite unterhalb der Option tragen sie die Zahl der Buchstaben ein, die mindestens vorhanden sein müssen.
Globale RTF-Einstellungen
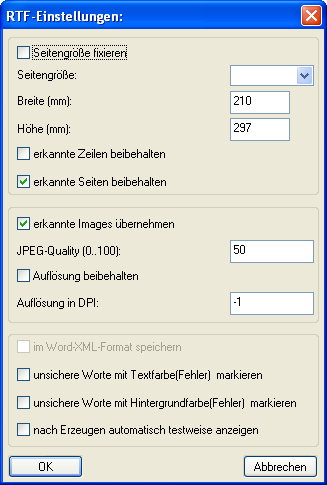
Die Globalen RTF-Einstellungen (Rich Text Format) bieten folgende Einstellungen:
- Seitengröße fixieren: Ist diese Option gewählt, wird ein RTF anhand des gewählten Formats erstellt. Dieses kann aus der Dropdown-Liste ausgewählt werden (A4, A3, A5, LEGAL, LETTER, EXECUTIVE). Möchte man ein eigenes Format ausgeben, trägt man die Breite und die Höhe (mm) in die dafür vorgesehene Textbox ein
- Erkannte Zeilen beibehalten: Erkannte Zeilen bleiben bei der Erkennung erhalten
- Erkannte Seiten beibehalten: dito
- Erkannte Images übernehmen: Ist diese Option gewählt, werden erkannte Bilder aus dem Scan in das RTF übernommen. Die Bildqualität (0…100) des JPEG und die Auflösung des Bildes, das übernommen werden soll, kann in der nebenstehenden Textbox eingetragen werden
- Auflösung beibehalten: Ist diese Option nicht gewählt, muss die Auflösung (in DPI) in der darunter befindlichen Textbox eingegeben werden
- Unsichere Worte mit Textfarbe (Fehler) markieren: Sollte die OCR bei der Erkennung unsicher sein im Bezug der korrekten Wiedergabe von Buchstaben, wird der Text des Wortes entsprechend farbig markiert
- Unsichere Worte mit Hintergrundfarbe(Fehler) markieren: bei unsicheren Worten wird der Hintergrund des Wortes markiert
- Nach Erzeugen automatisch testweise anzeigen: Eine Vorschau des RTF wird automatisch angezeigt, nachdem das RTF erstellt wurde. Mit OK werden die Einstellungen übernommen und das Fenster geschlossen.


