4. Auftragsmodus und AuftragstypKapitel hinzufügen
BCS-2 bietet Ihnen die Möglichkeit, komplette Scanaufträge mit geringem Aufwand zu erledigen und zu verwalten. Verschiedene Auftragstypen, die erzeugt und bearbeitet werden können, machen ein produktives und vielseitiges Arbeiten mit BCS-2 denkbar einfach. Darüber hinaus bietet Ihnen BCS-2 die Möglichkeit, eigene Auftragstypen zu definieren (siehe Dynamische Auftragstypen). Sind alle Seiten eines Auftrags gescannt, kann der komplette Auftrag zur weiteren Bearbeitung zwischengespeichert, gedruckt, übertragen oder optional verschickt werden. Zudem ist es problemlos möglich, Aufträge aus BCS-2 zu exportieren bzw. nach BCS-2 zu importieren.
4.1 Basis-Auftragstypen Abschnitt hinzufügen
In BCS-2 existieren drei Basis-Auftragstypen:
Single
Ein Pseudo-Auftragstyp in BCS-2 für Einzelscans, also nicht geeignet für Stapel von Bildern bzw. Scans. Der Auftragstyp eignet sich vielmehr zu Testzwecken. Das Übertragen eines solchen „Auftrags“ ist nicht möglich. Die Images des Auftragstyps Single werden standardmäßig im sogenannten scn_data-Verzeichnis (z.B. unter C:\ProgramData\ImageWareComponents\BCS2\scn_data) abgelegt.
Simple
Der einfachste Auftragstyp. Es werden keine Indizes für Simple-Aufträge benötigt. Das Übertragen des Auftrags führt zum Kopieren der Images in das Zielverzeichnis (standardmäßig C:\Simple. Dabei werden keine Unterordner für die einzelnen Aufträge erzeugt.
Standard
Der Standardauftragstyp für individuelle Einstellungen. Es können bis zu neun Auftragsindizes frei definiert werden. Wahlweise können diese neun Indizes auf dem Deckblatt des Auftrages (erste Seite) per Barcode kodiert sein. Die Barcode-Bereiche können in BCS-2 pro Index frei definiert werden. Das Übertragen des Auftrags legt die Images in einem neu erzeugten Verzeichnis unterhalb des Zielverzeichnisses für Standard-Aufträge ab. Das neu erzeugte Verzeichnis wird mit der Auftragsnummer benannt. Zusätzlich zu den Images wird eine kleine ASCII-Datei namens „order.sum“ erzeugt. In dieser Datei sind die wichtigsten Daten des Auftrages erfasst.
4.2 Zusätzliche Auftragstypen Abschnitt hinzufügen
BCS-2 unterstützt eine Reihe optionaler und zusätzlicher Auftragstypen, die zum Teil lizenzpflichtig sind, z.B.:
Medea3
Dieser Auftragstyp dient zur Kommunikation zwischen dem Dokumentenliefersystem Medea3 und BCS-2.
MyBib eDoc
Auftragstyp zur Verwendung von BCS-2 als Scan-Client für MyBib eDoc, einem webbasierten Dokumentenliefersystem zur schnellen und kostengünstigen elektronischen Lieferung von nicht rückgabepflichtigen Dokumenten (Scan-on-Demand)
subito
Auftragstyp zum Einsatz von BCS-2 im subito-Umfeld als Scan-Station.
4.3 Wahl des Auftragstyps Abschnitt hinzufügen
Um einen Scanauftrag mit BCS-2 abzuarbeiten, ist es zunächst nötig, einen bestimmten Auftragstyp auszuwählen. Wählen Sie dazu den entsprechenden Typ aus dem Dropdown-Feld in der Auftragsleiste aus.
Der Auftragstyp impliziert einen bestimmten Auftragsmodus (Einstellungen und Workflow), für den in der Regel bereits Scan- und Nachbearbeitungsfunktionen sowie die Übertragungsart konfiguriert sind.
Vor dem Erstellen eines Auftrags sollten die Auftragsoptionen überprüft und gegebenenfalls angepasst werden.
4.4 Arbeiten im Auftragsmodus Abschnitt hinzufügen
Achtung: Bitte vergewissern Sie sich, dass Sie den gewünschten Auftragstyp gewählt haben (siehe oben), da der Auftragstyp den Auftragsmodus bestimmt.
4.4.1 Anlegen eines Auftrages
Durch Anwahl des Menüpunkts Anlegen im Menü Auftrag wird ein Auftrag angelegt. Der jeweilige Auftragsmodus muss vorher durch Auswahl des entsprechenden Auftragstyps in der Auftragsleiste festgelegt worden sein. Eine Veränderung des Auftragstyps im geöffneten Auftrag ist nicht möglich. Der Button Scannen initiiert ebenfalls einen neuen Scanauftrag. Die Auftragsleiste wird nach Anlage des Auftrags um einige Funktionen erweitert.
4.4.2 Auftragsleiste

Hier bestehen folgende Möglichkeiten:
Scannen
Der Scanvorgang wird mit diesem Button gestartet. Alternativ können Sie auch die Tastenkombination STRG+S zum Scannen verwenden.
Sollte ein Scan nicht gelungen sein, kann er jederzeit durch Auswahl des entsprechenden Thumbnails und anschließendes Drücken der Entf–Taste oder das Drücken des entsprechenden Buttons in der Button-Leiste gelöscht werden. In den Auftragsmodi, die nicht vom Typ Single sind, erscheint vor dem Löschen allerdings noch eine Sicherheitsabfrage. Soll ein Image in eine bestehende Reihenfolge eingefügt werden, muss das Thumbnail markiert sein, hinter dem das Image eingefügt werden soll. Folgende Scans werden nun ab hier eingefügt. Es ist darauf zu achten, dass zur normalen Fortsetzung des Auftrages immer das letzte Image gewählt (markiert) ist.
Rescan
Das aktuell in den Thumbnails ausgewählte Image wird erneut gescannt und das neue Image ersetzt das bisherige. Index-Informationen und sonstige Meta-Daten wie OCR-Texte bleiben nach dem Rescan erhalten und müssen ggf. neu erzeugt und/oder editiert werden.
Neuer Auftrag
Der aktuelle Auftrag wird beendet und ein neuer Auftrag des gegenwärtig aktiven Auftragsmodus wird angelegt.
Außerdem befinden sich zwei weitere Bereiche in der Auftragsleiste:
Status
Hier wird angegeben, auf welcher Seite des aktuellen Auftrags man sich derzeit befindet und aus wie vielen Seiten der Scanauftrag momentan besteht. Zudem wird die Gesamtgröße des aktuellen Scanauftrags in KB angegeben. Im gelb hinterlegten Feld wird die aktuelle Paginierungsstufe bzw. Seitennummer der aktiven Seite angezeigt.
Jobnummer, Indizes
Im Feld mit dem Namen des jeweiligen Auftragstyps steht zuerst die Jobnummer. Dahinter werden die jeweiligen Indizes aufgeführt.
Färbt sich die Auftragsleiste rot, so wird dadurch angezeigt, dass das Tranferziel eines Auftrags nicht über ausreichenden Speicherplatz verfügt. Zusätzlich erscheint eine Medlung, z.B. D:\images nur 0 KB frei.
4.4.3 Beenden des Auftragsmodus
Um den Auftragsmodus zu beenden, klicken Sie mit der linken Maustaste auf den Button Stop in der Auftragsleiste. Der Auftrag wird nun beendet und das Auftragsfenster mit Auftragsliste öffnet sich. Alternativ können Sie den Auftragsmodus beenden, indem sie die ESC-Taste drücken.
4.4.4 Drag & Drop Funktionalität
Innerhalb eines Auftrags ist es möglich, TIFF- oder JPEG-Dateien mittels Maus aus dem Explorer zu „ziehen“ und in BCS-2 „fallen“ zu lassen. Diese Dateien werden damit in den Auftrag integriert. Im Auftragsmodus Single führt dies zum Öffnen und Anzeigen der entsprechenden Datei.
Ebenfalls per Drag & Drop kann eine ZIP-Datei mit darin enthaltenem Auftrag in BCS-2 importiert werden. Nach Rückfrage werden die darin enthaltenen Aufträge importiert. Dies funktioniert nicht im offenen Auftrag. Dort wird lediglich die ZIP-Datei in den Auftrag integriert, ein Entpacken der enthaltenen Aufträge oder Bilder findet nicht statt.
4.5 Auftragsoptionen und Optionendialog Abschnitt hinzufügen
Vor dem Erstellen eines Auftrages sollten die eingestellten Optionen überprüft und gegebenenfalls verändert werden. Wählen Sie zunächst in der Auftragsleiste den gewünschten Auftragstyp (z.B. Standard) und rufen anschließend im Menü Auftrag den Punkt Optionen … auf.
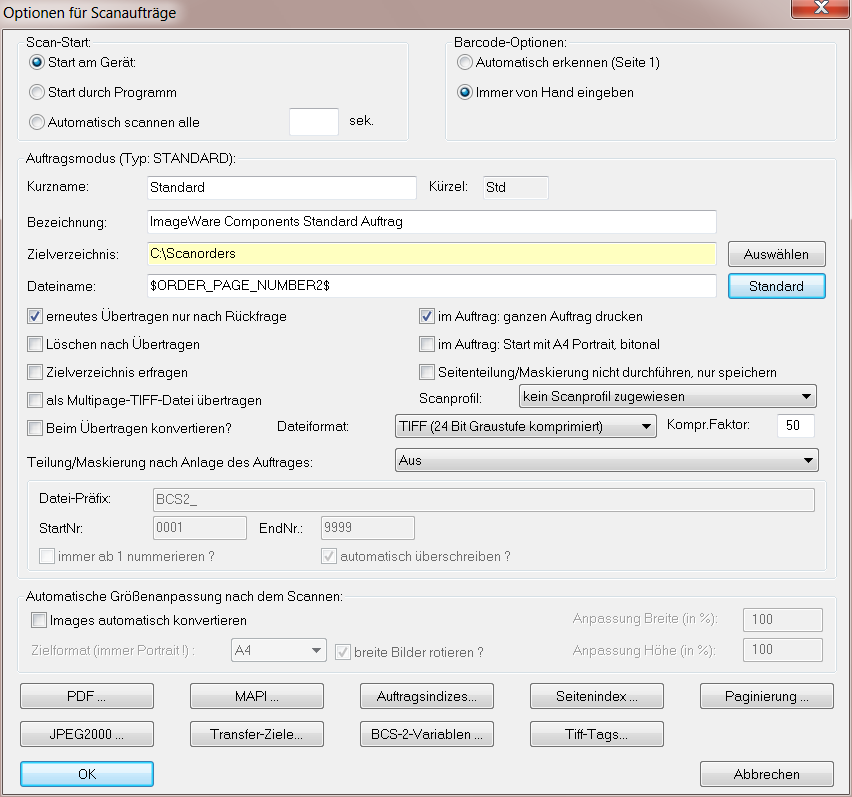
Nun erscheint ein Dialogfenster, der Optionendialog, in dem Sie die relevanten Einstellungen zum aktiven Auftragstyp vornehmen können.
4.5.1 Auflistung der Bereiche im Optionendialog:
- Scan-Start-Optionen
- Barcode-Optionen
- Generelle Einstellungen zu einem Auftragstyp
- Automatische Größenanpassung
4.5.2 Beschreibung der Buttons im Optionendialog:
- Der Button PDF… öffnet einen Dialog zum Festlegen der Einstellungen für die PDF-Konversion
- Der Button MAPI… öffnet einen Dialog zum Festlegen der Texte für automatisch erzeugte E-Mails, an die Scans beim Versand via E-Mail gehängt werden
- Der Button Auftragsindizes… öffnet einen Dialog, in dem die Optionen der Index-Schlüssel konfiguriert werden
- Der Button Seitenindex… öffnet einen Dialog, in dem die Optionen der zusätzlichen Index-Schlüssel pro gescannter Seite konfiguriert werden
- Der Button Paginierung… öffnet einen Dialog, in dem die Einstellungen zu den Stufen der Paginierung eingestellt werden können.
- Über den Button BCS-2-Variablen… fügen Sie BCS-2-Variablen in ein aktives Eingabefeld (gelb hinterlegt) des Optionendialogs ein. Die BCS-2-Variablen können unter dem Punkt Dokumentation der Systemvariablen… im Menü Hilfe angezeigt werden. Mit dem OK-Button werden im Dialog vorgenommene Einstellungen übernommen und der Optionendialog geschlossen.Wenn Sie Veränderungen verwerfen wollen, dann klicken Sie auf den Button Abbrechen. Der Optionendialog wird dann ohne Übernahme der Einstellungen geschlossen. Im Folgenden werden die einzelnen Auftragsoptionen beschrieben. Die Reihenfolge entspricht dabei der Anordnung der Bereiche im Optionendialog.
4.5.3 Scan-Start-Optionen
Hier können Sie durch einfaches Anklicken zwischen drei Optionen wählen, die den Scanvorgang und die Vorgehensweise während des Scannens maßgeblich beeinflussen:
Start am Gerät
Die Scans werden durch die entsprechende Taste am Scanner gestartet (falls es sich beim verwendeten Scanner um einen netzwerkfähigen Scanner mit Startbutton z.B. Geräte der Bookeye-Familie mit Netzwerk-Schnittstelle handelt). Die gesamte Bedienung erfolgt ausschließlich am Scanner. Die Scans können dort (z.B. per Fußschalter) ausgelöst werden. Der Start am Scanner selbst ermöglicht ein sehr effektives Arbeiten, da das Auflegen der Vorlagen und das Auslösen des Scans vom selben Ort aus erfolgen.
Start durch Programm
Ist diese Option gewählt, erfolgt das Auslösen der Scans jeweils durch den Button Scannen in der Auftragsleiste.
Automatisch Scannen alle _ sek.
Diese Option bietet die komfortable Möglichkeit, BCS-2 automatisch in bestimmten Zeitabständen scannen zu lassen. In das Eingabefeld kann ein Zeitwert in Sekunden eingegeben werden, der der Wartezeit zwischen den einzelnen Scans entspricht. So kann eine endlose Scan-Schleife mit bestimmten Zeitintervallen zwischen den einzelnen Scans gestartet werden.
Ein Countdown in einem separaten Fenster, der zwischen den einzelnen Scans erscheint, zeigt an, wie viel Zeit bis zum nächsten Scan verbleibt. Der automatische Scanvorgang kann jederzeit mit der ESC-Taste bzw. durch Klicken des Stop-Buttons in der Auftragsleiste beendet werden. Hilfreich ist ein solch automatisierter Scan z.B. beim Scannen von Büchern, da man nur noch umblättern und nicht jeden Scan einzeln starten muss.
4.5.4 Auftragstyp – generelle Einstellungen
Im Bereich Auftragsmodus können Sie die generellen Einstellungen des aktiven Auftragstyps selbst editieren. Der aktuelle Auftragsmodus erscheint jeweils in Klammern hinter „Auftragsmodus“ z.B.: „Typ: STANDARD“.
Die Bedeutung der verschiedenen Felder:
- Kurzname: Hier steht der Kurzname des aktuellen Auftragstyps. Dieser kann individuell angepasst werden
- Kürzel: Dient zur internen Kennzeichnung eines Auftrages in der Datei „order.dat„, die zu jedem Auftrag angelegt wird
- Bezeichnung: Hier wird die Bezeichnung des aktuellen Auftragstyps angezeigt. Diese kann individuell angepasst werden
- Zielverzeichnis: Hier wird das Verzeichnis bestimmt, in das der gesamte Auftrag nach Fertigstellung übertragen wird. In diesem Verzeichnis wird standardmäßig pro Auftrag ein neuer Unterordner erzeugt, der die einzelnen Images enthält. Dies geschieht nicht bei den Auftragstypen Single und Simple
- Dateiname: Hier kann ein optionaler Dateiname für die einzelnen Bilddateien, die bei der Übertragung des Auftrags erzeugt werden, gewählt werden
- Die Anwahl der Checkbox Erneutes Übertragen nur nach Rückfrage führt bei einer erneuten Übertragung des Auftrags zur Rückfrage, ob der Übertragungsversuch wiederholt werden soll oder nicht
- Die Checkbox Löschen nach dem Übertragen bewirkt bei Anwahl, dass die Images eines Scanauftrags nach der Übertragung aus dem Unterordner scn_data im BCS-2-Programmverzeichnis gelöscht werden. Diese Option hilft, Festplattenspeicher zu sparen
- Die Anwahl der Checkbox Zielverzeichnis erfragen bewirkt, dass Sie vor jeder Übertragung eines Scanauftrags den Zielordner mittels eines Auswahldialogs wählen können
- Die Option Als Multi-TIFF übertragen bewirkt bei Anwahl, dass die Images eines Scan-Auftrags bei der Übertragung in einer einzelnen TIFF-Datei gespeichert werden. Diese Multipage-TIFF-Datei entspricht einem mehrseitigen Dokument und wird direkt im angegebenen Zielordner abgelegt. Es wird kein Unterordner für jeden Scanauftrag erzeugt.
- Mit der Option Beim Übertragen konvertieren? können Sie festlegen, ob die Images während der Übertragung in ein bestimmtes Bildformat konvertiert werden. Sie haben die Wahl zwischen den Formaten JPEG, PNG und TIFF. Zudem können Sie den Komprimierungsfaktor einstellen.
- Die Anwahl von im Auftrag: ganzen Auftrag drucken legt fest, dass ein Auftrag beim Druck innerhalb eines Auftrags komplett gedruckt wird und nicht nur die aktuelle Seite. Es ist ebenfalls möglich, im Druckdialog bestimmte Seiten oder Bereiche des jeweiligen Auftrags drucken zu lassen. Bei Nichtanwahl dieser Option können Sie jeweils nur das aktive Image in der Arbeitsfläche drucken.
- Die Anwahl der Option im Auftrag: Start mit A4 Portrait setzt bei neuen Scan-Aaufträgen das Seitenformat auf A4 Hochformat. Dies ist für diverse Auftragstypen sinnvoll, da die erste Seite eines Auftrags häufig eine A4-Seite im Hochformat mit Barcode(s) ist.
- Die Option Seitenteilung/Maskierung nicht anwenden, nur speichern ermöglicht die virtuelle Seitenteilung und Maskierung eines Auftrags; das Image selber wird also nicht geteilt. Dies ist z.B. für die Indexierung von Doppelseiten nützlich oder für eine spätere Teilung innerhalb der Nachbearbeitung
- Über die Option Scanprofil kann eines der bereits hinterlegten Scanprofile für den aktuellen Auftragstyp ausgewählt werden.
- Unter der Einstellung Teilung/Maskierung nach Anlage des Auftrags finden sich diverse Optionen zur Teilung und Beschneidung der Images. Sie können z.B. innerhalb eines Auftragstyps permanent die Maske zum Beschneiden der Images aktivieren.
- Der folgende Bereich des Optionendialogs ist standardmäßig inaktiv; nur in den Auftragsmodi Single und Simple sind diese Eingabefelder und Checkboxen aktiv:
- Datei-Präfix: Hier ist es möglich, die Dateinamen zu bestimmen, unter denen die Scans gespeichert werden. Die Dateinamen setzen sich aus einem frei wählbaren Präfix und einer Zahl zusammen, die sich für jeden Scan um 1 erhöht.
- StartNr und EndNr: Legen Sie hier die Start- und Endzahl fest, die bei den Dateinamen das Suffix bilden.
- Mit der Funktion immer ab 1 nummerieren? ist es möglich, den Zähler pro Auftrag immer wieder bei 1 starten zu lassen.
- Die Option automatisch überschreiben? legt fest, dass ältere Dateien im Zielverzeichnis von neueren ohne Rückfrage überschrieben werden.
4.5.5 Automatische Größenanpassung
Hier können Einstellungen zur Konvertierung (Umformung) aller erfassten Images in ein einziges Format vorgenommen werden.
- Ist Images automatisch konvertieren selektiert, werden alle in einem Auftrag erfassten Scans automatisch in das im Feld Zielformat angegebene Format konvertiert. Dies ist insbesondere praktisch, wenn man den kompletten Auftrag ohne größeren Aufwand in einem druckbaren Format erstellen will.
- Folgende Zielformate stehen zur Wahl: A2, A3, A4, A5, Legal, Letter, DLetter.
- Das Zielformat ist immer ein Portrait.
Auf der rechten Seite besteht die Möglichkeit zur Anpassung von Breite und Höhe. Dies ist sinnvoll, um bei Druckern ohne automatische Skalierung das Verschwinden von Bildrändern zu verhindern.
Der Scan wird ohne jede Rücksicht auf die Größe der Vorlage konvertiert. Kleine Vorlagen können übermäßig vergrößert und große Vorlagen unter Umständen unlesbar klein werden. Die Verwertbarkeit der Ergebnisse sollte also überprüft werden.
4.5.6 PDF-Optionen (optional)
Voraussetzung: BCS-2 PDF-Modul
Die PDF-Optionen stehen Ihnen nur dann zur Verfügung, wenn Sie das BCS-2 PDF-Modul lizenziert haben.
4.5.7 MAPI-Optionen
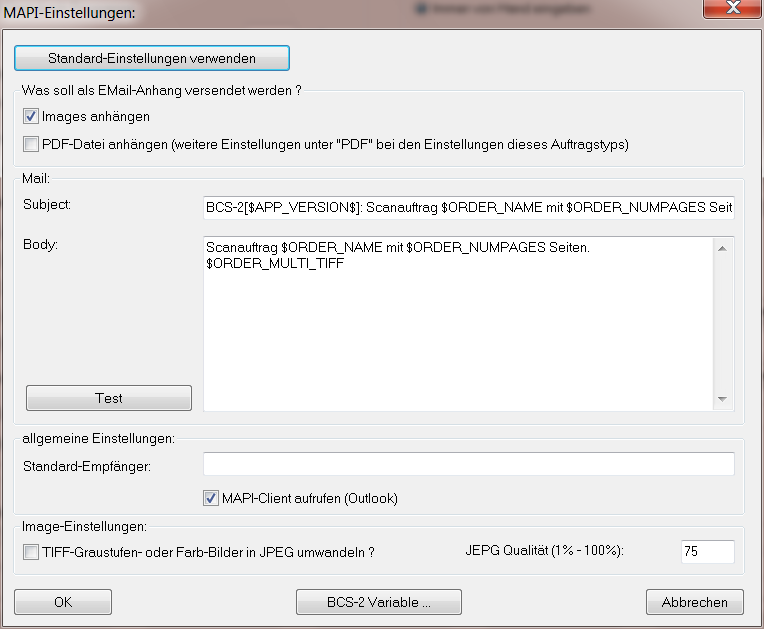
Über den Button MAPI… in den Auftragsoptionen gelangen Sie in einen Dialog, in dem Sie die Einstellungen für das Versenden von E-Mails per MAPI vornehmen können:
- Standard-Einstellungen verwenden: Füllt die Felder im Bereich Mail jeweils mit Standardwerten
- Im Bereich Was soll als E-Mail-Anhang versendet werden? können Sie wählen, ob die Images eines Auftrags angehängt werden oder ein PDF, das alle Images des Auftrags enthält. Dazu muss das PDF-Modul freigeschaltet sein
- Mail: In den Eingabefeldern dieses Bereichs können jeweils Subject (Betreff) und Body (Inhalt) der E-Mails festgelegt werden. Dabei können normaler Text und die BCS-2-Variablen genutzt werden, auf die Sie über den Button BCS-2-Variable… Zugriff besitzen. Eine neue Zeile kann mit STRG+Eingabetaste eingefügt werden. Mit der Eingabetaste wird der Dialog verlassen
- Test: Es wird eine E-Mail ohne Anhang zum Testen des E-Mail-Layouts erzeugt
- Standard-Empfänger: Beim Versenden der E-Mails wird die in diesem Eingabefeld eingegebene Adresse als Standard genutzt
- MAPI-Client aufrufen: Ist diese Funktion aktiviert, wird beim Versand von E-Mails über MAPI der MAPI-Client aufgerufen (z.B. Thunderbird). Dort können noch Änderungen an der E-Mail vorgenommen werden. Ist diese Funktion deaktiviert, wird die E-Mail ohne Aufrufen des E-Mail-Clients direkt an den Standard-Empfänger versendet. Das Feld Standard-Empfänger darf in diesem Fall nicht leer bleiben.
- TIFF-Graustufen- oder Farb-Bilder in JPEG umwandeln? Bei aktivierter Funktion werden alle zu versendenden TIFF-Images (mit Ausnahme von Bitonalscans) in das JPEG-Format umgewandelt. Das Eingabefeld JPEG Qualität bestimmt dabei die Qualität des entstehenden JPEGs.
4.5.8 JPEG2000-Optionen
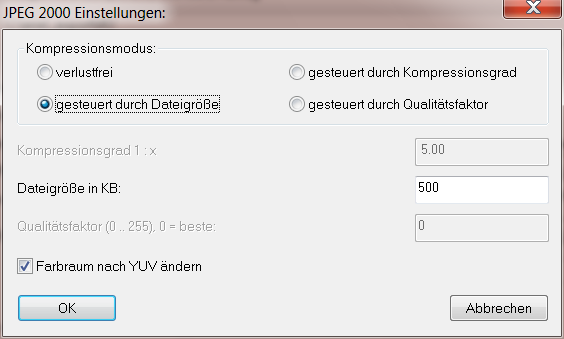
Für die Ausgabe von Dateien im Format JPEG2000 können die folgenden Kompressionsmodi eingestellt werden:
verlustfrei
gesteuert durch Dateigröße
Wird diese Option ausgewählt, so kann in dem nun aktiven Eingabefeld die Dateigröße in KB angegeben werden.
gesteuert durch Kompressionsgrad
Wird diese Option ausgewählt, so kann in dem nun aktiven Eingabefeld der Kompressionsgrad 1:x eingestellt werden
gesteuert durch Qualitätsfaktor
Wird diese Option ausgewählt, so kann in dem nun aktiven Eingabefeld der Qualitätsfaktor (0…255), 0=beste angegeben werden. Wie angegeben, ermöglicht der Faktor 0 hierbei die beste Qualität
Farbraum nach YUV ändern
Über diese Funktion werden die Pixelinformationen von Farbwerten im RGB-Farbmodell in das YUV-Farbmodell übertragen und in YUV-Format umgewandelt
4.5.9 Auftragsindizes
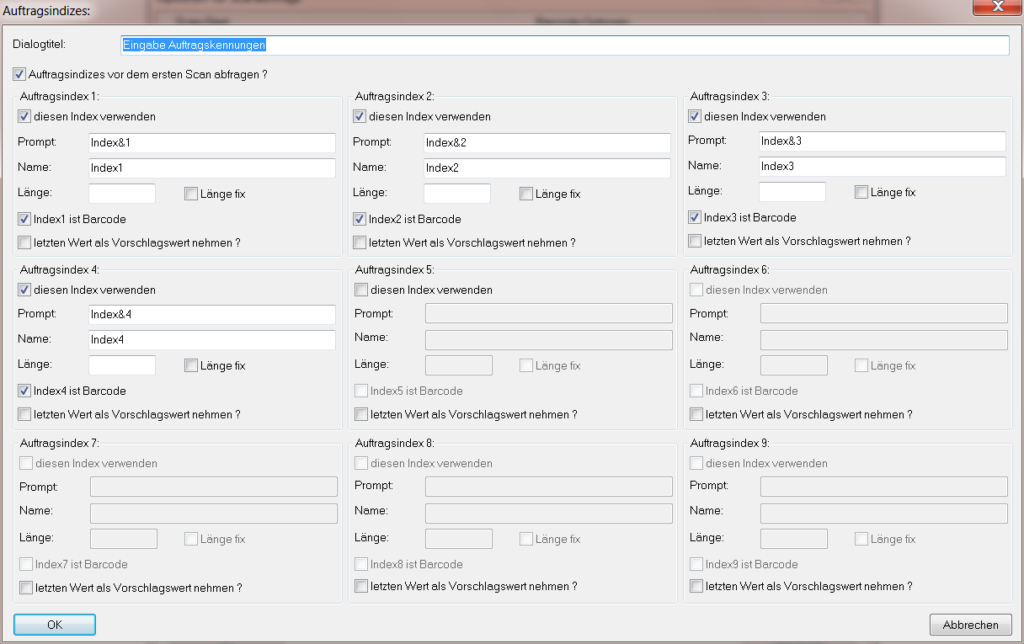
Über den Button Auftragsindizes … gelangen Sie in einen Dialog, in dem Sie die Einstellungen für die Indizes vornehmen können.
In den Bereichen Auftragsindex 1 bis Auftragsindex 9 können für den aktuellen Auftragstyp bis zu neun Indizes definiert werden. Je Index sind dazu Angaben in drei Eingabefeldern erforderlich:
- Prompt: Hier sollte der Name angegeben werden, unter dem der Index bei der Eingabe von Hand abgefragt wird. Soll das entsprechende Feld per Shortcut zugänglich sein, muss vor dem gewünschten Zeichen innerhalb des Eingabefelds ein &-Symbol stehen
- Name: Speichername, unter dem der Index in der beim abschließenden Übertragen erzeugten Datei order.dat im Zielverzeichnis gespeichert wird
- Länge: Hier kann, wenn daneben die Checkbox Länge Fix selektiert ist, die verbindliche Länge des Indizes festgelegt werden. Ist Länge Fix nicht gewählt, bleibt die Länge offen.
Folgende zusätzliche Optionen bestehen:
- Mit den Checkboxen Index ist Barcode kann jeweils bestimmt werden, welche der Indizes als Barcode erkannt werden.
- Wird die Option letzten Wert als Vorschlagswert nehmen? angewählt, so wird bei Anlage eines neuen Auftrages der letzte Index-Wert wieder vorgeschlagen.
- Ferner kann mit Auftragsindizes vor dem ersten Scan abfragen? eingestellt werden, ob die Index-Abfrage nach dem ersten Scan oder vor dem ersten Scan unmittelbar nach der Anlage des Auftrags erfolgen soll.
4.5.10 Seitenindex
Dieser Abschnitt behandelt die Seitenindexfunktion innerhalb der Basisversion von BCS-2. Die erweiterten Seitenindexfunktionen des Moduls IndexSuite werden in einer separaten Dokumentation beschrieben.
Über den Button Seitenindex … gelangen Sie in den Dialog zur Konfiguration des Seitenindex.
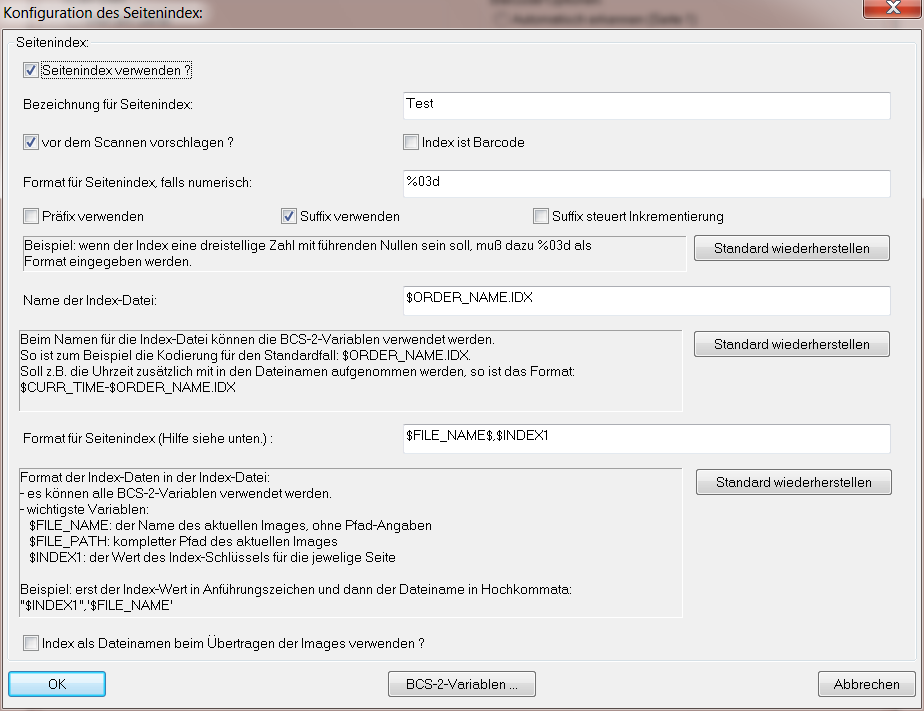
Die Aktivierung der Option Seitenindex verwenden? bewirkt die Abfrage eines zusätzlichen Indexes pro gescannter Seite. Der Seitenindex kann sich aus bis zu drei Teilen zusammensetzen: Präfix, eigentlicher Index (variabler Teil, der auch automatisch inkrementiert werden kann) und Suffix.
Die Option Suffix steuert Inkrementierung bewirkt folgendes Verhalten: Ist diese Option aktiviert, so führt ein Füllen des Suffix-Feldes dazu, dass die automatische Inkrementierung ausgeschaltet wird und die bereits erhöhte Seitenzahl dekrementiert wird.
Bei der Anlage eines Auftrags wird ein zusätzliches Fenster mit der Bezeichnung des zusätzlichen Schlüssels in der Titel-Leiste eingeblendet, in dem der Seitenindex für die nächste Seite vorgeschlagen wird. Dieses Fenster enthält die Option automatisch erhöhen. Hiermit wird automatisch zur nächsten Nummer gesprungen, wenn eine Seite gescannt wurde. Mit den Buttons + und – kann der Index manuell erhöht oder verkleinert werden. Wenn Präfix und Suffix für den Seitenindex aktiviert wurden, erscheinen hier zusätzlich Eingabefelder vor bzw. nach dem Eingabefeld für den Wert des Indizes (in obiger Abbildung jeweils leer).
Die Möglichkeit, den Seitenindex vor dem Scan vorgeschlagen zu bekommen, kann deaktiviert werden, indem die Option vor dem Scannen vorschlagen? im Dialog zur Konfiguration der Seitenindizes deaktiviert wird. Beim Verlassen des Auftrags und vor dem Übertragen des Auftrages wird geprüft, ob alle Seiten einen nicht-leeren Seitenindex haben. Ferner wird geprüft, ob doppelte Indizes vorhanden sind. Eine entsprechende Übersicht wird angezeigt. Im Falle des Übertragens von Aufträgen wird die Übertragung nicht durchgeführt, falls einer der oben genannten Fälle zutrifft.
Für die Index-Datei kann ein Standardname verwendet werden. Dieser besteht aus dem BCS-2-Auftragsnamen und der Endung .IDX. Der Standardname kann mit dem Button Standard wiederherstellen gesetzt werden. Es ist möglich, einen eigenen Namen für die Datei zu konfigurieren. Dabei können die BCS-2-Variablen verwendet werden.
Auch für das Format der Index-Daten für den Index-Schlüssel in der Index-Datei kann ein Standardformat oder eine eigene Formatierung gewählt werden.
Soll der zusätzliche Schlüssel als Dateiname für übertragene Images verwendet werden, muss die Option Index als Dateinamen beim Übertragen der Images verwenden? markiert werden.
4.5.11 Paginierung
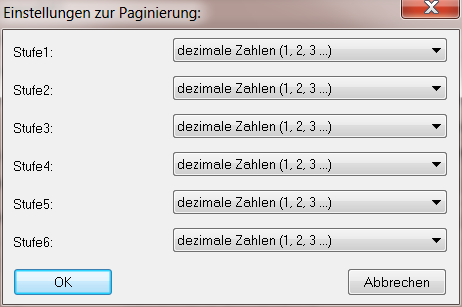
In dem über den Button Paginierung … erreichbaren Dialog werden die für den aktiven Auftragstyp gültigen Gliederungsebenen der Seiten des aktuellen Auftrags eingestellt (siehe Paginierungsfunktionen).
Die Paginierung (Gliederung) eines Auftrags kann z.B. beim Scannen von Büchern zur Abbildung der Struktur der Kapitel und Unterkapitel des Buches in den aktuellen Auftrag dienen. Ein Scan-Auftrag kann bei Bedarf also seiner Vorlage entsprechend gegliedert werden.
Pro Paginierungsstufe kann eine Nummerierungsart eingestellt werden, z.B. dezimale Zahlen, römische Zahlen, Buchstaben etc.
Die Seiten können während des Scan-Prozesses oder auch im Anschluss mit einer Paginierung versehen werden. Im Prozess kann mittels der Tasten + und – die Paginierungsstufe einer Seite herauf- oder herabgesetzt werden. Hierzu muss die entsprechende Seite in der Thumbnail-Liste angewählt werden.
Die aktuelle Struktur kann in einem Fenster eingesehen werden. Klicken Sie dazu im Menü Auftrag auf den Menüpunkt Paginierung: aktuelle Struktur anzeigen…. In diesem Fenster kann der Cursor auf einer Zeile positioniert werden und eine Änderung der Paginierung mittels der Tasten + und – ist auch dort möglich.
Auf die Paginierungsfunktion kann auch über das Menü Auftrag zugegriffen werden.
4.5.12 TIFF-Tags
Über den Button TIFF-Tags… ist es möglich, via Dialogfenster TIFF-Tags zu definieren und zu bearbeiten. Wenn die Option TIFF-Tags setzen ausgewählt ist, werden die definierten Tags beim Übertragen jedem einzelnen Bild hinzugefügt. Die folgenden Informationen können ergänzt werden:
- Dokument-Name
- Bild-Beschreibung
- Scan-Software
- Host-Computer
- Scanner-Hersteller
- Scanner-Model
- Artist (Ersteller)
- Copyright
Es kann Fließtext eingegeben werden und auf die BCS-2-Variablen mittels des BCS-2-Variabeln… Buttons zurückgegriffen werden.
4.6 Auftragsfenster mit Auftragsliste Abschnitt hinzufügen
Durch den Menüpunkt Auswählen … im Menü Auftrag oder das Beenden des Auftragsmodus gelangen Sie in das Auftragsfenster mit der Auftragsliste. Hier können die Scanaufträge verwaltet und weiterverarbeitet werden.
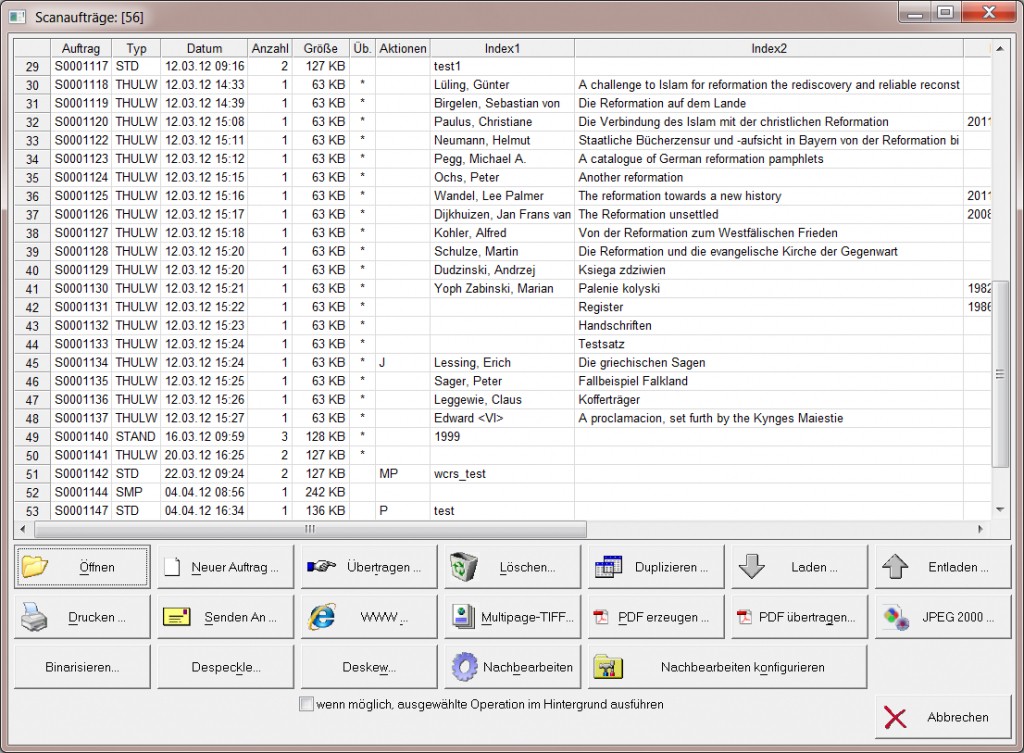
Der zuletzt bearbeitete Auftrag steht unten in der Liste. Der zuletzt geöffnete Auftrag innerhalb einer BCS-2-Sitzung ist farbig hervorgehoben (Nummer in Liste grün hinterlegt). Alle Aufträge können von hier verarbeitet bzw. verwaltet werden.
Folgende Informationen werden zu den Aufträgen angezeigt:
Auftrag
Name bzw. Jobnummer des Auftrags
Typ
Auftragstyp
Datum
Zeitpunkt der Auftragserstellung
Anzahl
Anzahl der im Auftrag enthaltenen Images
Größe
Größe des Auftrags in Kilobytes
Üb.
Bei bereits übertragenen Aufträgen erscheint hier eine Markierung (*)
Aktionen
Alle Aktionen, die neben dem Übertragen auf den Auftrag ausgeführt werden, werden hier protokolliert:
- Auftrag gedruckt: H (wie Hardcopy)
- PDF aus Auftrag erzeugt: P
- Auftrag per Mail versandt: E (wie EMail)
- Auftrag als MTiff gespeichert: M
- Auftrag nachbearbeitet: O
- Auftrag per WWW-Template übertragen: W
- Index 1,2,3…: Hier sind die ggf. verwendeten Indizes der Aufträge angegeben.
Durch Doppelklick auf eine der Spaltenüberschriften sortieren Sie die Auftragsliste. So ist es möglich, dass z.B. alle noch nicht übertragenen Aufträge untereinander stehen. Ein Doppelklick in die linke obere Ecke der Tabelle selektiert alle Aufträge. Alternativ ist dies über die Tastatur mit der Tastenkombination STRG+SHIFT+END möglich. Auf diese Weise können alle Aufträge auf einmal bearbeitet (z.B. gelöscht) werden, auch wenn die Liste sehr lang ist. Die Breite der Spalten kann mit der Maus variiert werden.
4.6.1 Auftragsmenü
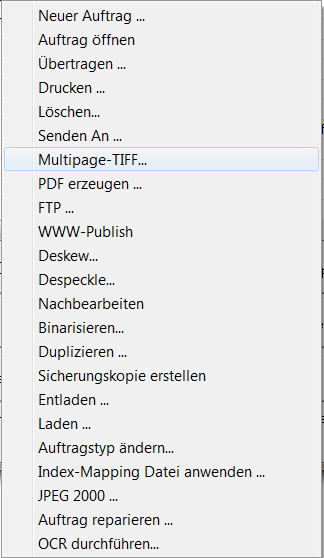
Das Auftragsmenü – ein Kontext-Menü – wird durch Klicken der rechten Maustaste in der Auftragsliste geöffnet. Von diesem Menü aus können alle – sonst meist über Buttons anzusprechende – Aktionen ausgelöst werden.
Einige besondere Funktionen sind allerdings nur über das Kontextmenü ansteuerbar. Hierzu gehören:
4.6.1.1 Sicherungskopie erstellen
Diese Funktion erstellt unabhängig von einer konkreten Batch-Operation (Operation auf alle Images eines Auftrags), nach erneuter Rückfrage, eine Sicherungskopie aller Images eines Auftrags. Nach Ausführen der Operation kann bei Bedarf alles rückgängig gemacht werden bzw. können einzelne Images in den vorherigen Zustand versetzt werden.
4.6.1.2 Auftragstyp ändern…
Über diese Funktion ist es möglich, einem vorhandenen Auftrag aus der Auftragsliste einen anderen Auftragstyp zuzuweisen. Hierzu muss aus dem angezeigten Dropdown-Menü der gewünschte Zielauftragstyp ausgewählt werden. Danach kann der Auftrag entsprechend dem jeweiligen Auftragsmodus verarbeitet werden. Vorhandene Auftragsindizes in Ausgangs- und Zielauftragstyp können einander via Mapping-Dialog zugeordnet werden.
4.6.1.3 Index-Mapping Datei anwenden…
4.6.1.4 Auftrag reparieren…
Die einzelnen Aktionen im Auftragsmenü werden im Folgenden genauer erklärt.
4.6.1.5 Auswählen von Aufträgen zur Bearbeitung
Wählen Sie die zur Bearbeitung vorgesehenen Aufträge in der Auftragsliste aus. Durch Anklicken mit der linken Maustaste werden diese Aufträge farbig hinterlegt. Ein Bereich von Aufträgen lässt sich mittels SHIFT-Taste und Klicken der Maus selektieren.
4.6.1.6 Löschen von Aufträgen
Durch Betätigen des Buttons Löschen können die ausgewählten Aufträge gelöscht werden. Es erscheint zunächst eine Sicherheitsabfrage. Sobald Sie Ja anklicken, werden die gewählten Aufträge gelöscht.
4.6.1.7 Erzeugen einer Multipage-TIFF-Datei
Durch Drücken des Buttons Multipage-TIFF können Sie aus einem ausgewählten Auftrag eine Multipage-TIFF-Datei erzeugen. Es öffnet sich ein Dialog, in dem Sie einen Namen und ein Verzeichnis für Ihre Multipage-TIFF-Datei auswählen können. Nach Bestätigen mit OK wird die Datei dort sofort erzeugt.
4.6.1.8 Erzeugen einer PDF-Datei (optional)
Voraussetzung: BCS-2 PDF-Modul
Durch Betätigen des Buttons PDF erzeugen werden aus den ausgewählten Aufträgen PDF-Dateien erzeugt und in das Zielverzeichnis übertragen.
4.6.1.9 Übertragen von PDF-Dateien aus dem Zielverzeichnis
Nach dem Klicken des Buttons PDF übertragen befinden Sie sich nun im Auswahlfenster zum Übertragen von PDF-Dateien. In diesem Fenster werden alle PDF-Dateien angezeigt, die sich im PDF-Zielverzeichnis befinden. Wählen Sie die PDF-Dateien aus, die sie im Stapel per E-Mail versenden, anzeigen oder löschen möchten und klicken Sie dann auf den entsprechenden Button.
4.6.1.10 Aufträge im Internet veröffentlichen via BCS-2 Web-Publisher
Wählen Sie den entsprechenden Auftrag in der Auftragsliste aus und betätigen Sie den Button WWW…. Dies überträgt den Auftrag gemäß den Einstellungen der gewählten WWW-Konfiguration im BCS-2 Web-Publisher.
4.6.1.11 Übertragen von Aufträgen
Wählen Sie einfach die entsprechenden Aufträge in der Auftragsliste aus. Durch anschließendes Betätigen des Buttons Übertragen werden die gewählten Aufträge direkt in das aktuelle, in den Auftragsoptionen gewählte, Verzeichnis übertragen. Ist in den Auftragsoptionen Löschen nach übertragen aktiviert, werden die übertragenen Aufträge aus dem scn_data-Verzeichnis gelöscht. Die Scans werden zusammen mit der den Auftrag beschreibenden Datei order.dat aber ohne die Thumbnails in das Zielverzeichnis übertragen. Beim Übertragen von Aufträgen des Typs Simple wird keine Datei order.dat erzeugt.
4.6.1.12 Versenden von Aufträgen
Das Versenden von ausgewählten Aufträgen wird durch Betätigen des Buttons Senden an eingeleitet. Zuvor wird abgefragt, ob der Auftrag als Multipage-TIFF gespeichert werden soll. Dies hat den Vorteil, dass nur eine einzige Datei versandt werden muss. Nach dieser Auswahl wird der Auftrag über MAPI an Ihre Mail-Software übertragen und an eine automatisch generierte Nachricht gehängt, die alle relevanten Angaben zu dem Auftrag (inklusive der Indizes) beinhaltet.
Bei der Umwandlung von JPEG-Dateien in ein Multipage-TIFF ist zu beachten, dass das erzeugte Multipage-TIFF eine sehr große Speicherkapazität in Anspruch nehmen kann.
4.6.1.13 Despeckle auf ganze Aufträge anwenden
Speckle ist das „Rauschen“ in der Abbildung eines gescannten Dokumentes. Einzelne, zufällig verteilte Pixel (Speckles) erzeugen den Eindruck eines Grauschleiers. Die Methode zur automatischen Entfernung von Speckles heißt „Despeckle“. Durch Klicken des Buttons Despeckle werden in allen Images der ausgewählten Aufträge Verunreinigungen (Rauschen im Image) entfernt. Bei schlechten Scanvorlagen können eventuell Ausschnitte (z.B. Textteile) entfernt werden, die nicht entfernt werden sollten.
4.6.1.14 Deskew auf ganze Aufträge anwenden
Die schiefe Darstellung eines Dokumentes nach dem Scannen wird als Skew bezeichnet. Die Methode zur automatischen Korrektur von Skew heißt „Deskew“. Durch Klicken des Buttons Deskew in der Auftragsliste werden alle Images der ausgewählten Aufträge optimal, das heißt gerade ausgerichtet.
4.6.1.15 Aufträge duplizieren
Mit dem Button Duplizieren… werden die in der Auftragsliste ausgewählten Aufträge dupliziert. Die Auftragsnummern der Duplikate werden dabei ab der höchsten Auftragsnummer des in der Auftragsliste vorhandenen Auftrags fortlaufend hochgezählt. Diese Option ist sinnvoll und hilfreich, wenn Sie Veränderungen an einem Auftrag vornehmen wollen und dabei eine ursprüngliche Version des Auftrags behalten wollen.
4.6.2 Export und Import von Aufträgen
Scanaufträge können zwischen BCS-2-Systemen ausgetauscht werden. Im Auftragsfenster mit Auftragsliste befinden sich zwei Operationen:
4.6.2.1 Entladen
Mit diesem Button (bzw. Punkt im Auftragsmenü) können einer oder mehrere BCS-2-Aufträge in eine ZIP-Datei entladen werden.
Diese ZIP-Datei ist als BCS-2-Auftrags-Export-Datei erkennbar, da sie eine Datei namens SIGNATURE enthält. Dort ist vermerkt, dass es sich um einen BCS-2-Auftrags-Export handelt. Ferner steht dort die Lizenznummer und die Version der exportierenden BCS-2-Installation. Die Signatur dient dazu, BCS-2 in die Lage zu versetzen, ein gewöhnliches ZIP-Archiv von einer BCS-2-Export-Datei zu unterscheiden.
4.6.2.2 Laden
Dieser Button dient dazu, exportierte (entladene) Aufträge in BCS-2 zu importieren. Es erscheint eine Dateiauswahl, mit welcher man die ZIP-Datei angibt. BCS-2 prüft dann, ob es sich um eine legale Export-Datei handelt (siehe oben) und importiert dann die in der Datei enthaltenen Aufträge.
4.6.3 Drucken von Aufträgen
Durch das Betätigen des Buttons Drucken werden die ausgewählten Aufträge gedruckt.


