11. Menü ExtrasKapitel hinzufügen
11.1 Lizenzdatei importieren Abschnitt hinzufügen
Hier können Sie die von ImageWare Components zur Verfügung gestellte Lizenzdatei (*.liz) importieren, die die uneingeschränkte Nutzung von BCS-2 mit den von Ihnen gewählten Optionen erlaubt. Wenn Sie die Funktion ausgewählt haben, gelangen Sie in einen Dialog, der die Auswahl einer Lizenzdatei ermöglicht. Ist Ihre Lizenzdatei gültig, so erhalten Sie eine kurze Bestätigung. Andernfalls werden Sie über den Grund der Ungültigkeit informiert.
11.2 Lizenz prüfen Abschnitt hinzufügen
Hier erfahren Sie, ob für die benutzte BCS-2-Version eine gültige Lizenz vorhanden ist. Genauere Informationen erhalten Sie unter dem Menüpunkt Über BCS-2 im Menü Hilfe.
11.3 Software-Registrierung durchführen bzw. ändern Abschnitt hinzufügen
Um eine Lizenzdatei für Ihr System generieren zu können, benötigen wir Ihre Kundendaten (Institution, Ansprechpartner, Anschrift etc.) und Informationen über das verwendete System. Die Funktion Software-Registrierung durchführen bzw. ändern startet einen Assistenten, der Sie durch die nötigen Schritte führt. Abschließend können Sie Ihre BCS-2-Installation online registrieren. Alternativ kann auch eine Datei mit den benötigten Angaben als E-Mail-Anhang versendet oder ein Formular für den Fax-Versand erstellt werden.
Die einzelnen Schritte der Online-Registrierung sind im BCS-2-Quick-Start beschrieben. Den Link zum Quick-Start finden Sie auf Ihrem Lizenzzertifikat.
11.4 Sprachauswahl Abschnitt hinzufügen
Unter Sprache auswählen im Menü Extras können Sie aus den verfügbaren Sprachen wählen. Diese Funktion ermöglicht es Ihnen, die Software zeitweise in einer anderen Sprache zu nutzen. Einige Meldungen werden jedoch nach wie vor in der bei der Installation gewählten Sprache angezeigt.
Zur Verfügung stehen derzeit:
- Deutsch
- Englisch
- Italienisch
- Französisch
- Spanisch
- Portugiesisch
- Russisch
- Niederlänisch
- Polnisch
- Tschechisch
11.5 Web-PublisherAbschnitt hinzufügen
Der BCS-2-Web-Publisher inklusive FTP-Modul gestattet es, Scan-Aufträge direkt aus BCS-2 heraus im Internet zu veröffentlichen bzw. auf einen Web- oder FTP-Server hochzuladen. Zudem können Scan-Aufträge auch lokal als Webseite abgelegt werden. Gescannte Dokumente können auf diese Weise schnell und einfach verteilt, publiziert und vom Empfänger betrachtet werden.
11.5.1 Konfiguration des Webpublishers
Die Anwahl des Menüpunktes Web-Publisher-Einstellungen … öffnet einen Dialog zur Verwaltung der Konfigurationen des Web-Publishers.
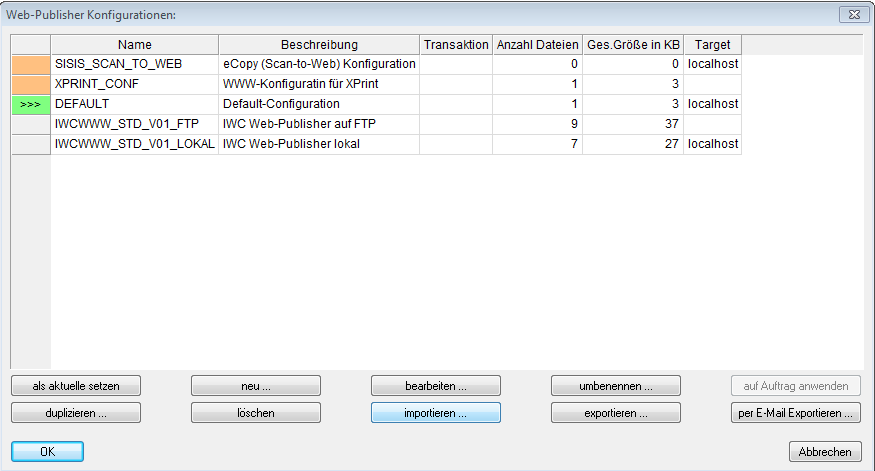
Der Web-Publisher erlaubt es Ihnen, mehrere WWW-Konfigurationen komfortabel zu verwalten. Die einzelnen Konfigurationen sind in der Liste des Dialogs zur Konfiguration aufgeführt.
Hier können Konfigurationen:
- als aktuell gesetzt, also aktiviert (grün hinterlegt in obiger Abbildung),
- neu angelegt (individueller Name kann vergeben werden),
- bearbeitet und umbenannt,
- auf einen geöffneten Auftrag angewandt bzw. getestet,
- dupliziert,
- gelöscht,
- importiert und exportiert (optional per E-Mail)
werden.
Der Web-Publisher von BCS-2 ist ein sehr komplexes Werkzeug. Der große Funktionsumfang bringt – je nach Anforderung – einigen Arbeitsaufwand bei der Konfiguration mit sich. Vorkenntnisse in HTML und CSS etc. sind die Voraussetzung für die Anpassung und Erstellung einer individuellen WWW-Konfiguration. Im Folgenden werden die wichtigsten Arbeitsschritte zum Anlegen und Bearbeiten einer eigenen Konfiguration erläutert.
11.5.2 WWW-Konfigurationen anlegen und aktivieren
Um eine eigene WWW-Konfiguration anzulegen, klicken Sie auf den Button neu …. Im Anschluss können Sie einen Namen für Ihre Konfiguration vergeben.
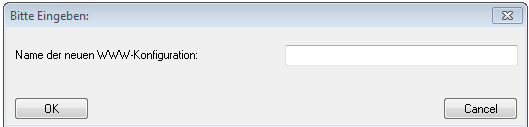
Nachdem Sie den Namen in das Eingabefeld eingegeben haben, bestätigen Sie mit OK. Die neue Konfiguration erscheint im Anschluss direkt im Dialog zur Verwaltung der Konfigurationen des Web-Publishers.
Um Ihre Konfiguration zu aktivieren, wählen Sie diese anschließend in der Liste aus und klicken Sie auf den Button als aktuelle setzen.
11.5.3 Bearbeiten und Anpassen eines WWW-Templates
Um ein WWW-Template zu bearbeiten und anzupassen, wählen Sie dieses im Dialog zur Verwaltung der Konfigurationen des Web-Publishers aus und klicken Sie auf den Button bearbeiten…. Im nun erscheinenden Hauptdialog können alle Einstellungen zur Konfiguration vorgenommen werden.
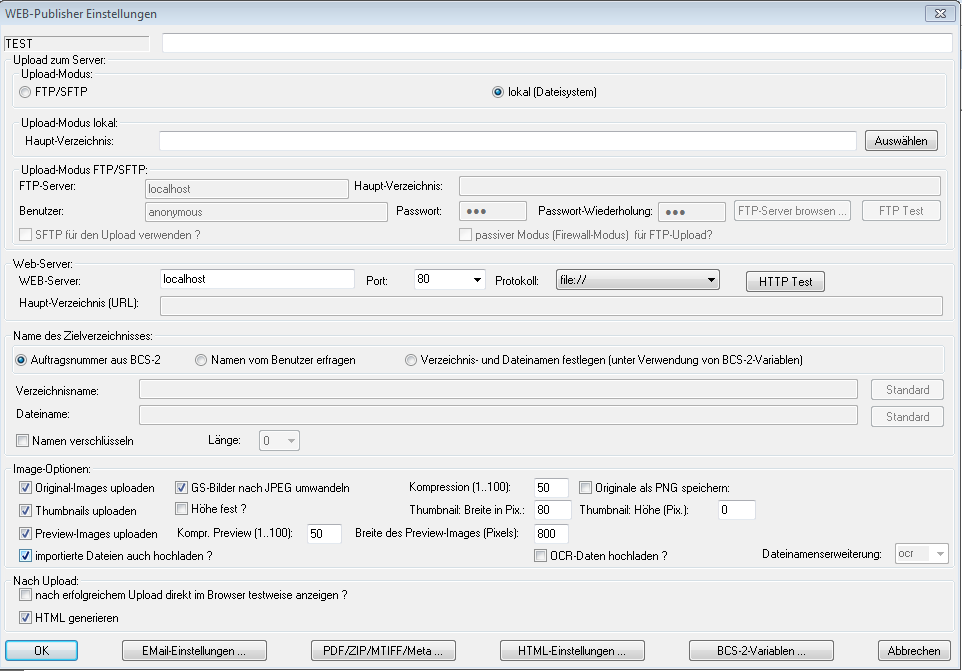
- Hier kann im ersten Eingabefeld eine Bezeichnung für das WWW-Template vergeben werden.
- Im Bereich Upload zum Server können alle Einstellungen zur Konfiguration des Upload-Modus vorgenommen werden. Hier kann entschieden werden, ob ein Auftrag lokal oder auf einen FTP- bzw. SFTP-Server abgelegt werden soll. Die entsprechenden Zielverzeichnisse und Zugangsdaten (Benutzer und Passwort) können ebenfalls eingetragen bzw. ausgewählt werden.
Der Button FTP-Server browsen … öffnet den FTP-Browser (siehe Kapitel (UNDEFINED REFERENCE: „ftp-browser“) Seite (UNDEFINED REFERENCE: „ftp-browser“)).
Über den Button FTP-Test kann gegebenenfalls ein Verbindungstest ausgeführt werden. - Im Bereich Web-Server kann der Name bzw. die IP-Adresse des zu verwendenden Servers eingetragen werden. Zudem können Port und Übertragungsprotokoll (http, https etc.) sowie das Hauptverzeichnis (URL) festgelegt werden. Über den Button HTTP-Test kann ein Verbindungstest ausgeführt werden.

- Im Bereich Name des Zielverzeichnisses können Namensschemata für das Zielverzeichnis und die Dateinamen festgelegt werden. Die Namen können auch verschlüsselt und die Länge festgelegt werden. Diese Funktion kann durch Anwahl der Checkbox Namen verschlüsseln aktiviert werden.

- Im Bereich Image-Optionen können diverse Optionen aktiviert und eingestellt werden. Zu den Optionen gehören z.B. die Einstellungen zu den Vorschaubildern (Preview-Images) und Thumbnails.
Über die Checkbox OCR-Daten hochladen? kann festgelegt werden, ob Texterkennungsdaten mit hochgeladen werden oder nicht. Die Dateinamenserweiterung (ocr, txt oder dat) kann ausgewählt werden.
- Der Bereich Nach Upload bietet zwei Optionen, die via Checkbox ein- und ausgeschaltet werden können. Nach jedem Upload kann der Browser geöffnet werden, um den Auftrag zu überprüfen, Checkbox nach erfolgreichem Upload direkt im Browser testweise anzeigen?.
- Die HTML-Generierung kann über die Checkbox HTML generieren deaktiviert werden. Die Deaktivierung via Abwahl der Checkbox muss über eine zusätzliche Abfrage bestätigt werden, da ein Zugriff auf Aufträge, die hochgeladen wurden, über einen Web-Browser bei Deaktivierung nicht mehr möglich ist.
Neben den zuvor erläuterten Bereichen finden sich drei zusätzliche Buttons im Hauptdialog zur Bearbeitung der WWW-Konfiguration, die zu weiteren Konfigurationsdialogen führen.
11.5.4 E-Mail-Einstellungen
Hier können in einem Unterdialog die Einstellungen für die E-Mail-Benachrichtigung nach dem erfolgreichen Upload zum Server festgelegt werden.
- Über die Checkbox Nach Upload eMail versenden wird festgelegt, ob nach jedem Upload eine E-Mail verschickt werden soll oder nicht. Die Einstellungen zum Mail-Versand, der entweder direkt per SMTP oder per MAPI erfolgt, können hier ebenfalls vorgenommen werden.
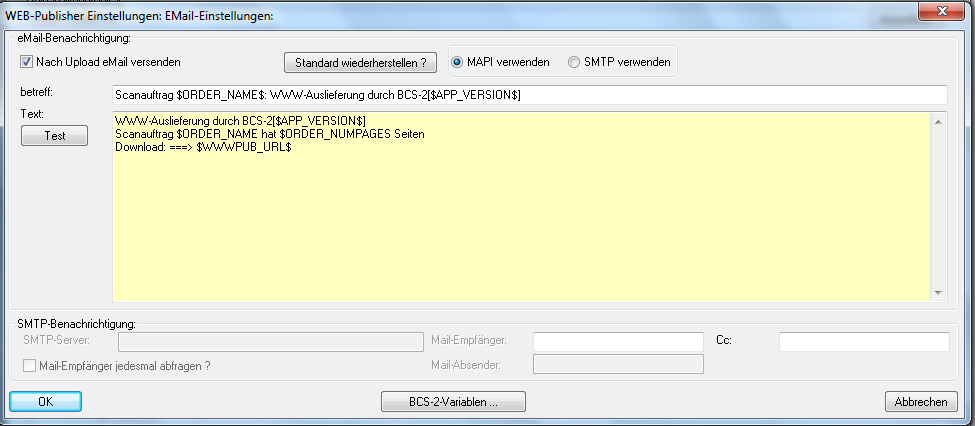
- Durch die Anwahl der Checkbox SMTP verwenden aktiviert man in BCS-2 die Funktionalität, Mails über einen SMTP-Server zu versenden, den man im Bereich SMTP-Benachrichtigung eintragen kann. Andernfalls werden die Mails über MAPI versendet (Checkbox MAPI verwenden).
- Betreff und Text der Mails können (gegebenenfalls unter Verwendung der BCS-2-Variablen) vordefiniert werden.
- Der Button Test generiert eine Test-E-Mail (nur bei der Verwendung von MAPI).
- Der Empfänger der E-Mail und gegebenenfalls der Empfänger einer Kopie der Mail können entweder in die Eingabefelder eingetragen oder jedes Mal erfragt (nur bei SMTP-Versand) werden, Checkbox Mail-Empfänger jedesmal abfragen?
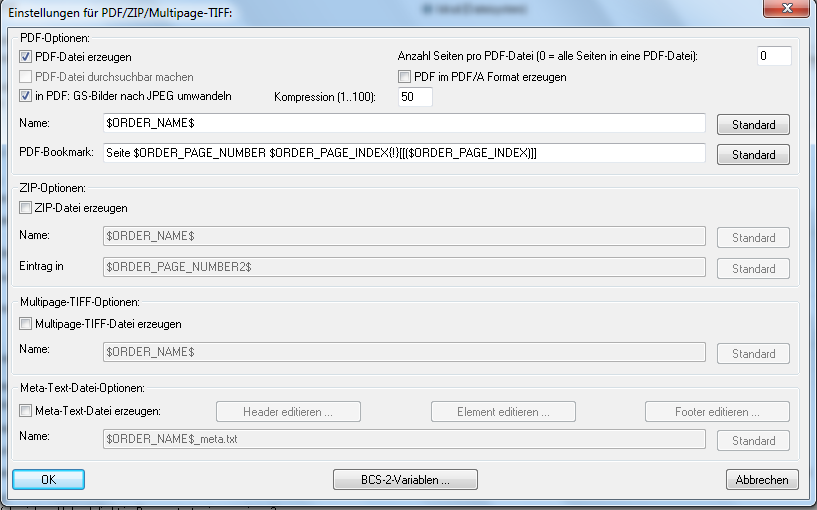
11.5.5 PDF/ZIP/MTIFF/Meta
Hier können über einen Unterdialog diverse Einstellungen für die Erzeugung von PDF-, ZIP-, Multipage-TIFF- und Meta-Text-Dateien vorgenommen werden. Alle vier Dateitypen können parallel erzeugt werden. Pro Auftrag wird dann jeweils eine Datei des entsprechenden Typs erzeugt. Das Erzeugen der jeweiligen Dateien kann in den entsprechenden Bereichen aktiviert bzw. deaktiviert werden und die Dateinamen können jeweils in den Eingabefeldern (gegebenenfalls unter Verwendung der BCS-2-Variablen) vordefiniert werden. Darüber hinaus stehen weitere Optionen zur Verfügung, wie etwa die Festlegung der Seitenzahl pro PDF-Datei etc.
Insbesondere das Erzeugen der Meta-Datei kann ein wichtiges Hilfsmittel bei einer Weiterverarbeitung der Daten durch Drittsysteme sein. Typischerweise wird hier eine XML-Datei oder eine CSV-Datei generiert.
11.5.6 HTML-Einstellungen
Hier können über einen Unterdialog die HTML-Templates (Vorlagen) des Web-Publishers bearbeitet werden.
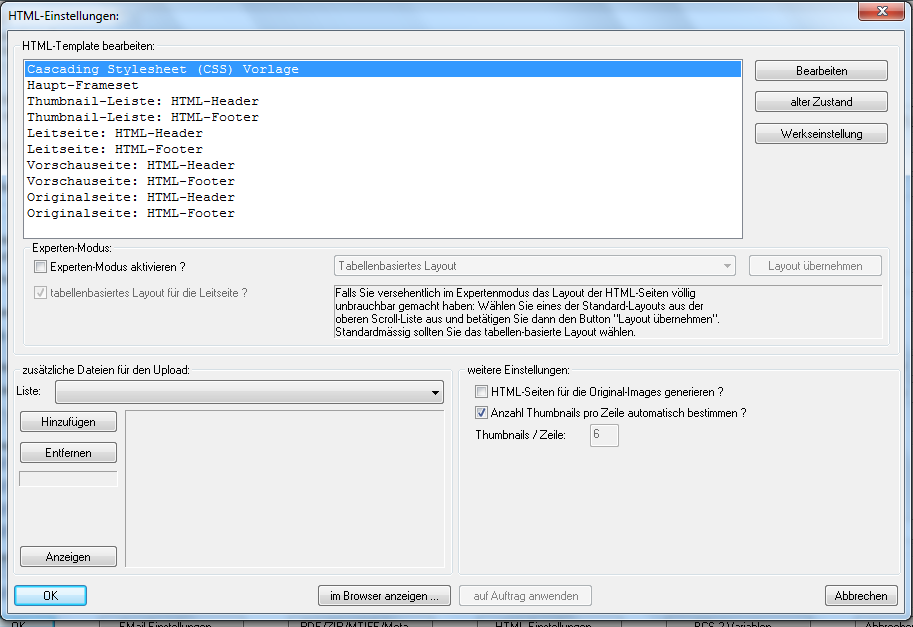
- Die einzelnen Komponenten, aus denen die HTML-Seiten aufgebaut werden, können im Bereich HTML-Template bearbeiten angepasst werden. Nach der Auswahl eines Templates aus der Liste, kann dieses über den Button Ändern in einem BCS-2-internen Editor bearbeitet werden. Der vorherige Zustand eines selektierten Templates kann über den Button alter Zustand wiederhergestellt werden.
- Der Experten-Modus (Checkbox) im Bereich HTML-Template bearbeiten erlaubt es Ihnen, die HTML-Templates im weiteren Detail anzupassen, hierbei können Sie zwischen einem tabellenbasierenden Layout und einem listenbasierenden Layout wählen.
- Ferner können zusätzliche Images (Logos) eingebunden werden. Die Optionen hierfür finden Sie im Bereich zusätzliche Dateien für den Upload. Diese werden in der jeweiligen WWW-Konfiguration mitgespeichert und stehen dann hinterher automatisch für den Upload zur Verfügung.
- Zudem können in dem entsprechenden Bereich weitere Einstellungen über die jeweiligen Checkboxen etc. vorgenommen werden.
- Über den Button im Browser anzeigen… kann die Ausgabe der aktuellen WWW-Konfiguration schließlich im Standard-Web-Browser betrachtet werden.
- Der Button auf Auftrag anwenden „publiziert“ den Auftrag, insofern einer geöffnet ist, entsprechend der aktuellen WWW-Konfiguration. Dieser Button entspricht dem Button im Dialog zur Verwaltung der Konfigurationen des Web-Publishers.
11.6 Der elektronische EndorserAbschnitt hinzufügen
Mit dem elektronischen Endorser können Texte und/oder Bilder in gescannten Images eingeblendet werden. Diese Option ist z.B. nützlich, wenn Sie ein Logo in Ihre Images einfügen oder Quellennachweise zu Ihren Images hinzufügen möchten. Wahlweise können die Informationen ins Image integriert oder außen an den Rändern platziert werden. Konfiguriert wird der Endorser unter elektronischer Endorser.
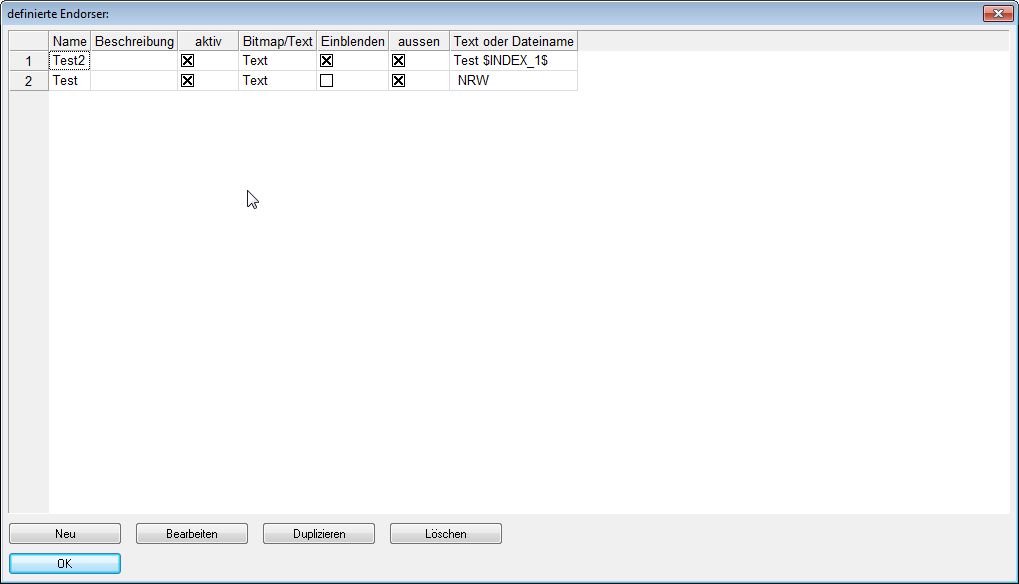
Auswahl des Endorsers
Endorser, die über den Button neuer Endorser hinzugefügt wurden, können hier ausgewählt werden.
Endorser löschen
Löscht den gerade ausgewählten Endorser.
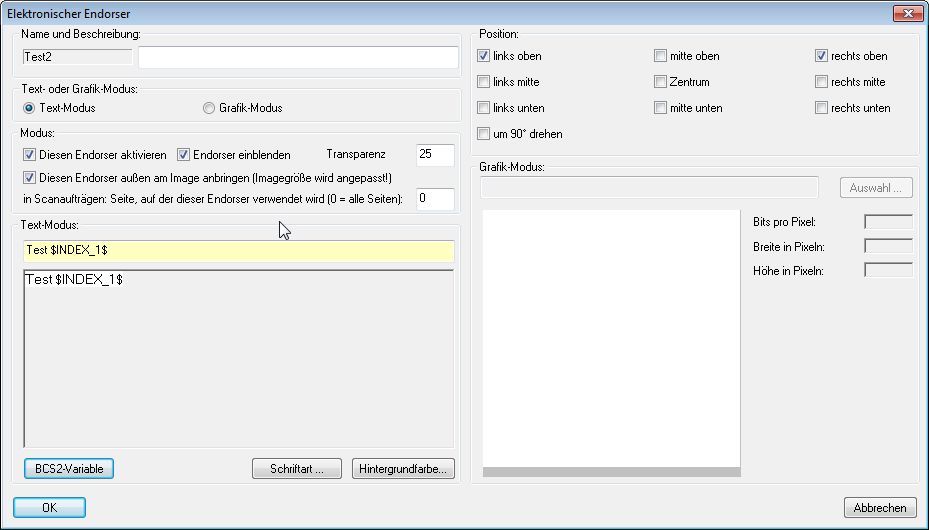
Text- oder Grafik-Modus
Hier kann zwischen Text- und Grafikmodus gewählt werden.
Modus
Hier wird der jeweilige Endorser aktiviert. Treffen Sie die Auswahl, ob der Endorser in die gescannten Images eingeblendet und/oder außen angebracht wird. Sie können auch eine Seite angeben, auf der dieser Endorser erscheint.
Text-Modus
Im Text-Modus kann in der Zeile Text-Modus der einzublendende Text eingegeben werden. In der Box darunter wird eine Vorschau der Einblendung angezeigt.
Schriftart
Öffnet ein Fenster, in dem Schriftart, Schriftschnitt, Schriftgrad, Darstellungsart und Farbe eingestellt werden können.
Position
Bestimmt die Position der Einblendung in den Images.
Grafik-Modus
Über den Button Auswahl… kann eine Bilddatei gewählt werden (JPEG, TIFF, PNG und GIF), die in die gescannten Images eingeblendet wird.
Der Endorser wird durch Anwahl von Endorser aktivieren im Menü Extra/elektronischer Endorser oder über die Tastenkombination STRG+E ein- und ausgeschaltet.


