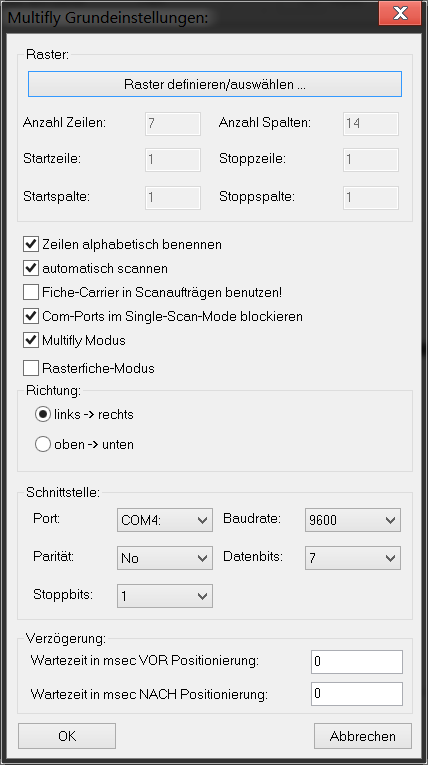- 10. Menü Scanner
- 10.1 Auswahl des Scanners
- 10.2 Scan-Modus
- 10.3 Scannen aus dem Menü Scanner
- 10.4 Wahl der Farbtiefe
- 10.5 Der Photo-Modus
- 10.6 im Scanner automatisch…
- 10.7 Dokumentenmodus
- 10.8 Modus:FLAT (flache Dokumente)
- 10.9 Modus:Folder
- 10.10 Modus:Fokus fest
- 10.11 Modus:Glasplatte
- 10.12 Modus:Automatisch (BE4)
- 10.13 Modus:V-Mode (BE4)
- 10.14 Vorder- und Rückseite Scannen (ISIS)
- 10.15 Einstellungen zur Buchfalzkorrektur
- 10.16 Einstellungen zur Daumenentfernung
- 10.17 verbesserte bitonale Interpolation
- 10.18 Benutzerformat festlegen
- 10.19 Benutzerdefinierte Auflösung festlegen
- 10.20 Mikrofilm-Bühnen
- 10.21 Buchwippensteuerung
- 10.22 Scan-Profile verwalten
- 10.23 Mikrofilmeinstellungen (optional)
- 10.1 Auswahl des Scanners
10. Menü ScannerKapitel hinzufügen
10.1 Auswahl des Scanners Abschnitt hinzufügen
Achtung: Vor der Auswahl des Scanners muss gegebenenfalls der Scan-Modus ausgewählt werden.
Die Auswahl des Scanners erfolgt schnell und unkompliziert über den Menüpunkt Auswahl Scanner … im Menü Scanner. Sind mehrere geeignete Scanner auf dem System installiert, so lässt sich der gewünschte Scanner für die Arbeit mit BCS-2 auswählen bzw. im Netzwerk-Modus der Name und die IP-Adresse des Scanners angeben.
Nun werden Treiber geladen und Scanner gesucht. Nach kurzer Zeit erscheint ein Fenster mit einer Liste der verfügbaren Scanner. Wählen Sie den gewünschten Scanner durch einmaliges Klicken mit der linken Maustaste aus und bestätigen Sie mit OK.
10.2 Scan-Modus Abschnitt hinzufügen
In BCS-2 haben Sie optional die Möglichkeit, Scanner über eine HiScan-Schnittstelle, Netzwerk, TWAIN, ISIS oder SCSI anzusprechen. Dazu muss im Menü Scanner der jeweilige Modus durch einmaliges Anklicken angewählt werden.
Für ein Ansprechen des Scanners über HiScan, TWAIN, ISIS oder SCSI ist es erforderlich, die zu dem jeweiligen Scanner gehörenden Treiber zu installieren.
Durch Anwahl des Punktes TWAIN/ISIS Interface benutzen kann in BCS-2 aus dem jeweiligen Interface des Scanners bzw. Scanner-Treibers gescannt und scanner-spezifische Einstellungen vorgenommen werden. Die Option TWAIN: Einstellungen immer an Scanner senden sorgt dafür, dass BCS-2 vor jedem Scan die vorgenommenen Einstellungen erneut an den Scanner sendet. Dies ist bei manchen Scannern, die über TWAIN angesprochen werden, notwendig.
10.2.1 Einstellungen für Scanner der Bookeye-Familie
Ist der Netzwerk-Modus gewählt, können über Netzwerkscanner: Einstellungen … spezielle Einstellungen für die Scanner der Bookeye-Familie in einem Dialog vorgenommen werden. Hier können unter anderem eingestellt werden: Das Dateiformat (JPEG oder TIFF), der Dokumentenmodus (Flat, Folder, Book=Buchfalzkorrektur), die Seitenteilung, der Suchbereich beim Autoformat und der Gamma-Wert. In diesem Fenster werden auch Firmware-Version und Seriennummer des über Netzwerk angesprochenen Scanners der Bookeye-Familie angezeigt.
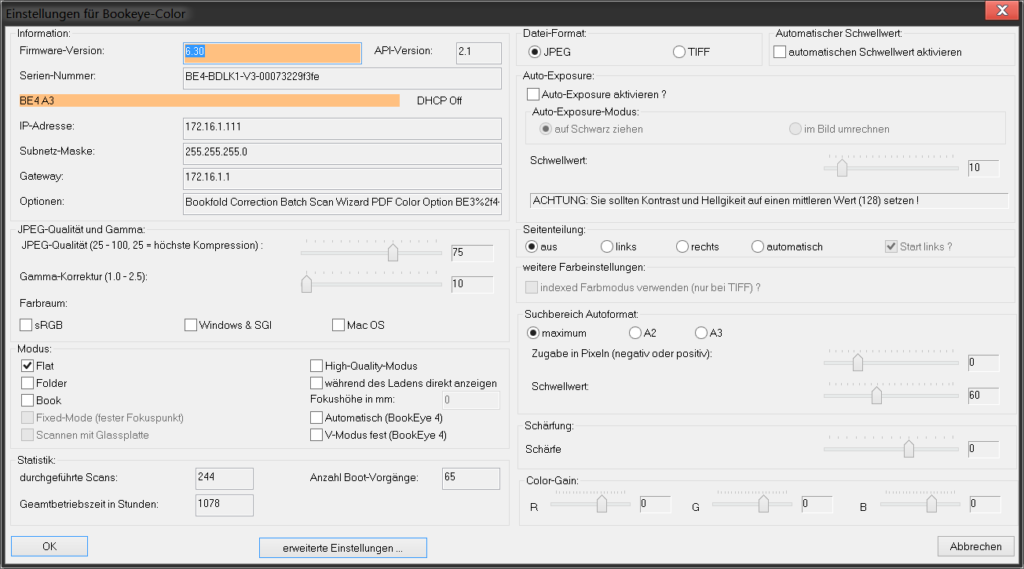
Das Menü Netzwerkscanner Einstellungen kann optisch in vier Bereiche eingeteilt werden.
Oben links, sowie unten links sehen Sie wichtige Informationen zum Scanner:
- Firmware-Stand
- Seriennummer
- Netzwerkeinstellungen des Scanners (TCP/IP)
- Freigeschaltete Softwareoptionen des Scanners
- Anzahl der Scans (Zählerstand)
- Anzahl der Gerätestarts (Boot-Vorgänge)
- Dauer der Betriebsstunden des Gerätes
Je nach Firmwarestand werden einige Werte in diesesm Menü nicht angezeigt, was aber keinen Einfluss auf die Scan-Fähigkeit hat. Es empfiehlt sich passende Scanner-Firmware und BCS-2-Versionen zu verwenden, um Zugriff auf alle Funktionen zu erhalten. Eine Übersicht finden Sie in unserer FAQ unter: Welche Bookeye Firmware passt zu meinem BCS-2?
JPEG-Qualität und Gamma
Zwischen den beiden Bereichen mit allgemeinen Scanner-Informationen finden Sie die Bereiche JPEG-Qualität und Gamma, sowie den Bereich Modus:
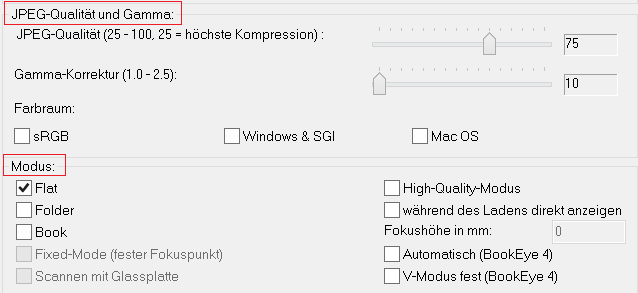
JPEG-Qualität
Über den Schieberegler der JPEG-Qualität stellen Sie den Grad der Komprimierungsstufe ein, die Einfluss auf die Dateigröße und Image-Qualität nimmt. Der Wert 100 steht hierbei für die geringste Kompression, der Wert 25 für die höchste, der Standardwert liegt bei 75.
Bitte beachten Sie, dass selbst bei dem Wert 100 eine Kompression des Bildes stattfindet. Sie sollten sich das Scanergebnis zunächst in der Originalgröße (Menü Ansicht à Originalgröße oder über das Icon in der Oberfläche) einmal ansehen, um zu bewerten, ob Sie mit der jeweils ausgewählten Kompressionsstufe/Qualität zufrieden sind.
Gamma-Korrektur
Der Schieberegler „Gamma-Korrektur“ hellt das Bild insgesamt beim Scannen auf (nachgerechnet, hat keinen Einfluss auf die Scanner Lampe). Den Wert erhöht man beispielsweise bei starker Fleckenbildung im Scan, um diese zu tilgen. Berücksichtigen Sie hierbei, dass dadurch auch die Sättigung der Buchstaben in Mitleidenschaft gezogen wird, und ggf. über den Auto-Exposure korrigiert werden muss.
Die Checkboxen für sRGB, Windows & SGI sowie Mac-OS setzen den Regler auf den jeweils optimalen Wert. Der genereller Standardwert liegt zwischen 16-18, bzw. 1,6 – 1,8 da die Notation in diesem Menü nicht dargestellt wird, aber im Scannerinterface selbst (Webzugang des Scanners) schon.
Modus
Die Modi sind Optionen des jeweiligen Bookeye®-Scanners, die abhängig vom Modell zur Verfügung stehen, und Einfluss auf die Art des Scannens haben.
Flat
Das Buch wird mittig an die Anlagekannte (Lineal) des Scanners gelegt. Dies ist der Standard Scan-Modus eines Bookeye Scanners.
Folder
Gedacht zum Scannen von Objekten mit sehr unterschiedlichen Höhen auf der rechten und linken Seite, wie bei einem Aktenorder oder am Anfang und Ende eines dicken Buches. Wie im Flat-Mode wird das Buch an die Anlagekannte gelegt.
Book
Scannen mit Buchfalzkorrektur. Der Scanner versucht Rundungen und Kurven bedingt durch die Bindung eines Buches herauszurechnen. Hierfür muss das Buch mittig auf der Scanfläche platziert werden, so dass um das Buch herum die schwarze Grundfläche zu sehen ist. Achten Sie darauf das Buch so gerade wie möglich hinzulegen, dadurch wird das Scan-Ergebnis verbessert.
Fixed-Mode
Nur für Geräte mit Buchwippe. Sofern die dynamische Autofokussierung scheitert, kann man hier die Verwendung der Null-Linie (Scanner-Oberfläche) erzwingen. Von der Null-Linie ausgehend erfolgt eine Fokussierung bis zu einer Buchhöhe von ca. drei cm. Bei einigen Geräten kann die Fokushöhe im gegenüberliegenden Kästchen zusätzlich in mm angegeben werden.
Scannen mit Glasplatte
Das Aktivieren dieser Option berücksichtigt die Lichtbrechung bei Verwendung einer Glasplatte. Die aktivierte Funktion ohne aufgelegte Glasplatte führt zu sehr dunklen und unscharfen Scans.
High-Quality-Modus
Ist diese Funktion gesetzt wird die Aufnahmezeile des Scanners die Oberfläche etwas langsamer abtasten, was aber eine starke Qualitätssteigerung des Scans bewirkt. Die Scanzeit steigt dabei um ein paar Sekunden pro Bild.
Der Dialog ist abhängig von dem mit BCS-2 verbundenen Bookeye. Einige Optionen stehen nur bei manchen Bookeye-Modellen zur Verfügung. In jedem Fall empfiehlt es sich, die Option High-Quality-Modus via Checkbox zu aktivieren - insofern verfügbar!
Automatisch
Dies ist ein spezieller Modus für Bookeye 4 Geräte, die entweder im Flat-Mode oder mit aufgestellten Buchwippen im sog. V-Modus arbeiten können. Über die Funktion Automatisch erkennt das Gerät selbstständig, in welchem Zustand die Buchwippenteller sich gerade befinden.
V-Modus fest
Sollte die V-Modus Erkennung bei „Automatisch“ nicht richtig erkannt werden, kann man das Gerät hier fest auf diesen Modus einstellen. Das Gegenstück dazu ist der Flat-Mode.
Datei-Format
Hier bestimmen Sie das Ausgabeformat des Scanners (JPEG oder TIFF). Bitte berücksichtigen Sie, dass Bitonale (S/W) Scans automatisch im TIFF-Format erzeugt werden. Sie haben in BCS-2 später die Moglichkeit, die Scans eines Auftrages in ein anderes Format zu konvertieren. Bitte beachten Sie, dass andere vom Scanner unterstützte Formate wie PDF (ab Bookeye 4) nicht unterstützt werden, und von BCS-2 selbst erzeugt werden müssen.
Automatischer Schwellwert
Wenn diese Funktion aktiv gesetzt wird, versucht der Scanner in der Nachbearbeitungsphase die Vorlage (Scanobjekt) besser zu erkennen. Empfehlenswert für Scans, die sich schlecht von schwarzem Hintergrund absetzen.
Auto-Exposure
Im Bereich Auto-Exposure kann der Auto-Exposure-Modus eines über Netzwerk angesprochenen Scanners der Bookeye-Familie aktiviert werden. Es werden zwei Betriebsarten unterstützt. In der ersten werden alle Image-Pixel, die unterhalb des Schwellenwertes liegen auf schwarz gesetzt (auf Schwarz ziehen), in der eine Anreicherung, bzw. „Sättigung“ erkannter Zeichen durchgeführt wird. Je höher Sie den Schwellwert in diesem Modus hochziehen, desto dunkler und kräftiger werden die Buchstaben. Eine Anpassung dieser Werte empfiehlt sich sehr bei bitonalen (S/W) Scans, um durch deutlichere Buchstaben die OCR-Qualität in der Texterkennung zu verbessern. Je höher der Schwellwert gesetzt ist, desto eher werden auch störende Dinge wie Schatten, Flecke, Risse o.ä stärker hervorgehoben. Passen Sie immer auch den Gamma-Wert mit an, um ein gutes Verhältnis zwischen aufgehelltem Hintergrund und hervorgehobenen Buchstaben zu erzielen.
Je höher der Schwellwert gesetzt ist, desto eher werden auch störende Dinge wie Schatten, Flecke, Risse o.ä stärker hervorgehoben. Passen Sie immer auch den Gamma-Wert mit an, um ein gutes Verhältnis zwischen aufgehelltem Hintergrund und hervorgehobenen Buchstaben zu erzielen.
In der anderen Betriebsart (im Bild umrechnen) wird das Image untersucht und angepasst. Hier findet eine Art Invertierung statt, in der schwarz auf weiß gezogen wird. Dies verbessert die Qualität von Graustufenscans.
Seitenteilung
Bei Bookeye 2 Scannern konnten diese Einstellungen teilweise am Scanner-Panel selbst eingestellt werden. Für eine Steuerung aus BCS-2 (Start durch Programm) stehen folgende Optionen zur Verfügung:
- Aus: Keine Seitenteilung, Bild wird in Portait/Landscape und gewähltem Format geliefert
- Links: Seitenteilung wird an der kalibrierten Gerätemitte durchgeführt, Anzeige der linken Seite, rechts wird verworfen
- Rechts: Seitenteilung wird an der kalibrierten Gerätemitte durchgeführt, Anzeige der rechten Seite, links wird verworfen
- Automatisch: Seitenteilung wird an der kalibrierten Gerätemitte durchgeführt, Anzeige der rechten und linken Seite nacheinander (Hinweis: rechts wird zuerst angezeigt!)
- Start links: Zusatzoption zu Automatisch, nur das erst die linke, und dann die rechte Seite angezeigt wird
Weitere Farbeinstellungen:
Die Funktion „indexed Farbmodus verwenden“ ist eine der Optionen, die Ihnen nur im Dateiformat TIFF zur Verfügung steht und dient dazu die Dateigröße von TIFF-Bildern zu reduzieren. Normalerweise werden Farbscans mit 8-Bit pro Farbkanal aufgenommen, was theoretisch ca. 16,7 Millionen Farben zulässt; im indexed Farbmodus wird die Farbvielfalt auf 256 Farben reduziert, was große Auswirkungen auf die Qualität und Dateigröße des Images hat. Sie sollten in jedem Fall eine Probebewertung des Scans durchführen, bevor Sie mit dieser Option produktiv Arbeiten, da ein anschließendes Nachrechnen nicht möglich ist.
Über den Button Autofokus-Steuerung ... gelangen Sie in die Autofokus-Einstellungen (Voraussetzung: Bookeye-Firmware-Version größer 4.XX):
Im Bereich Autofokus-Modus können drei Einstellungen gewählt werden:
- Autofokus dauerhaft an
- Autofokus fest auf Grundplatte, diese Einstellung kann sinnvoll bei der Verwendung einer Buchwippe sein
- dynamischer Autofokus: Mit dieser Checkbox wird der dynamische Autofokus aktiviert. Diese Einstellung sorgt dafür, dass die Autofokus-Funktion nicht vor jedem Scan ausgeführt wird. Der dynamische Autofokus kann somit die Arbeit beim Scannen enorm beschleunigen. In den weiteren Einstellungen für den dynamischen Autofokus können die Details hierzu festgelegt werden:
- Timeout in Sekunden für nächsten Autofokus: Hier kann festgelegt werden, nach welcher Zeitspanne ohne Scan der Autofokus erneut durchgeführt wird.
- Anzahl Folgescans mit gleichem Fokus: Hier kann die Anzahl der Scans eingestellt werden, die mit dem gleichen Fokus durchgeführt werden
Über den Menüpunkt Netzwerkscanner : Web-Interface aufrufen … im Menü Scanner lässt sich das Web-Interface des Scanners aufrufen, wo weitere Einstellungen vorgenommen werden können.
10.3 Scannen aus dem Menü Scanner Abschnitt hinzufügen
Durch die Auswahl des Menüpunktes Scannen im Menü Scanner können Sie innerhalb eines Scan-Auftrags einen Scan auslösen. Alternativ können Sie einen Scan mit der Tastenkombination STRG+S auslösen, oder den Scannen Button in der Hauptansicht betätigen.
Der Menüpunkt akustisches Signal vor Scan sorgt bei Anwahl dafür, dass in Scanaufträgen durch ein akustisches Signal die Scan-Bereitschaft angezeigt wird.
10.4 Wahl der FarbtiefeAbschnitt hinzufügen
Im Menüpunkt Farbtiefe kann gewählt werden, ob in Schwarz-Weiß (bitonal), in Graustufen (4/8 Bit), im Photo-Modus (s.u.) oder in Farbe gescannt wird. Die Möglichkeit der einzelnen Einstellungen hängt vom jeweils benutzten Scanner ab. Die verbesserte bitonale Interpolation ist nur relevant für Scanner des Typs Bookeye 1.
Der Schnellzugriff zur Wahl der Farbtiefe beim Scannen erfolgt über die Button-Leiste, hier stehen die Optionen Schwarz-Weiß, Graustufen und gegebenenfalls Farbe zur Verfügung.
10.5 Der Photo-ModusAbschnitt hinzufügen
Der Photo-Modus ist ein spezieller Schwarz-Weiß-Modus für bestimmte Modelle von Scannern der Bookeye-Familie. Hier wird zwar bitonal gescannt, aber das gescannte Image wird durch Fehlerdiffusion (Dithering) „verbessert“, indem harte Übergänge zwischen hellen und dunklen Bereichen des Images vermieden werden.
10.6 im Scanner automatisch…Abschnitt hinzufügen
Über diese Option können bestimmte Operationen direkt vom Scanner ausgeführt werden, wenn dieser dafür ausgelegt ist.
Geraderücken (Deskew)/optimal scannen
Ist diese Option aktiv, so wird der Scan automatisch geradegerückt(für Zeutschel-Scanner)
Kanten erkennen
Führt eine automatische Kantenerkennung des Scans durch(für Zeutschel-Scanner)
um 90 Grad rotieren
(für Zeutschel-Scanner)
um 180 Grad rotieren
(für Zeutschel-Scanner)
Daumenentfernung aktivieren
Führt die vom BookEye 4 unterstützte automatische Daumenentfernung aus
automatische Helligkeit/Hintergrund optimieren
(für Zeutschel-Scanner)
nach Schließen der Glasplatte automatisch den Scan auslösen
verfügbar für Zeutschel-Scanner mit Glasplatte (z.B. OS12000)
Glasplatte nach dem Scan automatisch öffnen
verfügbar für Zeutschel-Scanner mit Glasplatte (z.B. OS12000)
10.7 DokumentenmodusAbschnitt hinzufügen
10.8 Modus:FLAT (flache Dokumente)Abschnitt hinzufügen
Der Flatmode ist der Standardmodus bei Scannern der Bookeye Familie. Hierbei wird die Scanner-Auflage als Nulllinie für die Fokussierung verwendet, was für die meisten Büchern ausreichend ist. Bei besonders dicken Büchern, wo es zu stark unterschiedlichen Seitenhöhen kommen kann, empfiehlt es sich im Folder-Modus zu arbeiten, da hier für die rechte und linke Seite voneinaner unabhängige Fokuswerte verwendet werden.
10.8.1 Buchfalzkorrektur (bei Scannern der Bookeye-Familie)
Durch Anwahl des Punktes Buchfalzkorrektur im Menü Scanner kann die automatische Buchfalzkorrektur von Scannern der Bookeye-Familie aktiviert werden. Der Schnellzugriff erfolgt über den entsprechenden Button in der Button-Leiste.
Bei der Verwendung der Buchfalzkorrektur ist darauf zu achten, dass das Buch auf der Scan-Fläche etwa 5cm von der Unterkante entfernt in Richtung Scannerhals des Bookeye gelegt werden muss!
Über den Menüpunkt Einstellungen zur Buchfalzkorrektur im Menü Scanner können die Detail-Einstellungen der Buchfalzkorrektur vorgenommen werden.
10.9 Modus:FolderAbschnitt hinzufügen
Im Folder-Modus nimmt das Gerät für die rechte und linke Seite der Scan-Fläche zwei Fokussierungen vor, um mit unterschiedlichen Höhen zu arbeiten. Diesen Modus wählen Sie immer dann aus, wenn Ihr Scan-Objekt ein sehr dickes Buch oder ein Aktenordner (Folder) ist, bei denen es im Flatmodus zu unschärfen kommen kann.
10.10 Modus:Fokus festAbschnitt hinzufügen
Manchmal können Scans gerade bei sehr kleinen Scan-Objekten wie einzelne Postkarten, Karteikarten etc. unscharf werden, da die automatische Fokussierung ins Leere läuft. In diesem Fall kann es helfen, auf den festen Fokus „Modus“ umzuschalten. Ausgehend von der Nulllinie des Scanners (die Auflagefläche) wird nun mit diesem Wert gearbeitet. Der nun mögliche Fokusbereich hängt vom jeweiligem Modell ab, und kann in der Regel in den Scanner-Spezifikationen des Scanner-Handbuches eingesehen, oder beim Hersteller erfragt werden.
10.11 Modus:GlasplatteAbschnitt hinzufügen
Da es bei den Bookeyes der Generation 2,3 und 4 keine technische Möglichkeit gibt, zu erkennen, ob eine Glasplatte verwendet wird oder nicht, muss diese manuell aktiviert werden. Hierbei wird das Image anders aufbereitet, da durch die Glasplatte Licht und Farben stark gedämmt werden.
10.12 Modus:Automatisch (BE4)Abschnitt hinzufügen
Ist dieser Modus aktiv gesetzt, überprüft das Gerät mithilfe des eigenen Lasers, ob sich die Buchwippenteller im flachen, oder V-Modus befinden.
10.13 Modus:V-Mode (BE4)Abschnitt hinzufügen
Das Gerät geht nun von einer dauerhaften V-Stellung der Buchwippenteller aus, und wird das Image entsprechend umrechnen. Zum Deaktiviern schalten Sie entweder auf Modus Flat oder Modus Automatisch um.
10.14 Vorder- und Rückseite Scannen (ISIS) Abschnitt hinzufügen
Die Option Vorder- und Rückseite Scannen im Menü Scanner steht nur bei Scannern zur Verfügung, die im Scan-Modus ISIS betrieben werden und einen automatischen sowie duplex-fähigen Dokumenteneinzug besitzen. Bei Anwahl werden die Vorder- und Rückseiten einer Vorlage automatisch gescannt.
10.15 Einstellungen zur BuchfalzkorrekturAbschnitt hinzufügen
Über diesen Menüpunkt können Sie zusätzlichen Einfluss auf das Ergebnis der Buchfalzkorrektur des Scanners wirken:
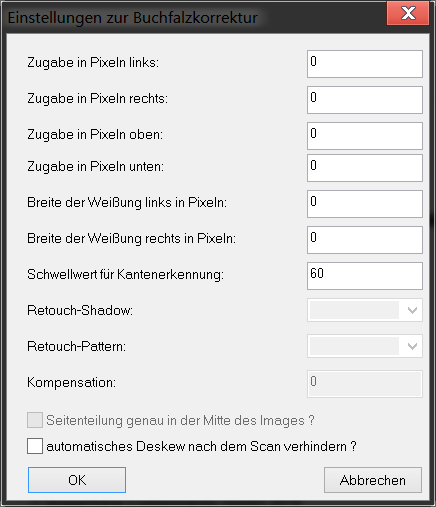
Durch die Zugabe von Pixeln in die jeweilige Richtung können Sie das Ausschnittergebnis abändern, wenn Sie beispielsweise noch einen schwarzen Rand um das Buch herum benötigen. Positive Werte vergrößern den Bereich nach außen, negative Werte schneiden ggf. Inhalte Ihres Buches im Image weg.
Da der Modus Buchfalzkorrektur einen Scan im Autoformat auslöst, können Sie auf Basis der Kantenerkennung eine Seitenteilung durchführen lassen. Diese nimmt dann immer die exakte Mitte des erkannten Buches. Bitte beachten Sie, dass jeder Scan anders aussehen kann, was zu unterschiedlichen Größenverhältnissen von mehreren Seiten führt, abhängig von Ihren gewählten Einstellungen und der Autoformat-Erkennung des Scanners.
Im Modus: Buchfalzkorrektur wird nicht nur ein Autoformat-Scan ausgelöst, sondern auch ein Deskew (Geraderücken) durchgeführt. Dies kann allerdings auch negativen Einfluss auf die anschließende Berechnung der Buchfalz-Entzerrung haben, daher können Sie über einen weiteren Menüpunkt diese bei Bedarf deaktivieren.
10.16 Einstellungen zur DaumenentfernungAbschnitt hinzufügen
Diese Option steht nur in Verbindung mit einem Scanner des Typs Bookeye 4 zur Verfügung. Für eine alternatvie Möglichkeit Daumen automatisch aus Bildern entfernen zu lassen, sehen Sie bitte im Modul Multimasking nach.
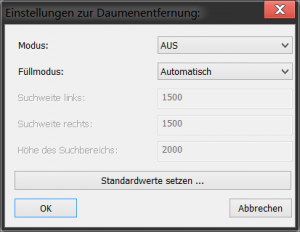
Generell können Sie in diesem Menü auswählen, ob die Daumenentfernung des Scanners aktiv ist oder nicht. Über den Füllmodus bestimmen Sie, womit der erkannte Daumen aufgefüllt werden soll:
Automatisch
Zu empfehlen bei Color-Scans, da hier ein Farbdurchschnitt entlang der Laserlinie ermittelt wird.
Weiß
Zu empfehlen bei Bitonalen Scans
Schwarz
Zu empfehlen, wenn die Scans direkt im Anschluss invertiert werden.
10.17 verbesserte bitonale InterpolationAbschnitt hinzufügen
Diese Einstellung ist nur für Bookeye 1 Scanner verfügbar und setzt eine Ansteuerung via High-Scan Karte voraus. Wählt man diesen Punkt aus, wird der Scanner ein Graustufenbild erzeugen (setzt einen graustufenfähigen Scanner voraus), das man in einem neuen Fenster durch Verändern von Helligkeit, Kontrast und anderen Werten optimal binarisieren kann.
Eine Alternative für andere Scanner (Scanner unabhängig) finden Sie im Menü „Auftrag“ im Unterpunkt „Binarisierung“.
10.18 Benutzerformat festlegen Abschnitt hinzufügen
Mit Benutzerformat festlegen kann ein bestimmter Bereich der Scan-Fläche festgelegt werden, der gescannt werden soll. Diese Funktion steht nur bei Scannern der Bookeye-Familie und bei manchen ISIS-Scannern zur Verfügung. Wird diese Funktion angewählt, wird zunächst die komplette Fläche gescannt. Es kann dann mit der Maus ein Bereich festgelegt (Zone aufgezogen) werden, der gescannt werden soll.
Um den festgelegten Bereich scannen zu können, muss in der Auftragsleiste zur Auswahl des Vorlagenformats User defined eingestellt werden.
Das benutzerdefinierte Format kann jederzeit (auch innerhalb eines Auftrags) neu gesetzt werden.
10.19 Benutzerdefinierte Auflösung festlegenAbschnitt hinzufügen
10.20 Mikrofilm-BühnenAbschnitt hinzufügen
Von BCS-2 unterstützte Mikrofilmbühnen sind:
- Canon FS-III
- Minolta-Mars-Controller
- Staude Microfly 2/3
Die jeweiligen Einstellungsmöglichkeiten können Sie unter 10.16 Mikrofilmeinstellungen nachlesen.
10.21 BuchwippensteuerungAbschnitt hinzufügen
Über das Menü „Buchwippensteuerung“ können Sie Einstellungen zu einer direkten bzw. automatisierten Ansteuerung einer Buchwippeneinheit durch BCS-2 vornehmen, die über eine RS-232 Schnittstelle (allgemein COM-Port) angebunden ist.
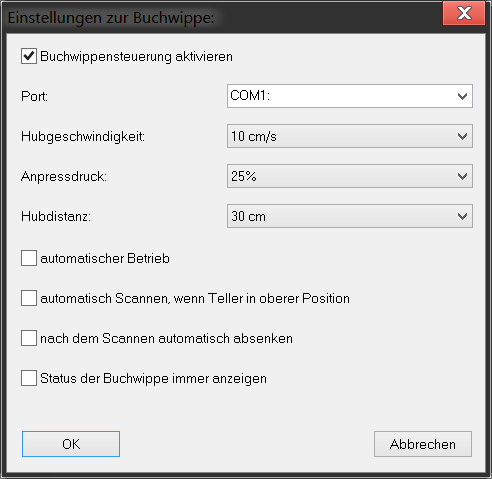
Unterstützt werden ältere Modelle der Firma ProServ (SMA). Da es sich hierbei um eine nicht mehr gepflegte Spezialanpassung handelt, kontaktieren Sie bei Fragen bitte den ImageWare-Support.
10.22 Scan-Profile verwaltenAbschnitt hinzufügen
Das Menü „Scan-Profile verwalten“ öffnet ein neues Fenster, in dem Sie neue Scanprofile anlegen, oder bereits vorhandene bearbeiten können.
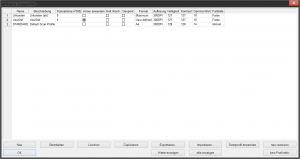
Manchmal ist es bei bestimmten Scan-Vorlagen notwendig, vom Gerätestandard abzuweichen und beispielsweise mit stark abweichenden Helligkeits- oder Kontrastwerten zu arbeiten. Um auf diese Werte später noch einmal zurückgreifen zu können, besteht die Möglichkeit diese als Scan-Profil zu erfassen, um sie im Auftragsoptionsmenü spezifischen Workflows zuordnen zu können.
10.22.1 Scan-Profile erzeugen
Scan-Profile können genutzt werden, um wiederkehrende Scanner-Einstellungen anzulegen und diese einem Auftragstyp zuzuweisen.
Zum Anlegen eines Scan-Profils öffnen Sie das Menü unter Scanner –> Scanprofile verwalten…. Im Hauptbildschirm des Dialog finden sich alle bisher definierten Profile. Das STANDARD-Profil wird automatisch bei Installation von BCS-2 angelegt und kann nicht gelöscht werden.
Über die Buttons Neu oder Bearbeiten können Sie neue Scan-Profile anlegen oder editieren:
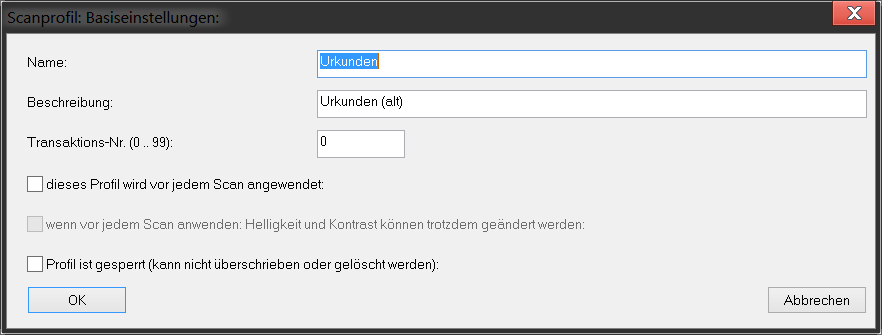
Zunächst vergeben Sie einen Namen für das Profil, und eine erklärende Beschreibung.
Mit Transaktions-Nr. können Scanprofile über ein Tastenkürzel oder ein Scanpad aktiviert werden (+730X). Wählen Sie hier einen Wert zwischen 1- 99.
Beim Anlegen eines Scan-Profilss werden die derzeit gesetzten Werte des Scanners übernommen.
Um einem vorhandenem Scan-Profil neue Werte zu geben, müsse diese vorher in der Hauptoberfläche eingestellt sein, und im Menü Scan-Profile über die Funktion neu zuweisen übergeben werden. Hierfür markieren Sie das zu ändernde Scan-Profil mit der Maus.
Sie können nach dem Anlegen auswählen, ob das Scan-Profil unabhängig vom Auftragstyp sofort angewendet werden soll. Ist diese Einstellung aktiv, werden alle Werte, die Sie von nun an in der Oberfläche setzen ignoriert und vor Auslösen des Scans auf die im Scan-Profil hinterlegten Werte umgeändert.
Durch eine weitere Option können Sie Helligkeit und Kontrast weiter unabhängig vom Scan-Profil konfigurieren, zum Beispiel am Scanner selbst.
Durch das Sperren eines Profils ist es nicht mehr möglich, nachträglich neue Werte auf das Scan-Profil anzuwenden oder es zu löschen. Es kann nur über die Scan-Profil-Liste deaktiviert werden.
Mit OK schließen Sie Ihre Eingaben ab.
10.22.2 Scan-Profile im Auftragstyp einstellen
In den Auftragsoptionen des jeweiligen Auftragstypen können Sie einstellen, ob ein Scan-Profil angewendet werden soll und sofern mehrere vorliegen, welches angewendet wird:
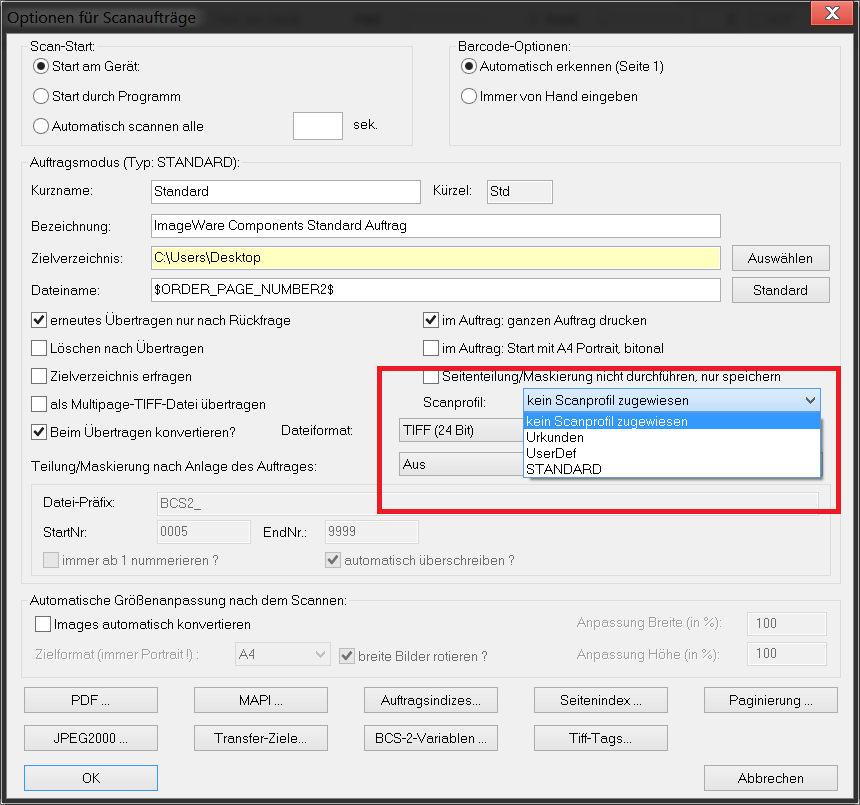
Bitte machen Sie sich klar, dass diese Option oft vergessen wird und man sich wundert, warum ständig Einstellungen von der Anwendung nicht übernommen werden. Bei Unsicherheit können Sie innerhalb des Auftrages immer über das Menü Scanner die Funktion Standard Scanprofil anwenden auswählen, was mögliche gesetzte Scan-Profile wie eine Reset-Funktion deaktiviert. Die angelegten Scan-Profile gehen darbei nicht verloren.
10.23 Mikrofilmeinstellungen (optional) Abschnitt hinzufügen
Voraussetzung: entsprechende BCS-2 Module.
Unter Mikrofilmeinstellungen im Menü Scanner können diverse Einstellungen zu Mikrofilm-Scannern vorgenommen werden.
Bitte beachten Sie: Mikrofilmeinstellungen sind nur außerhalb eines Auftrages möglich. Sollten Sie während des Scan-Vorganges grundlegende Einstellungen ändern, ist dies nur über das eingeblendete Menü möglich, oder durch Verlassen des gegenwärtigen Auftrages.
10.23.1 Canon FS-III
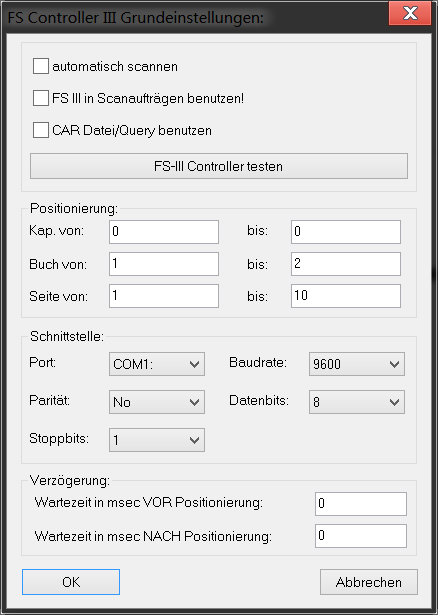
Das Einstellungsmenü ist in vier Bereiche gegliedert:
- Allgemeine Einstellungen
- Einstellungen zur Positionierung
- Schnittstellenkonfiguration
- Verzögerungseinstellungen
Automatisch Scannen:
Im Automatik-Modus versucht die Bühne selbst die Images auf der Vorlage zu erkennen, diese möglichst zentriert auf die Mattscheibe zu bringen und das Scansignal auszulösen.
FS III in Scan-Aufträgen benutzen:
Ist diese Option gesetzt, wird ein weiteres Menü innerhalb eines aktiven Auftrages (unabhängig vom Auftragstyp) eingeblendet:
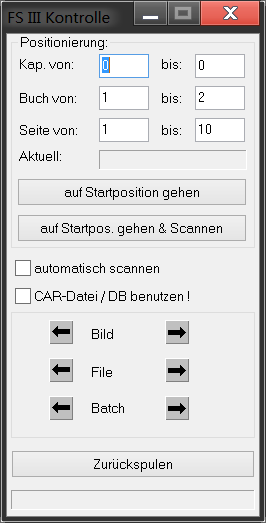
Hier können Sie aus BCS-2 heraus innerhalb Ihres Mircofiches navigieren, ohne das pysische Kontroll-Pult benutzen zu müssen. Sie können einzelne Images vor- und zurückblättern, Kapitelweise navigieren (setzt eine CAR/Index-Datei vorraus), sowie schnell auf die Start- oder Stoppposition der Vorlage springen.
Schnittstelle:
In diesem Abschnitt stellen Sie die generelle Kommunikation mit der Bühne her. Bitte beachten Sie, dass diese sich mit den Schnittstelleneinstellungen im Windows-Geräte-Manager decken muss. Die notwendigen Einstellungen entnehmen Sie bitte dem Gerätehandbuch der Bühne.
Verzögerung:
Sollte es notwendig sein, eine Verzögerung vor oder nach einer Positionierung zu verwenden, können Sie dies hier in Millisekunden einstellen.
10.23.2 Minolta Mars-Controller Einstellungen
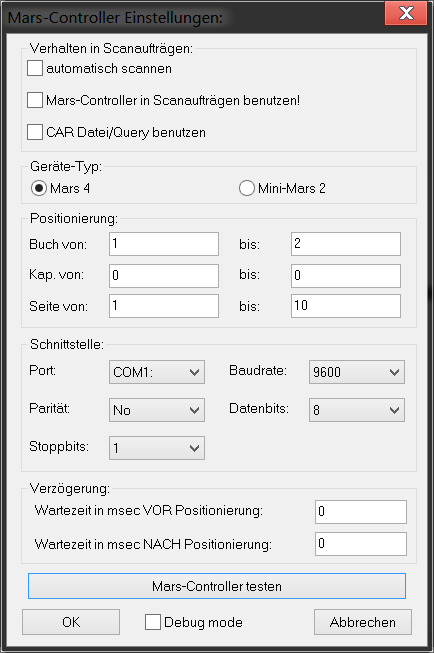
Das Konfigurationsmenü wird hier um zwei Punkte zum FS-III Controller ergänzt:
- Unterhalb der Allgemeinen Einstellungen können Sie zwischen den Modellen Mars 4 und Mini-Mars 2 umschalten
- Unterhalb der Einstellungen zur Verzögerung können Sie die Ansteuerung zum Mars Controller testen, und ggf. duch Aktivieren der Checkbox den Debug-Mode aktivieren. BCS-2 wird Ihnen bei aktiviertem Debug-Modus diverse Meldungen des Gerätes anzeigen.
Die notwendigen Einstellungen zum Mars-Controller in BCS-2 und in Windows entnehmen Sie bitte dem Gerätehandbuch.
10.23.3 MicroFly 2/3 Einstellungen