2. BCS-2 Express ConfiguratorKapitel hinzufügen
Mit dem BCS-2 Express Configurator können Sie die Express Anwendung an Ihre Bedürfnisse anpassen. Nachfolgend werden die Einstellungsmöglichkeiten in den einzelnen Reitern erklärt.
2.1 Basis EinstellungenAbschnitt hinzufügen
Intervall für USB-Timer in Millisekunden: Regelt das Intervall wie oft die USB-Ports des Computers gepollt werden. Sollte Ihr PC Performance-Probleme zeigen, können Sie die Zahl erhöhen – damit wird das Intervall länger.
2.2 Express-EinstellungenAbschnitt hinzufügen
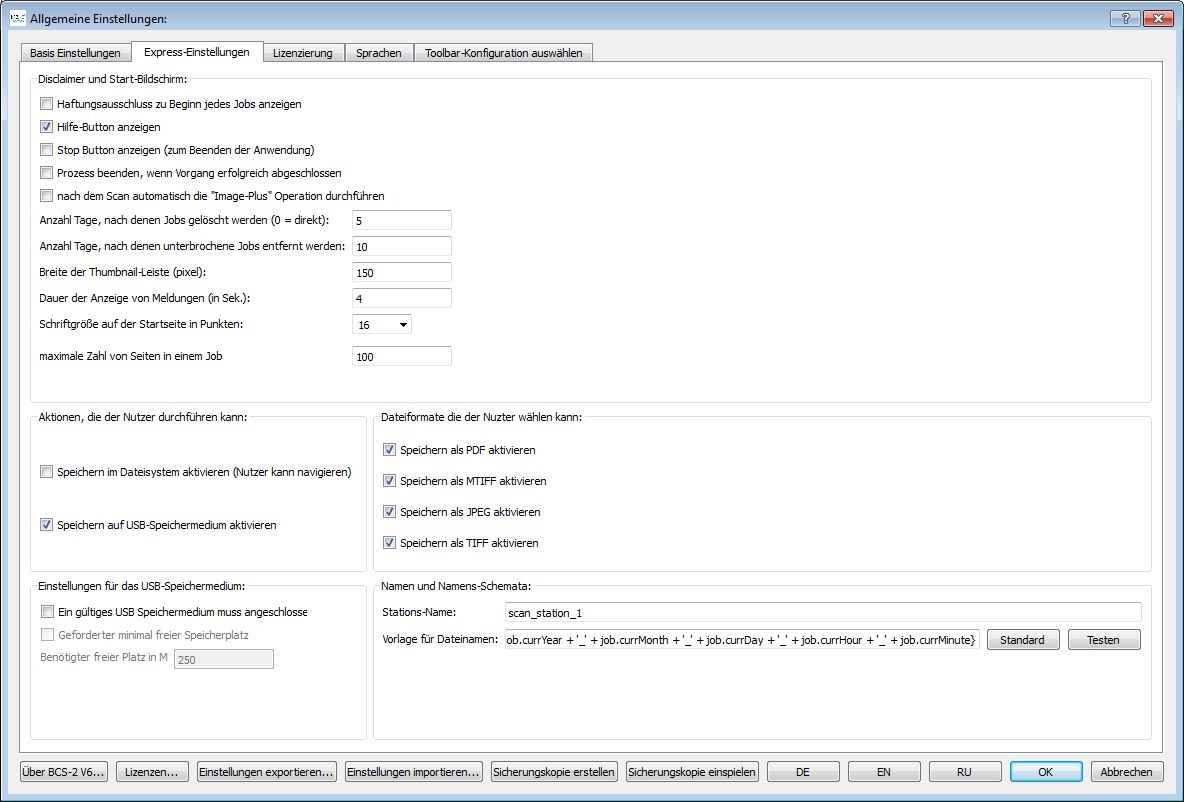
2.2.1 Disclaimer und Start-Bildschirm
- Haftungsausschluss zu Beginn jedes Jobs anzeigen: Aktivieren Sie diese Funktion, um sich die Nutzungsbedingungen vor jedem Auftrag anzeigen und bestätigen zu lassen
- Hilfe-Button anzeigen: Aktivieren Sie diese Option, wenn die Hilfe in der Anwendung aufrufbar sein soll
- Stop Button: Aktivieren Sie diese Option nur, wenn die Anwendung NICHT im öffentlichen Bereich steht
- Prozess beenden, wenn Vorgang erfolgreich abgeschlossen: Aktivieren Sie diese Option, wenn die Anwendung nach dem erfolgreichen Speichern auf die Startseite zurückkehren soll
- Nach dem Scan automatisch die „Image-Plus“ Operation durchführen: Ist diese Option aktiviert, dann erfolgt direkt nach dem Scan eine Rotationskorrektur und die Images werden automatisch zugeschnitten
- Anzahl Tage, nach denen Jobs gelöscht werden: Hier können Sie vorgeben, wann Jobs gelöscht werden sollen
- Anzahl Tage, nach denen unterbrochene Jobs entfernt werden: Diese Option ist nur in Verbindung mit der Nutzung eines PPC-Moduls von Bedeutung. Bitte tragen Sie hier den Zeitpunkt ein ab wann unterbrochene Jobs gelöscht werden sollen
- Breite der Thumbnail-Leiste: Wenn die Leiste mit Vorschaubildern größer oder kleiner sein soll, können Sie dies hier einstellen (Wertangabe in Pixeln)
- Dauer der Anzeige von Meldungen (in Sek.): Hier können Sie die Dauer der Anzeige einer Meldung ändern
- Schriftgröße der Startseite in Punkten: Hier ändern Sie die Schriftgröße am rechten Rand der Startseite
- Maximale Zahl von Seiten in einem Job: Tragen Sie hier die Anzahl der Seiten ein, die ein Benutzer maximal pro Job scannen kann. Möchten Sie keine Limitierung vorgeben, tragen Sie bitte eine 0 (Null) ein
2.2.2 Aktionen, die der Nutzer durchführen kann:
- Speichern im Dateisystem aktivieren (Nutzer kann navigieren)
- Speichern auf USB-Speichermedium aktivieren
Legen Sie hier fest, ob die Nutzer im Dateisystem navigieren und speichern dürfen oder nur das Speichern auf UBS Stick erlaubt ist.
Aktivieren Sie NIE "Speichern im Dateisystem", wenn das Gerät im öffentlichen Bereich steht!
2.2.3 Dateiformate die der Nutzer wählen kann
- Speichern als PDF aktivieren
- Speichern als MTIFF aktivieren
- Speichern als JPEG aktivieren
- Speichern als TIFF aktivieren
Wählen Sie hier die Dateiformate aus, die der Anwender nutzen darf.
2.2.4 Einstellungen für das USB Speichermedium
- Ein gültiges USB Speichermedium muss angeschlossen sein
- Geforderter minimaler Speicherplatz: Benötigter freier Platz in MB
Hier können Sie festlegen, ob ein USB Speichergerät VOR dem Scanvorgang gesteckt sein MUSS, ebenso die Menge des minimalen freien Speicherplatzes, die auf dem USB Gerät zur Verfügung stehen muss.
2.2.5 Namen und Namens-Schemata
Hier wird das vordefinierte Namensschema für das Speichern der Dokumente festgelegt. Die Dokumentennamen können vom Nutzer beim Speichern individuell angepasst werden.
2.3 LizenzierungAbschnitt hinzufügen
Hier können Sie die Online-Registrierung durchführen, eine Lizenzdatei importieren oder sich die Details zur aktuellen Lizenz anzeigen lassen.
2.4 SprachenAbschnitt hinzufügen
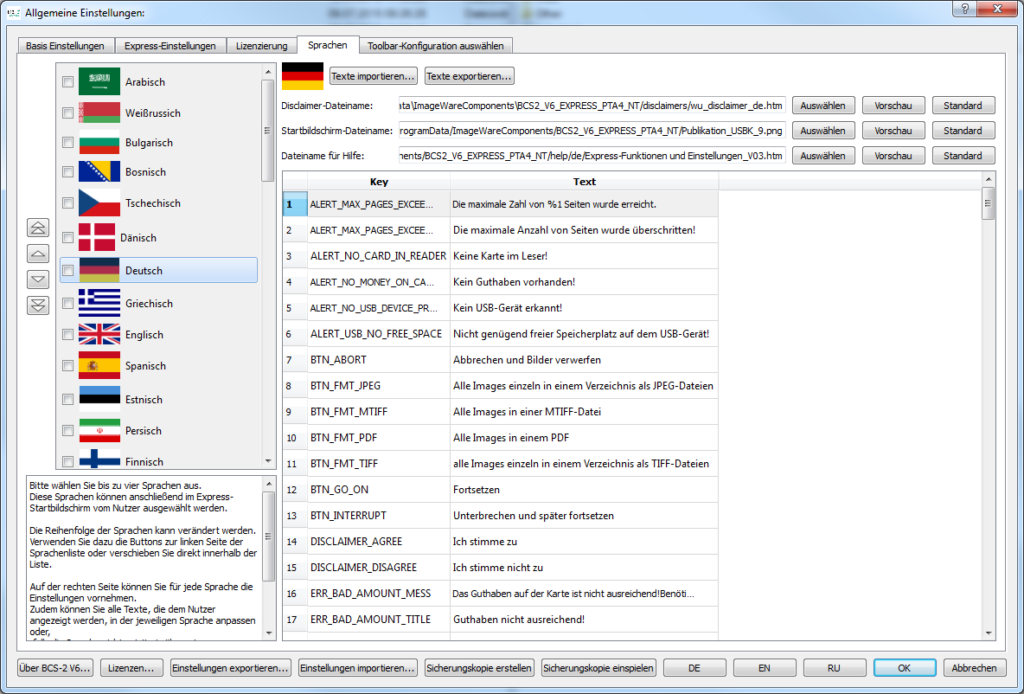
In den Sprachen-Einstellungen können Sie die Sprachen einrichten, die der Benutzer in der Anwendung verwenden kann.
Für jede gewählte Sprache kann ein Disclaimer, ein Startbildschirm, das eigene Logo und eigene Hilfstexte eingebunden werden. Zudem besteht hier die Möglichkeit alle sichtbaren Texte in der Express Anwendung zu bearbeiten.
Auf der linken Seite können Sie bis zu vier Sprachen auswählen, die im Startbildschirm von BCS-2 Express auswählbar sein sollen. Die Reihenfolge der Sprachen kann verändert werden.Verwenden Sie dazu die Buttons zur linken Seite der Sprachenliste oder verschieben Sie direkt innerhalb der Liste mit der Maus.
Auf der rechten Seite können Sie für jede Sprache die Einstellungen vornehmen. Zudem können Sie alle Texte, die dem Nutzer angezeigt werden, in der jeweiligen Sprache anpassen oder, falls die Sprache nicht existiert, übersetzen.
Übersetzungen können exportiert und importiert werden.
Zum Ändern der Texte und Dateien klicken Sie auf eine der ausgewählten Sprachen auf der linken Seite, dabei wird die Flagge der ausgewählten Sprache auf der rechten Seite angezeigt. Alle Änderungen haben nur Auswirkung auf die ausgewählte Sprache. Alle anderen Sprachen bleiben unberührt.
2.4.1 Dateien
- Disclaimer-Dateiname: Falls Sie Haftungsausschluss zu Beginn jedes Jobs anzeigen in den Express-Einstellungen aktiviert haben, können Sie an dieser Stelle den Disclaimer auswählen. Dabei können Sie entweder das hinterlegte Dokument bearbeiten oder einen eigenen Text hinterlegen.
- Startbildschirm: Der Startbildschirm von BCS-2 Express (rechte Seite der Startoberfläche) kann ebenfalls individuell gestaltet werden. Tauschen Sie lediglich die hinterlegte PNG-Datei gegen ein anderes Image aus (PNG oder JPEG z.B. mit Scanhinweisen oder Ihrem Logo).
- Toolbar-Logo-Dateinamen: Tauschen Sie an dieser Stelle das Logo in der Toolbar durch ein Logo Ihrer Wahl aus.
- Dateiname für Hilfe: Hier können Sie eine kundenspezifische Hilfe hinterlegen (z.B. Scan-Tipps und Funktionserklärungen). Zur Erleichterung steht Ihnen ein Dokument mit Erläuterungen jeder Funktion/jedes Icons zur Verfügung. Über „Auswählen“ können Sie Ihr eigenes Dokument (erlaubt sind HTML-Dateien) einbinden.
2.4.2 Anpassen der sichtbaren Texte
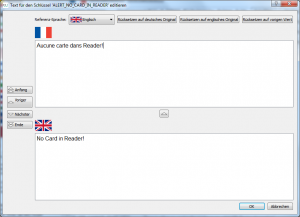
Sie können alle sichtbaren Texte, Tooltips und im Fall, dass Sie Buttons mit Text statt Icon-Buttons verwenden möchten, auch diese Texte der BCS-2 Express Anwendung bearbeiten – die Texte sind immer sprachspezifisch.
Mit einem Doppelklick auf die Textzeile, die Sie bearbeiten möchten, öffnen Sie den Dialog zum Bearbeiten des Text-Schlüssels. Der in der oberen Hälfte des Fensters angezeigte Text ist der Text, der bearbeitet werden kann. Der untere Text ist der Standardtext, der nicht verändert werden kann.
Die Sprache des Standard-Textes können Sie aus dem Dropdown-Menü Referenz-Sprache auswählen. Wenn Sie alle oder die meisten der Texte bearbeiten möchten, können Sie die Tasten auf der linken Seite verwenden, um von String zu String zu springen, anstatt das Fenster zu schließen und wieder zu öffnen für die nächste Textbearbeitung.
Hinweis: Möchten Sie statt des Start-Button-Icons einen Text verwenden, dann tragen Sie diesen in den Feldern der Strings 194 und 195 ein.
2.5 Toolbarkonfiguration auswählenAbschnitt hinzufügen
- BCS-2 Express wird mit zwei Toolbar Konfigurationen, die sich durch die Größe der angezeigten Buttons unterscheiden, ausgeliefert, wobei das Layout der Express Standard Toolbar von Beginn an hinterlegt ist. Die Express Standard für Plustek Konfiguration eignet sich für Bildschirme von 17 bis 22 Zoll.
- Für größere Bildschirme wird die Konfiguration Express PT Standard GROSS empfohlen, die Sie über Toolbar-Konfiguration importieren auswählen können.
2.6 Buttons in der TaskleisteAbschnitt hinzufügen
2.6.1 Über BCS-2
Hier finden Sie eine kurze Zusammenfassung Ihrer BCS-2 Express-Installation, unter anderem die Version, Lizenznummer und die auswählbaren Scanner als auch Shortcuts zum Öffnen der Verzeichnisse.
2.6.2 Lizenzen
Hier können Sie sich alle in BCS-2 Express verwendeten Open Source Lizenzen anzeigen lassen.
2.6.3 Export, Import von Einstellungen und Sicherungskopien
Ein Export der Einstellungen können Sie als Backup einer aktuellen Konfiguration verwenden oder für die gleichzeitige Konfiguration von mehreren BCS-2 Express-Installationen. Speichern Sie zunächst mit Sicherungskopie erstellen Ihre Konfiguration und klicken anschließend auf Einstellungen exportieren.
Möchten Sie eine bereits erstellte Konfiguration nutzen klicken Sie auf Einstellungen importieren.
Sicherungskopie einspielen ermöglicht das Wiederherstellen der Standard System-Einstellungen.
2.6.4 DE/EN/RU
Hier können Sie die Menü-Sprache des Configurators wählen. Zurzeit stehen Deutsch, Englisch und Russisch zu Verfügung.


