3. Scanner-EinstellungenKapitel hinzufügen
Über den Reiter „Scanner-Einstellungen“ administrieren und konfigurieren Sie die für BCS-2 aus wählbaren Scanner und deren Interaktionen mit BCS-2. Scanner die über Twain angebunden sind werden automatisch auf der rechten Seite der verfügbaren Scanner angezeigt, Netzwerkscanner müssen über den entsprechenden Button hinzugefügt werden. Damit ein Scanner in BCS-2 ausgewählt werden kann, muss er aus der Lister der „Verfügbare Scanner“ in die Liste der „Auswählbaren Scanner“ geschoben werden.
Eine Übersicht der unterstützten Scanner Modelle finden Sie hier Scanner-Anbindung

Scanner-Auswahl
Zuletzt geöffneten Scanner automatisch beim Start öffnen: BCS-2 spricht beim Start direkt den zuletzt genutzten Scanner an.
Meldung des Scanners in der History anzeigen: BCS-2 zeigt Scanner-Meldungen unterhalb der Kopfzeile des Anwendungsfensters an.
Scanner-Auswahl in der Toolbar anzeigen: Mit BCS-2 verbundene Scanner sind über die Toolbar in der Anwendung auswählbar. Vergewissern Sie sich vor der Aktivierung dieser Funktion, dass sowohl die angeschlossenen Scanner als auch die zugehörigen Scanner-Plugins die hinter den BCS-2-Icons liegenden Funktionen auch technisch unterstützen. Erforderlich ist diese Funktion nur, wenn Sie mehrere Scanner über BCS-2 ansteuern.
Gespeicherte Einstellungen des Scanners beim Start automatisch öffnen: BCS-2 prüft beim Start, bzw. der Auswahl eines Scanners, ob für den entsprechenden Scanner Einstellungen gespeichert sind und lädt diese automatisch.
wenn möglich: Vorschaubild abrufen und anzeigen, bevor das komplette Bild vom Scanner abgerufen wird: Lädt die Vorschaubilder der Scans zur Überprüfung und spart so Ressourcen.
Scanner der Auswahl hinzufügen: Um einen Scanner zur Liste „Auswählbare Scanner“ hinzuzufügen, wählen Sie ihn in der Liste „Verfügbare Scanner“ aus und übernehmen ihn entweder mithilfe der Pfeiltasten oder einem Doppelklick. Über einen Klick auf die Doppelpfeile verschieben Sie alle Scanner in die Liste „Verfügbare Scanner“ oder entfernen Sie von dort.
Laden der Kamera SDK aktivieren: Wenn Sie Kameras für die Digitalisierung nutzen möchten, aktivieren Sie diese Funktion und starten Sie BCS-2 anschließend neu um die Kamera SDKs zu laden.
3.1 Einen Netzwerkscanner in BCS-2 anlegenAbschnitt hinzufügen
Scan2Net Scanners…: Öffnet die Liste der in BCS-2 registrierten Netzwerk-Scanner mit den zugehörigen Administrationsfunktionen.

Die Scanner-Liste enthält folgende Felder:
- URL: IP-Adresse des Scanners
- Name: Name des Scanners
- Seriennummer: Seriennummer des Scanners
- Scanner-Typ: Offizielle Scanner-Bezeichnung
- Beschreibung: Optionale Beschreibung
Hinzufügen: Öffnet das Formular für die Scanner-Erfassung.
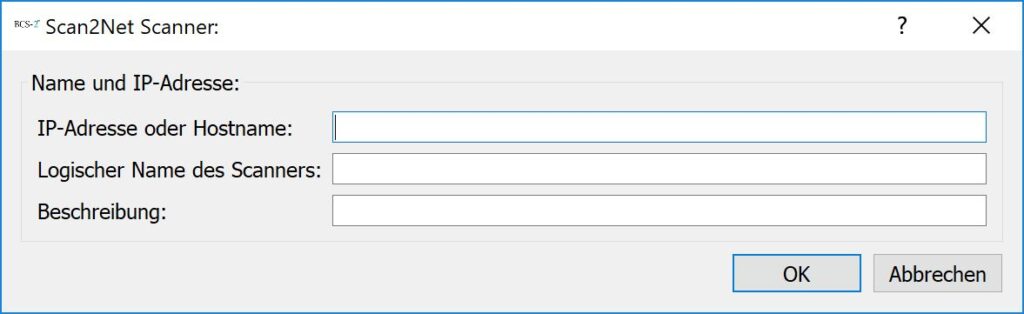
Befüllen Sie das Formular:
- IP-Adresse oder Hostname: IP-Adresse des Scanners
- Name des Scanners: Name des Scanners
- Beschreibung: Prägnante Charakterisierung des Scanners
Durch das Bestätigen des Formulars mit Klick auf „OK“ registriert BCS-2 den neuen Scanner und listet ihn in der Scannerverwaltung auf.
Scanner bearbeiten/überprüfen/löschen: Um einen Scanner zu überprüfen, zu bearbeiten, oder zu löschen, wählen Sie ihn zunächst in der Übersichtsliste durch einen Klick aus.
Bearbeiten: Öffnet das Formular für die Scanner-Erfassung (s.o.) zur Bearbeitung der hinterlegten Daten.
Scanner überprüfen: Testet die Konfiguration und die Verbindung des jeweiligen Scanners. Bei der Prüfung des Scanners ergänzt BCS-2 zusätzliche Scannerinformationen wie Seriennummer und Serientyp in der Übersichtsliste.
Löschen: Entfernt den ausgewählten Scanner aus der Liste.
3.2 Scanner-Einstellungen aufrufen und anpassenAbschnitt hinzufügen
In der Standard-Toolbaroberfläche greifen Sie auf die scanner-spezifischen Einstellungen durch Drücken des Zahnrad-Buttons oder über „Scanner Einstellungen“ im Menü „Scannen“ zu.
Alle Konfigurationsmöglichkeiten der jeweiligen Geräte zeigt BCS-2 als Wertefelder, Schieberegler oder Dropdown-Menüs an:


Vor den Wertefeldern und Schieberegler ist ein Pfeil-Symbol platziert. Beim Hovern mit der Maus über den Pfeil zeigt BCS-2 in einer Bubble-Help Informationen zur jeweiligen Einstellung und dem vorgesehenen Standardwert an.


