5. Menü DateiKapitel hinzufügen
5.1 Grundfunktionen im Menü Datei Abschnitt hinzufügen
![]() Öffnen
Öffnen
Nach Auswahl des Menüpunktes erscheint der übliche Dialog zum Laden von Dateien. Wählen Sie im rechten Fenster das Verzeichnis und im linken Fenster die Datei, die geladen werden soll. Unter dem Dropdown-Menü „Dateityp“ können Sie zwischen JPEG-, GIF-, PNG- und TIFF-Dateien wählen. Ganze Aufträge lassen sich in der Auftragsliste im Auftragsfenster laden, wenn das Importmodul lizenziert ist..
![]() Speichern
Speichern
Speichert die Images des aktuellen Auftrags in ein Verzeichnis, das in einem Datei-Browser-Fenster gewählt werden kann. Achtung: Multipage-TIFFs werden (hier) nicht unterstützt!
![]()
Als PDF-Datei-speichern
Mit dieser Option lassen sich einzelne Scans (das in der Arbeitsfläche angewählte Image im Auftragstyp Single) bzw. ganze Aufträge direkt als PDF-Datei speichern. Dieser Menüpunkt ist ebenfalls über den Button PDF in der Button-Leiste erreichbar. Funktion und Button sind nur dann nutzbar, wenn das PDF-Modul lizenziert ist.
FTP-Browser …
siehe Abschnitt FTP-Browser.
![]() Senden an
Senden an
Hiermit ist das Versenden eines Images bzw. Auftrags per E-Mail möglich
Das aktuelle Image wird gedruckt. Wenn Sie einen ganzen Auftrag ausdrucken möchten, können Sie dies aus der Auftragsliste heraus tun
Druckausgabe A4 fest
Ist diese Option aktiviert, erfolgt die Ausgabe auf den Drucker immer im A4 Format
Druckausgabe A3 fest
Ist diese Option aktiviert, erfolgt die Ausgabe auf den Drucker immer im A3 Format
Duplexdruck fest
Ist diese Option aktiviert, wird beidseitig gedruckt
Ausgabeformat wie Druckertreiber
Bei aktivierter Option wird beim Druck das im Druckertreiber eingestellte Ausgabeformat übernommen
Drucker Einstellungen
Hier können Sie Ihren Drucker wie gewohnt konfigurieren
Automatisch nach dem Scannen ausdrucken
Druckt jedes Image automatisch nach dem Scannen aus (Scan-to-Print). Diese Funktion lässt sich auch mit der Taste F9 aktivieren.
breite Bilder beim Druck drehen
dreht Images, die breiter als hoch sind, vor dem Drucken um 90 Grad.
Beenden
BCS-2 wird beendet.
5.2 FTP-Browser Abschnitt hinzufügen
Über den Menüpunkt FTP-Browser wird der FTP-Browser von BCS-2 gestartet
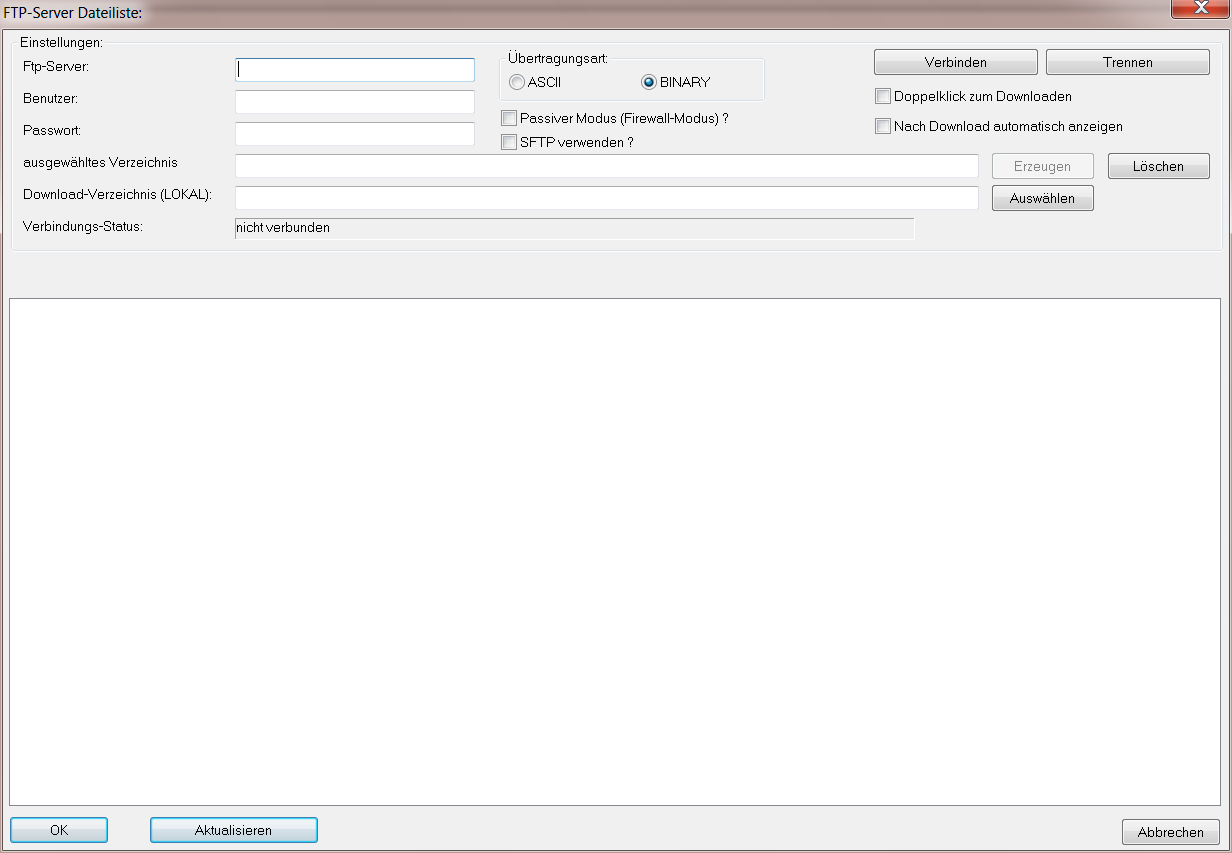
Wenn Sie bereits Erfahrungen mit FTP haben, werden Ihnen die Funktionen des FTP-Browsers schnell bekannt sein. Sie haben die Möglichkeit, ein FTP-Verzeichnis auszuwählen, einzusehen oder Dateien herunterzuladen.
Mit dem Button Aktualisieren wird die Anzeige des jeweiligen Verzeichnisses aktualisiert.
FTP-Server
Hier legen Sie den FTP-Server durch Angabe der IP-Adresse oder des Host-Namens fest
Benutzer
Geben Sie hier Ihren Benutzernamen ein
Passwort
Passwort für den FTP-Zugang
ausgewähltes Verzeichnis
Hier geben Sie das Zielverzeichnis auf dem FTP-Server an. Mit den Buttons Erzeugen und Löschen können Sie – falls sie Schreibrechte auf dem Server besitzen – Verzeichnisse erstellen oder löschen.
Download-Verzeichnis
Hier geben Sie das Download-Verzeichnis an, in das alle via FTP heruntergeladenen Dateien kopiert werden. Mit dem Button Auswählen können Sie das Download-Verzeichnis wählen, indem Sie durch die Verzeichnisstruktur Ihres Systems browsen.
Verbindungs-Status
Hier können Sie sehen, ob gerade eine FTP-Verbindung besteht.
Übertragungsart
Hier können Sie zwischen ASCII- und binärer Übertragung wählen. Im Normalfall werden Sie nur die binäre Übertragung nutzen. Die ASCII-Übertragung ist hauptsächlich für Texte geeignet
Passiver Modus (Firewall-Modus)?
Verwenden Sie diese Option ggf. bei Verbindungsschwierigkeiten zum FTP-Server
SFTP verwenden?
Mittels dieser Option wird eine sichere Datenübertragung via „SSH File Transfer Protocol“ verwendet
Verbinden
Hier können Sie bei getrennter Verbindung eine FTP-Verbindung aufnehmen.
Trennen
Hier können Sie die FTP-Verbindung trennen
Doppelklick zum Downloaden
Wenn diese Option gewählt ist, können Sie jede in einem FTP-Verzeichnis befindliche Datei einfach per Doppelklick in Ihr Download-Verzeichnis kopieren
Nach Download automatisch anzeigen
Hier kann durch Anwahl festgelegt werden, dass eine Datei direkt nach dem Download automatisch angezeigt werden soll


