17. ImportSuite- Jobs durch Import erzeugenKapitel hinzufügen
Über die ImportSuite erstellen Sie durch den Import von Dateiordnern, die Bilder enthalten, automatisch neue Jobs für den aktuell aktiven Workflow. Die neuen Jobs stehen nach dem Import über die Job-Liste zur Verfügung. Der Import ist im Statusfeld durch das Kürzel „imp“ vermerkt.
Das Formular für die Konfiguration des „Importers“ öffnen Sie über den Menüpunkt „neue Jobs durch Import erzeugen…“ im Menü „Job“.
Der Menüpunkt steht nur über die BCS-2-Startoberfläche zur Verfügung. Innerhalb des Job-Moduls ist die Option ausgegraut. Beachten Sie folgende Punkte, bevor Sie einen Import starten:
1. BCS-2 legt Jobs immer für den aktuell aktiven Workflow an! 2. Achten Sie immer darauf, dass die Namen der zu importierenden Dateien keine einfache Nummerierung (1,2,3...) beinhalten. Die führenden Nullen (z.B. 0001,0002,0003) müssen immer vorhanden sein.
Importer Einstellungen:
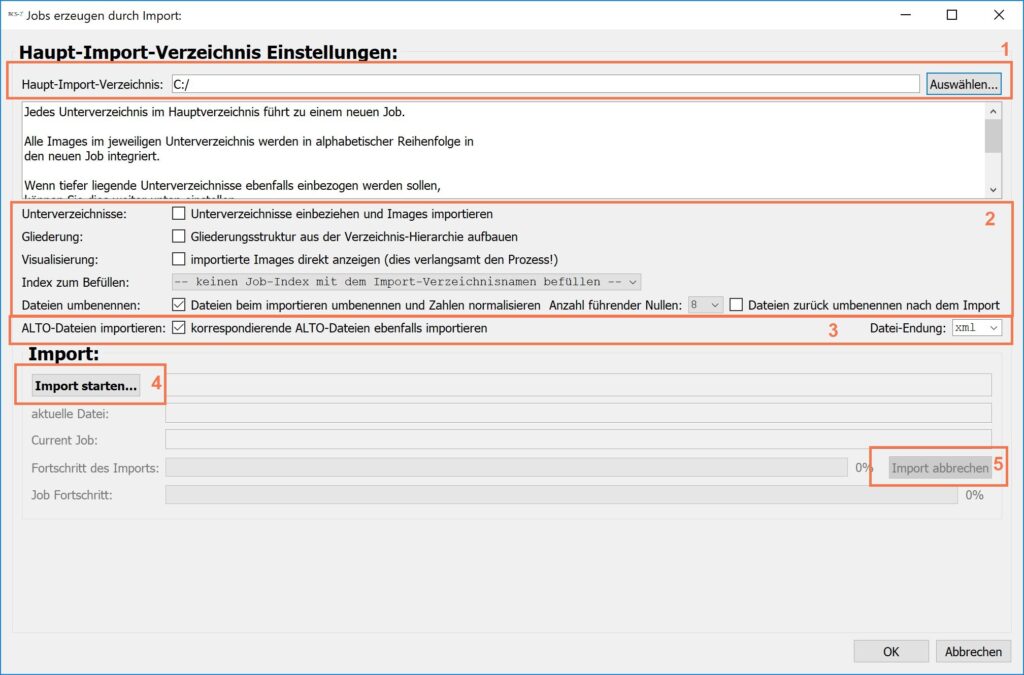
Hauptimportverzeichnis (1): Geben Sie hier den Pfad zum Hauptverzeichnis ein. Jedes Unterverzeichnis im Hauptverzeichnis führt zu einem neuen Job. Die Images im jeweiligen Unterverzeichnis integriert BCS-2 in alphabetischer Reihenfolge in den neuen Job.
Unterverzeichnisse: Unterverzeichnisse einbeziehen und Images importieren (2): Soll BCS-2 tiefer liegende Unterverzeichnisse ebenfalls beim Import berücksichtigen, aktivieren Sie diese Option.
Gliederung: Gliederungsstruktur aus der Verzeichnis-Hierarchie aufbauen (2): Durch die Aktivierung dieser Option baut BCS-2 auf Basis der Verzeichnis-Hierarchie eine Gliederungsstruktur auf. Diese Funktion wird in einem zukünftigen Update zur Verfügung gestellt.
Visualisierung: Importierte Images direkt anzeigen (dies verlangsamt den Import) (2): BCS-2 zeigt den Import der einzelnen Image-Dateien in die Jobs an. Dieses Prozedere verlangsamt den Import, bietet aber die Möglichkeit für eine erste, kurze Qualitätssicherung.
Index zum Befüllen(2): Wählen Sie über die Dropdownliste den Workflow-Index aus, in den BCS-2 den Dateinamen als Job-Index übernimmt.
Dateien umbenennen: Dateien beim Importieren umbenennen und Zahlen normalisieren (2): Benennen Sie Dateien ohne führende Nullen um. Fehlen die Nullen, sortiert BCS-2 die importierten Images im Zielordner nicht in der gewünschten Reihenfolge. Die Anzahl führender Nullen ist einstellbar, der Default-Wert beträgt 8. Optional: Bei Bedarf fordern Sie die Rückkehr zum alten Dateinamen nach dem Import an, falls das Umbenennen dauerhaft nicht erlaubt und/oder sinnvoll ist.
ALTO-Dateien importieren: Korrespondierende ALTO-Dateien ebenfalls importieren(3): Über diese Funktion importieren sie dem Image zugehörige ALTO-Dateien. Die Dateiendung der ALTO-Dateien geben Sie entweder direkt ein oder nutzen die bestehende Auswahl-Möglichkeit: xml, alto, dat. Beim Importieren überprüft BCS-2, ob es für ein Image korrespondierende ALTO-Dateien gibt (gleicher Dateiname, Endung, s.o.). Falls ja, wandelt BCS-2 diese in ein OcrDoc-Objekt um und speichert Sie auf der neuen Seite. Parallel erzeugt BCS-2 automatisch:
- den OCR-Text IWC-XML-Format (eL)
- den OCR-Volltext
- die Aufhebung des ALTO-XML-Formats
Diese Funktion wurde im Rahmen eines Projekte implementiert und speziell auf die dort vorgegeben ALTO-Formate angepasst. Für die Nutzung außerhalb des Projektes gibt es keinerlei Gewährleistung. Jegliche Unterstützung ist kostenpflichtig.
Import starten bzw. abbrechen
Import starten (4): Startet den Import der Image-Dateien. Zuvor prüft BCS-2 die Anzahl der vorhandenen Ordner und zeigt diese Information in einem eigenen Fenster an.
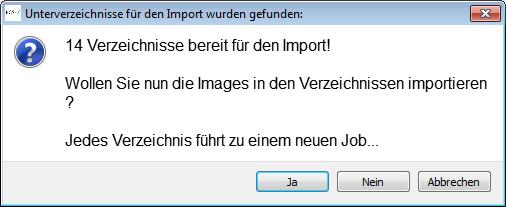
Durch einen Klick auf den Button „Ja“ startet BCS-2 den Import. Den Status des Imports zeigt BCS-2 über die entsprechenden Fortschrittsbalken und den darüber angezeigten Informationsfeldern an. Import abbrechen (5): Durch einen Klick auf den Button „Import abbrechen“ stoppen Sie den Import zu jeder Zeit. Ist die Option „Visualisierung“ aktiviert, löscht BCS-2 den aktuellen Job. Alle bis zu diesem Zeitpunkt importierten Jobs bleiben erhalten.
Beim Import von Tiff-Dateien kommt es eventuell zur Erzeugung von Jobs mit großem Datenvolumen. Ursache dafür sind die Tiff-Images. Alle Tiff-Images haben die gleiche Geometrie und deshalb nach dem Speichern als unkomprimierte Tiffs auch die gleiche Größe.


