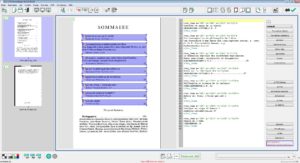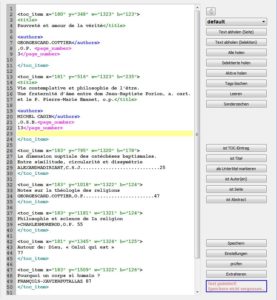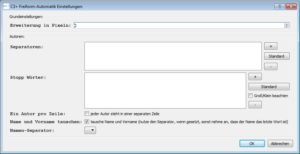6. Bearbeitung im EditorKapitel hinzufügen
| Editor Button | Tastatur Shortcut | Beschreibung |
| Alle holen | ||
| Sonderzeichen | STRG-S | Sonderzeichen Editor öffnen |
| ist TOC Eintrag | STRG+ I oder STRG+1 | Text als IHV-Eintrag markieren |
| ist Titel | STRG-T oder STRG+3 | Text als Titel markieren |
| als Untertitel markieren | STRG+SHIFT+T | Text als Untertitel markieren |
| ist Autor(en) | STRG-U oder STRG+2 | Text als Autor(en) markieren |
| ist Seitennummer | STRG-P oder STRG+4 | Text als Seitennummer markieren |
| ist Abstract | Text als Abstract markieren | |
| Speichern | geänderten Text speichern | |
| Einstellungen | Dialog für die C-3 Plus Freiform-Automatik Einstellungen wird aufgerufen. | |
| Extrahieren | Ergebnisse der Bearbeitung extrahieren und in den Ergebnisdialog übernehmen. |
Nach der Übernahme der Textdaten in den Editor über den Button Alle holen werden die Daten der einzelnen Bereiche im Editorfenster angezeigt. Durch das vorherige Markieren der Aufsatzdaten im Image sind die einzelnen IHV-Einträge bereits korrekt getaggt und mit Koordinaten versehen, so dass im Ergebnisdialog die Image-Ausschnitte angezeigt werden können.
Für jeden Aufsatz müssen nun die vorhandenen Parameter (Autor, Titel, Seitennummer etc.) markiert und getaggt werden.
Achtung: Bevor Sie eine Seite oder einen Job verlassen, müssen die im Editor geänderten Texte gespeichert werden, sofern Sie später noch benötigt werden!
6.1 Text annotieren (Tags setzen)Abschnitt hinzufügen
Um die Textabschnitte richtig zuzuordnen, müssen die Wörter zunächst markiert und dann über den entsprechenden Button oder Tastatur-Shortcut zugehörige Parameter (Autor, Seite, Titel, etc.) ausgewählt werden.
Je nach bevorzugter Arbeitsweise kann das Markieren über die Tastatur oder mittels Maus erfolgen:
- Tastatur: SHIFT+Pfeiltasten
- Maus: SHIFT+ linker Mausklick am Anfang und Ende des Textes oder linke Maustaste gedrückt halten und über den Text fahren
6.2 Speichern und ExtrahierenAbschnitt hinzufügen
Wurden alle Einträge bearbeitet, sollten die Änderungen im Texteditor nun über den Button „Speichern“ (rechts neben dem Editor) gespeichert werden.
Sofern es besondere Trennzeichen oder Stopp-Wörter bei den Autor(en) gibt, können diese im Dialog Einstellungen, der über den entsprechenden Button aufgerufen wird, hinterlegt werden.
Über den Button Extrahieren werden nun die markierten Einträge herausgezogen und im sich öffnenden Ergebnisdialog für die Einzelseite zur Verfügung gestellt. Hier erfolgen nun die nächsten Arbeitsschritte.