1. Benutzer-OberflächenKapitel hinzufügen
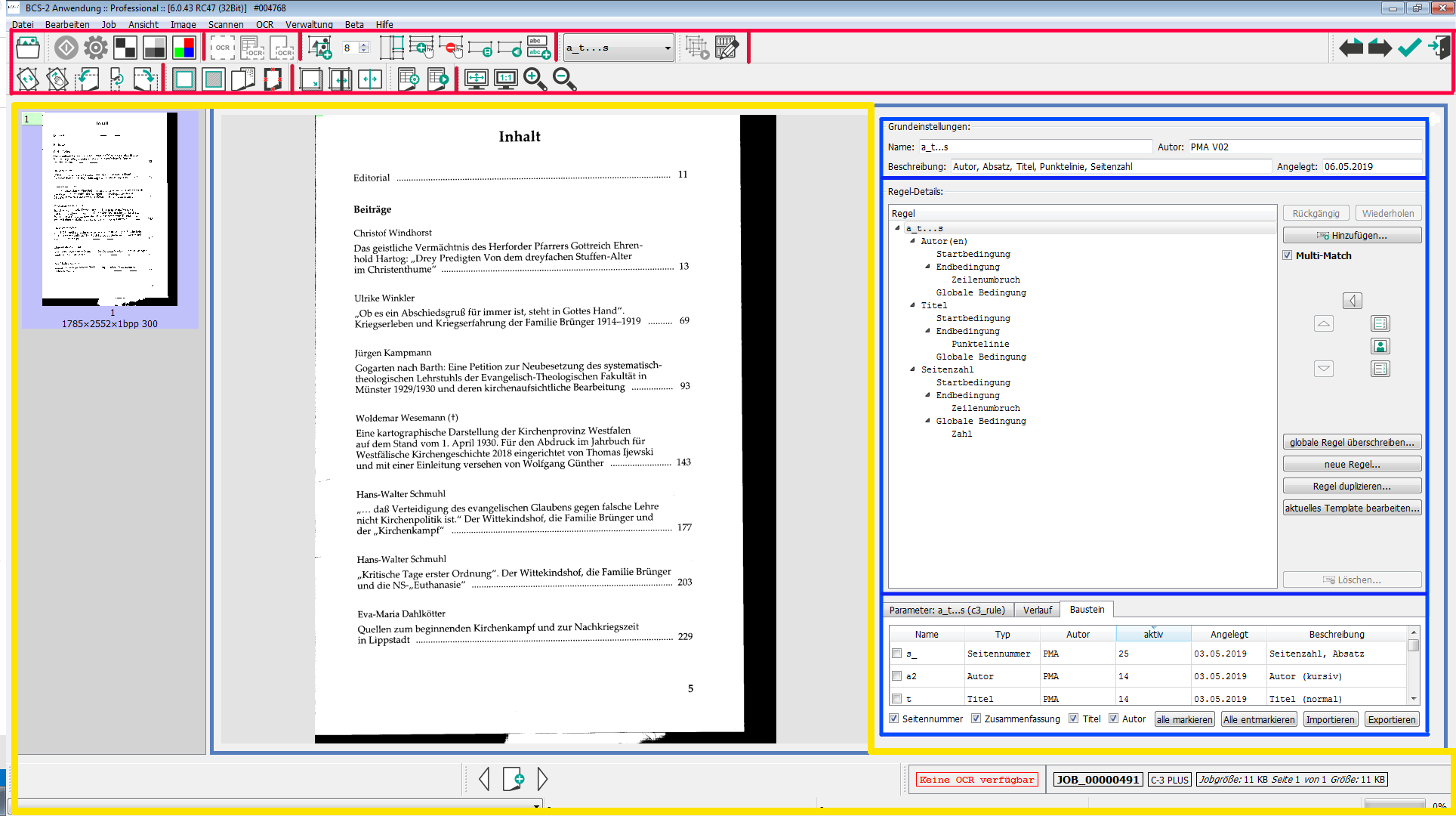 Die Benutzeroberfläche für die Template-Suite im C-3 Plus-Workflow besteht aus drei Bereichen, die im Folgenden kurz erklärt werden.
Die Benutzeroberfläche für die Template-Suite im C-3 Plus-Workflow besteht aus drei Bereichen, die im Folgenden kurz erklärt werden.
1.1 Job-Übersicht und Anzeigen (gelber Bereich)Abschnitt hinzufügen
In der Mitte befindet sich das Inhaltsverzeichnis. In der linken Spalte daneben die Übersicht. Sie ermöglicht den schnellen Wechsel zwischen den einzelnen Seiten eines Verzeichnisses. Alle Buttons und Icons in den Zeilen ober- und unterhalb sind frei konfigurierbar. In diesem Fall finden Sie im unteren Teilbereich mittig die Buttons zum Wechseln zwischen verschiedenen Jobs und zur Erstellung eines neuen Jobs. Daneben befindet sich die Anzeige für das OCR-Programm und die Daten des soeben bearbeiteten Jobs (z.B. Nummer, Größe …).
1.2 Bearbeitungsfunktionen (roter Bereich)Abschnitt hinzufügen
Der obere, hier rot umrandete Bereich für die Toolbar, ist in zwei Zeilen aufgeteilt.
In der hier dargestellten Toolbar-Konfiguration dient die obere Zeile der Bearbeitung der Inhaltsverzeichnisse. So können Sie (v.l.n.r.) mit dem ersten Abschnitt der Buttons Bilder entweder hineinladen oder direkt über einen Scanner einstellen. Mit dem zweiten Abschnitt nutzen Sie die OCR. Mit dem dritten Abschnitt wählen Sie die Textbereiche entweder manuell oder automatisch aus. Zuletzt wählen Sie die passende Regel aus, wenden sie an und wechseln in den Bearbeitungsmodus.
Die untere Zeile dient dazu die Bilder/Inhaltsverzeichnisse zu bearbeiten (v.l.n.r.).
Im ersten Bereich können Sie das Bild geraderücken und umdrehen. Im zweiten Bereich nutzen Sie die Radiergummi-Funktionen (Bereich-, Flecken- und Schwarzrand-Entfernung).
Es folgt der Bereich mit den Masken-Funktionen. Mit diesen können Sie bestimmte Bereiche herausziehen oder bspw. im Fall eines doppelseitigen Bildes die Bilder ganz einfach voneinander trennen. Zuletzt kommt der Bereich mit den Buttons für die Anzeige-Einstellung (Lupe, Bildanpassungen u.a.).
Diese Toolbar-Konfiguration ist ein Beispiel und kann bedarfsbezogen konfiguriert werden, sowohl die Anzahl und Auswahl der angezeigten Icons betreffend, als auch bezüglich ihrer Anordnung im Bearbeitungsfenster. So können Toolbars z.B. auch senkrecht am linken oder rechten Rand angezeigt werden.
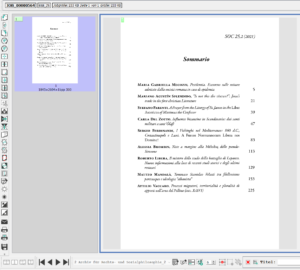
1.3 Template- oder Freiform-Editor (blauer Bereich)Abschnitt hinzufügen
In Abhängigkeit vom Bearbeitungsmodus wird auf der rechten Seite der Benutzeroberfläche der Template- oder Freiform-Editor angezeigt.
Mit dem Template-Editor können Sie Regeln einfach und intuitiv erstellen und bearbeiten.
Im oberen Abschnitt erhalten Sie alle Informationen über das aktuelle Template.
Im mittleren Abschnitt erstellen Sie die Regeln.
Mit Hilfe von Prädikaten können Sie bestimmen, welche Attribute die einzelnen Komponenten (Autor, Titel, Seitenzahl u.a.) besitzen.
Der Baustein-Kasten unten hilft Ihnen, flexibel Regeln zu erstellen.
Im Freiform-Editor können die Aufsatzdaten einzeln markiert und gekennzeichnet werden. Hierfür können Tastatur-Shortcuts oder die Buttons rechts neben dem Editorfenster genutzt werden.


