5. File Menuadd chapter
5.1 File Menu Basic Functionsadd section
![]() Open
Open
The usual window for opening files appears after the selection of this menu point. Select the directory in the right box and the file you wish to open in the left box. If only files of a specific type are to be displayed, the selection of files displayed can be reduced in the File-Type- dropdown menu, where JPEG-, GIF-, PNG- and TIFF files can be selected. Complete orders can be imported via the order menu if the Import Module is a part of your current license.
![]() Save
Save
Saves the images of the current order in the directory defined in the file browser window.
Caution: Multi-Page TIFF files are not supported!
![]() Save As PDF…
Save As PDF…
The images of the currently open order are directly saved as a PDF file. This menu point can also be accessed via the PDF button in the Tool Bar. Requirement BCS-2® PDF-Module
FTP-Browser …
see section FTP-Browser.
![]() Mail To…
Mail To…
Images and Orders can be send via email.
![]() Print…
Print…
The current image is printed. If you wish to print an entire order, you can do so using the order list or by checking the appropriate checkbox in the Order Options.
Printer OutputFix A4
If this option is active, output to the printer will always be in the A4 format.
Printer OutputFix A3
If this option is active, output to the printer will always be in the A3 format.
Printer OutputDuplex
If this option is active, the output will always occur on front and backside (if appropriate printer is available).
Printer Driver defines Output Format
If this option is active, the format set in the driver of the printer will be used as the output format.
Print Setup…
configure the printer in the accustomed way.
Print after Scan
If this option is activated each image is automatically printed after it is scanned (Scan-to-Print). This function can also be activated by pressing the F9 key.
Rotate Wide Images for Print
If this option is active, images that are broader than they are high are rotated by 90 degrees before printing.
Exit
BCS-2® is closed.
5.2 FTP-Browseradd section
Prerequisite: BCS-2® Web-Publisher
The BCS-2® FTP browser is started via the menu point FTP-Browser ….
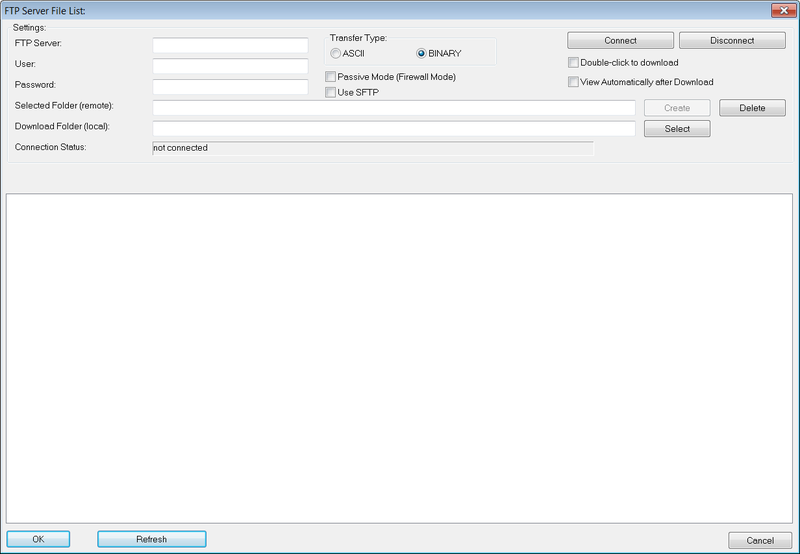
If you have experience using FTP, you will quickly recognize the functions of the BCS-2® FTP browser. It offers the option to select or look into an FTP directory, or download files.
Press the Refresh button to refresh the display of the respective directory.
FTP Server
Determine the FTP server by entering the IP – address or the hostname.
User
Enter the username here.
Password
Enter the password for FTP access here.
Select Folder
Enter the target directory within the FTP server here. The Create and Delete buttons will let you – provided you have writing permissions on the server – create or delete folders.
Download Folder
Enter the download directory into which all (via FTP) download files are copied. The Select button lets you select the folder with the help of a browser window.
Connection Status
If an FTP connection is currently active it will be displayed here.
Transfer Type
In this area the type of the transfer can be chosen, either ASCII or binary. By default only the binary transfer type will be used, as the ASCII transfer type is mainly used for text.
Passive Mode (Firewall Mode)?
If you are having trouble establishing a connection to an FTP server, check this option.
Use SFTP?
Checking this option will enable the secure data transfer via SSH File Transfer Protocol.
Connect
If no FTP connection is active, click here to start one.
Disconnect
Click here to disconnect an FTP connection.
Double-click to download
By selecting this option the download of any file in the FTP directory to your download folder can be established with a mere double-click.
View Automatically after Download
Select this checkbox to automatically display a downloaded file once it has been successfully downloaded.
