2. Configure Post Processingadd chapter
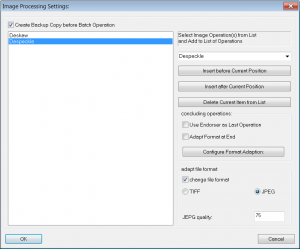
The settings for the post processing are defined in the dialog window Image Processing Settings which in both cases is accessible via the Configure Post Processing … button.
Select Create Backup Copy before Batch Operation?
Check, if a backup copy of the entire order is to be made before the post processing is started. The backup copy will allow you to restore the original images in an order, should the outcome of post processing be unsatisfactory. To restore images select the option Undo Batch Operation if the entire order is to be restored or Restore Image from Backup if single images are to be restored, in the Edit menu.
2.1 Available image operationsadd section
Deskew
All images within the selected order(s) are optimally i.e. horizontally aligned
Despeckle
Removes the “noise” within the image, for further information see Despeckle Entire Orders
Black-border-removal
Whitens the black border surrounding a scanned image, also see Configure black border removal
Invert
Image colors are inverted.
Flip Horizontally
The image is flipped horizontally.
Flip Vertically
The image is flipped vertically.
rotate 90 degreees
The image is turned to the right by 90 degrees.
rotate 180 degrees
The image is turned upside down
rotate 270 degrees
The image is turned to the right by 270 degrees.
scale to 72,75,96,100,150,200,300,400,500,600,700,800,900,1000,1100,1200,2400 DPI
The resolution of the image is scaled according to the factor chosen, thereby increasing or reducing the number of pixels in the image (width and height) by a factor x, thereby reducing or increasing the file size of the image. Remember the image quality won`t increase by scaling to a higher resolution, the further you scale from the original resolution, the more artifacts will appear in the image.
binarize (1bit per pixel)
Turns all gray scale and color images of an order into black and white Images. The predefined Binarization will be used for the operation.
grayscale (8bit per pixel)
Turns all color images of an order into gray scale images (8bit).
truecolor (24bits per pixel)
Turns all color images with more than 24 bit per pixel into color images of 24bit, thereby reducing the size of the image file.
Resize 100,150,200,300,400,500,600,700,800,900,1000,1100,1200,1300,1400,1500
The width in pixel of the image is reduced or enlarged according to the resize value selected.
2.2 Inserting Image Operationsadd section
To insert an image operation into the list select an image operation from the dropdown list and select one of the following options:
Insert before Current Position
This will insert the new operation before the selected operation.
Insert after Current Position
The new operation is inserted after the selected operation. Both buttons can be used to insert the first image operation.
Delete Current Item from List
To remove an image operation from the list, select the desired operation and click the button.
2.3 Further Image Operationsadd section
2.3.1 Use Endorser as Last Operation ?
If this option is activated, the optional electronic endorser will be used on the images after all operations in the list have been completed.
Note: The electronic endorser has to be in the mode active to be usable during post processing and remember to deactivate the endorser when the batch process is completetd and before you start to scan once more.
2.3.2 Adapt Format at End ?
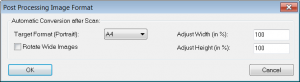
Activate, if the image format is to be adjusted after all other operations have been completed.
Press the Configure Format Adaption… button to open the window for the format adaption settings
Target Format
The target format (always portrait!) to which all images will be scaled can be set here.
Rotate Wide Images?
If this option is selected, wide images will be turned to fit the target format. It is recommended to always select this option in order to avoid compression when scaling images.
Adjust Width/Height (in %)
The set values of these fields determine the horizontal and vertical compression of the images.
Activate the Adapt file format
TIFF images are convertes into JPEG images or vice versa. The JPEG Quality (100 = best) can be entered in the input box.
You cannot restore converted files! If you wish to post process images and create a backup, do so before or after you have converted the files!
To start the batch operation for all selected orders in the Order Window press the Post Process button.
In the transfer target the post processing will be done automatically during the transfer of the orders.
