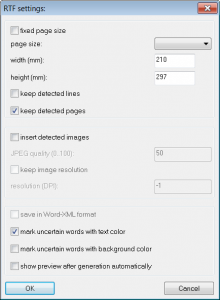2. OCR Settingsadd chapter
The OCR settings are adjusted in the corresponding dialog window which can be accessed via the OCR Settings… option in the Administration menu. The settings need to be adjusted before you use the Text Recognition function for the first time!
2.1 OCR Engine General Settingsadd section
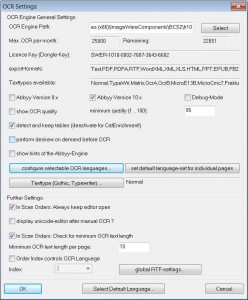
OCR Engine Path
If the OCR module was installed during the normal BCS-2 set-up the correct path to the OCR files will already be entered, if this is not the case use the Select button to navigate through your file system to the fr10 folder containing the OCR files.
Max. OCR per month
The number of OCR clicks allowed per month, depending on the OCR engine acquired, is displayed here. (Each “performed OCR” corresponds to 1 click)
Remaining
Displays the number of OCR clicks left for the current month.
License Key (Dongle-Key)
Your OCR license key is displayed.
Export-formats
The licensed export formats are displayed (e.g. Text, PDF, RTF, XLS, HTML, etc.)
Abbyy Version 8.x/ 10.x
Select the appropriate version depending on your Dongel-Key, the version number is displayed by the first 2 numbers in your Dongel-Key. (e.g. FECB-8012-3214-0000-0012 corresponds to the ABBYY Version 8.x )
Show OCR quality, minimum quality (1.. 100)
Detect and keep tables
Columns in an image are detected and retained.
perform deskew on demand before OCR
When this option is activated, the images will be, if necessary, aligned before OCR is performed.
Configure selectable OCR languages
The window in which you can configure the OCR languages can be opened via this button. The window will display two columns, the right column shows all available languages, the left the selected languages. To move a language from the “available” column to the “selected” column simply select the specific language and use the > button to add it. Use the < to remove a selected language from the selected OCR languages list.
- select all languages by pressing this button all available languages are moved into the column “selected OCR languages”, thereby giving you the possibility to always choose from all available languages.
- remove all languages all languages from the “selected OCR languages” column are removed.
Exit the window with OK if you wish to save the changes you have made, otherwise use the button Cancel.
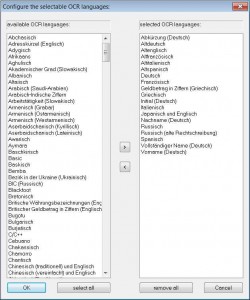
Set default language-set for individual pages
This option opens a dialog window in which you can create a default language-set for individual pages, however you will need to Configure the selectable languages (see above) before any settings can be made here. The structure of this window corresponds to the previously described dialog window.
You can access the language settings for the individual pages in an open order either via the Edit Image Shortcut OCR: Overview for all images of scan order… and OCR: Settings of current image… or in the Image menu via the menu item OCR.
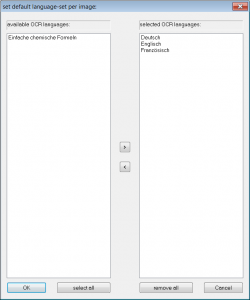
Texttype (Gothic, Typwriter)
this option opens a dialog window in which the OCR text-types can be selected and activated.
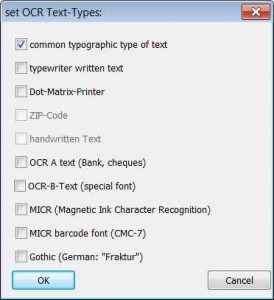
2.2 Further settingsadd section
In Scan Orders, Always keep editor open
If this option is activated the text editor window will always be displayed when you open a scan order. The Editor window is positioned on the right side of the BCS-2® work space, next to the image viewer.
If you wish to use OCR in the background during post processing, you will have to deactivate the editor.
In Scan Orders, Check for minimum OCR text length
When this option is active, BCS-2 checks if OCR texts are available for each image in the order, before the order is transferred. If this is not the case the transfer of the order will not take place and a list displaying all images without OCR will be shown. The Minimum OCR Text per page can be set in the box beneath.
Order Index controls OCR language
this option can be used to assign OCR languages to orders via the order-indexes. Activate the option by checking the box and select the corresponding order index, which will be used, from the dropdown box. If the order index is left empty the language will be set to default.If you wish to use this function please contact us for the list of the language abbreviations
Global RTF Settings
The global settings for RTFs (Rich Text Format) can be adjusted in the appearing window.
- fixed page size: When this option is activated the page size of the RFT is adapted to the selected format. This can either be selected from the dropdown list (A4, A3, A5, LEGAL, LETTER, EXECUTIVE) or defined in the boxes width (mm) and width (mm)
- keep detected lines: Recognized lines are reproduced as detected.
- keep detected pages: Recognized pages are kept as detected.
- Insert detected images: When this option is activated, recognized pictures within the scanned images are inserted into the RTF. The JPEG quality (0…100) and resolution of the picture to be integrated can be defined in the boxes below.
- mark uncertain words with text color: When the OCR program is uncertain if characters were recognized correctly they are highlighted in the RTF.
- mark uncertain words with background color: If the OCR program is uncertain if words were recognized correctly they are highlighted in the RTF.
- show preview after generation automatically: A preview of the RTF is automatically shown after it was generated.
Exit the RTF settings with OK if you wish to keep the changes you have made.