17. DateienKapitel hinzufügen
Im Bereich „Einstellungen: Dateien“ können Sie Einstellungen zu folgenden Kernpunkten durchführen:
- Verzeichnisangaben
- Einstellungen zu Logdateien
- Ablagedefinitionen
Auf dieser Seite verwendete Icons und Symbole:
| Lupen-Icon zum Betrachten der jeweiligen Einstellung | |
| Editieren-Icon zum Bearbeiten der jeweiligen Einstellung | |
| Lösch-Icon zum Entfernen der jeweiligen Einstellung (Nur verfügbar über das Lupen-Icon!) |
17.1 Vorkonfigurierte EinstellungenAbschnitt hinzufügen
Die gebotenen Funktionen werden tabellarisch aufgelistet und zeigen den Namen der Einstellung, den derzeit gesetzten Wert und eine Beschreibung zur jeweiligen Einstellungsmöglichkeit. In dieser Übersicht stehen Ihnen zu jedem Eintrag immer die Funktionen Betrachten und Editieren zur Verfügung.
Das Löschen des gesamten Eintrages steht im Modus „Betrachten“ über das Lösch-Icon zur Verfügung.
Sofern es sich um Standard-Einstellungen handelt, sollten diese nicht ohne Rücksprache mit einem ImageWare Support-Mitarbeiter gelöscht werden.
Die jeweils unter „Wert“ eingestellten Werte in den folgenden Beschreibungen stellen den Standard dar, der im MyBib-eDoc System als Default gesetzt ist. Je nach Verwendung des Systems müssen andere Werte gesetzt werden.
- Einstellung: Dokumentationsverzeichnis
- Beschreibung: Dieses Verzeichnis enthält die System-Dokumentation in allen installierten Formaten und Sprachen.
- Wert: Documentation
- Beispiel:
- Einstellung: E-Mailverzeichnis
- Wert: EMails
- Beschreibung: Das Verzeichnis, in dem Nachrichten abgelegt sind, die per FILE Protocol als Aufträge per E-Mail erfasst werden können.
In diesem Verzeichnis muss es eine Datei vom Typ mbox geben, wie sie unter Unices als Mailbox gängig ist.
- Einstellung: Grafikverzeichnis
- Wert: Images
- Beschreibung: In diesem Verzeichnis können diverse Grafiken hinterlegt werden, die beispielsweise in Formulare eingebunden werden können.
- Beispiel: Diese können Beispielsweise das Logo der eigenen Institution sein, Banner für Formulare Images für Wasserzeichen.
- Einstellung: Importverzeichnis
- Wert: Import
- Beschreibung: In dieses Verzeichnis können importierte Dateien verschoben werden.
- Beispiel: Sofern im Auftragstyp freigeschaltet, besteht die Möglichkeit einen MyBib eDoc-Auftragsmaske per „WebUpload“ zu bestücken. Hierfür rufen Sie das MyBib-System und den jeweiligen Auftrag an der Arbeitsstation auf, der die Images für den Auftrag enthält. Über eine File-Explorer Funktion, die Ihnen in diesem Kontext im Web-Frontend angeboten wird, navigieren Sie zum entsprechenden Verzeichnis und können auf diesem Wege Aufträge mit Images und Metadaten ohne einen Scanclient bedienen.
- Einstellung: Fontverzeichnis
- Wert: Fonts
- Beschreibung: Im Schriftenverzeichnis befinden sich die Schriftdateien, die beispielsweise in PDF-Formularen Verwendung finden. Diese können bei Bedarf erweitert werden.
- Beispiel: Fonts meint die Schriftart, die dem System zur Verfügung gestellt wird. Standard-Fonts die bei der Installation hinterlegt sind: Arial, Times-New-Roman, Calibri.
- Einstellung: Schriftenressourcedatei
- Wert: pdflib.upr
- Beschreibung: Die Schriftenressourcedatei liefert die Verbindung zwischen Schriftnamen, wie Sie beispielsweise bei der Generierung von PDF-Formularen verwendet werden, und den dazugehörigen Schriftdateien.
- Beispiel: In der Schriftenressourcedatei sind die Fonts enthalten, die bei der Auswahl des jeweiligen gewünschten Schriftstyle auf den Text angewendet wird.
- Einstellung: Ablagepfad für Scans
- Wert: Scans
- Beschreibung: Die fertigen Images, die als Bestellung ausgeliefert werden, lassen sich am hier definiertem Ort speichern. Damit vereinfacht sich eine erneute Auslieferung bei Reklamationen oder Netzwerkproblemen.
- Beispiel: An dieser Stelle lässt sich als Ort hierfür ein lokales Verzeichnis angeben, wie beispielsweise C: \Pfad\zum \Speicher.
Beachten Sie, das diese Speicherung nach VG Wort derzeit nur für maximal 7 Tage zulässig ist.
- Einstellung: Rechnungssatzdatei
- Wert: Invoice/order.ivo
- Beschreibung: Die Datei in der die Rechnungssätze abgelegt werden.
- Beispiel: –> Mehr Infos
- Einstellung: Verzeichnis für Logdateien
- Wert: Log
- Beschreibung: Im hier definiertem Verzeichnis werden die Logfiles angelegt, die vom System genutzt werden können. Diese werden rotiert, das bedeutet, dass Sie beim erreichen Ihrer definierten Maximalgröße (physische Speichergröße auf dem Server) archiviert, und eine neue Logdatei erzeugt wird. Die Größe der Logdatei kann ebenfalls in diesem Einstellungsmenü (Verwaltung: Einstellungen –> Dateien) konfiguriert werden.
- Einstellung: Logdatei für integrierten Proxy
- Wert: proxy.log
- Beschreibung: Um Loginformationen differenzierter Auswerten zu können, besteht hier die Möglichkeit durch Angabe eines Dateinamens (Beispiele siehe Wert) das Loging für Anfragen über den integrierten Proxy aufzeichnen zu lassen. Diese wird ebenfalls im Logverzeichnis (Einstellung: Verzeichnis für Logdateien) angelegt.
- Beispiel: –> Werden diese auch rotiert?
- Einstellung: Rotation von Logdateien
- Wert: COMPRESS
- Beschreibung: Hier können Sie einstellen, ob die Logdateien „rotiert“ werden. Wie in der Einstellung „Verzeichnis für Logdateien“ beschrieben, werden bei aktivierter Rotation Logdateien die Ihre definierte Maximalgröße erreicht haben archiviert (Mit einem Zeitstempel und einer fortlaufenden Nummer), und in der Regel auch komprimiert, um für spätere Analysen/Fehlersuche zur Verfügung zu stehen. Sollte auf eine Rotation der Logs durch MyBib-eDoc verzichtet werden, so sollte diese auf Betriebssystem-ebene erfolgen. Sie können folgende Zustände einstellen:
- unterdrückt (keine Rotation aktiv)
- rotieren (Rotation aktiv, ohne Komprimierung)
- komprimieren (Rotation aktiv, mit Komprimierung)
ImageWare empfiehlt die Einstellung „komprimieren“
- Hinweis: Ein gänzlicher Verzicht auf diese Rotation kann zu Problemen führen, da die Größe der Logdateien dann stetig wächst.
- Einstellung: Rotationsgröße für Logdateien
- Wert: 10000
- Beschreibung: Hier wird die Maximalgröße der Logdatei in Kilobyte definiert, bevor diese Rotiert wird. Eine Ausführliche Beschreibung der Rotation finden Sie hier in der Einstellung „Rotation von Logdateien“
- Hinweis: Beachten Sie dass die Log-Datei tatsächlich ein wenig größer wird, da eine laufende Aktion zuerst beendet wird bevor die Datei rotiert wird.
- Beispiel: Die hier definierten 10000kB entsprechen 9,77MB.
- Einstellung: Offset von Logdateien
- Wert: 3000
- Beschreibung: Hier wird der Größenbereich in Kilobyte definiert, in dem man sich die Logdatei über das interne Hilfesystem anzeigen lässt. Es wird immer das Ende der Logfile angezeigt, in der hier definierten Größe.
- Beispiel: Empfohlen sind 3000 (kB), der Bereich sollte zwischen 1000 und 100.000 liegen
- Einstellung: Aussagekraft von Logdateien
- Wert: HIGH
- Beschreibung: Je höher der hier gesetzte Wert ist, desto aussagekräftiger wird die Logdatei. Hier wird auch eingestellt, ob überhaupt Logdateien angelegt werden sollen. Folgende Zustände können Eingestellt werden:
- unterdrückt (keine Logdatei erzeugen)
- gering
- mittel
- hoch
- Empfehlung: ImageWare empfiehlt die Einstellung „hoch“
- Einstellung: Streaming von Logdateien
- Wert: DISABLED
- Beschreibung: Das System streamt die gegenwärtig in die Logdatei geschriebenen Werte in die Ausgabe im Hilfesystem. Damit lassen sich Aktivitäten im System verfolgen, beispielsweise zur Fehlersuche. Folgende Zustände lassen sich hier einstellen:
- unterdrückt (Stream nicht aktiviert)
- freigegeben (Stream mit zeitlicher Limitierung aktiv)
- Hinweis: Das Verhalten ist leider Betriebssystem- und Browser abhängig. Beachten Sie, dass die Dauer dieses Streams wegen der hohen Last die durch dieses Feature verursacht wird, der Darstellungszeitraum auf fünf Minuten begrentzt ist.
- Einstellung: Ereignisprotokollverzeichnis
- Wert: Event_Protocol
- Beschreibung: Im hier definiertem Verzeichnis werden Event-Protokolle abgelegt. Events sind Aktionen und Ihre Folge, die eine Zustandsveränderung herbeiführen. Im Gegensatz zu Logeinträgen können Events zur Weiterverarbeitung genutzt werden. Diese können Beispielsweise Benutzereingaben in der Oberfläche sein, oder Systemereignisse wie eine Fehlermeldung.
17.2 Hinzufügen weiterer Ausgehenden-EinstellungenAbschnitt hinzufügen
Über das Aktions-Drop-Down-Menü haben Sie die Möglichkeit, eigene Einstellungen hinzu zufügen, auf die später verwiesen werden kann. Wählen Sie hierzu „Einstellungen erfassen“:
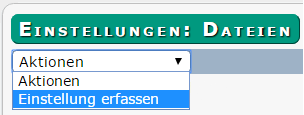
Ihnen wird ein Eingabeformular angezeigt, in dem Sie einen Namen, eine erklärende Beschreibung und ein Format für die neue Einstellung definieren:
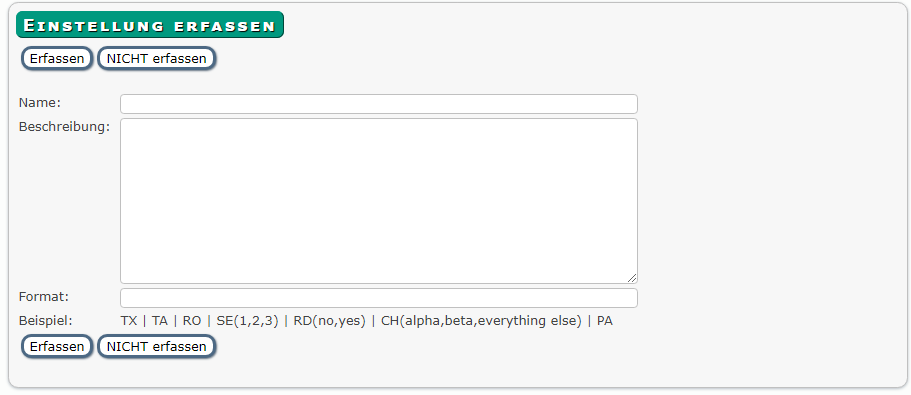
Über das Format wird bestimmt, ob und wie eine Wert-Angabe erfolgt:
- TX – Werteeingabe per Textfeld
- TA – Werteeingabe per Textblock
- RO – Nur lesbar zeigen
- SE – Optionsauswahl via Drop-Down-Menü
- RD – Selektionsauswahl per Radio-Button
- CH – Mengenauswahl per Checkbox
- PA – Passwort-Eingabemöglichkeit


