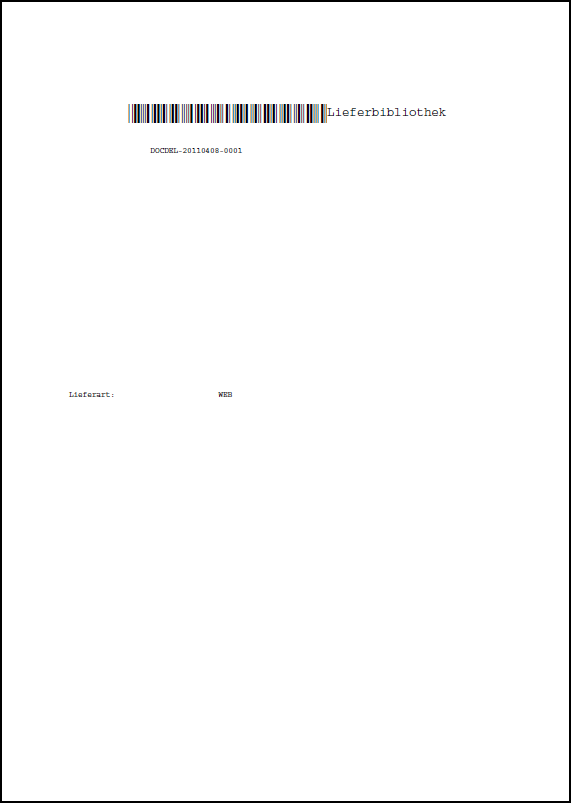- 6. Beispiel-Formular erstellen
- 6.1 Formularelement Online-Bestellung hinzufügen (Text)
- 6.2 Formularelement Barcode hinzufügen (Barcode)
- 6.3 Formularelement Auftragsnummer hinzufügen (Datensatz)
- 6.4 Formularelement Lieferart hinzufügen (Text)
- 6.5 Formular – Element Lieferart (Wert) hinzufügen (Datensatz)
- 6.6 Formular einem Dienst zuweisen
- 6.1 Formularelement Online-Bestellung hinzufügen (Text)
6. Beispiel-Formular erstellenKapitel hinzufügen
Formulare werden im PDF-Format erstellt und sind typischerweise an die jeweiligen Auftragsdienste mit bestimmten Funktionen gekoppelt. Mögliche Funktionen sind z. B. die Nutzung als Lieferschein, Rechnung oder gedruckte Benachrichtung. Ein Formular kann grundsätzlich mehreren Auftragsdiensten zugewiesen werden.
Über das Menü „Verwaltung => Stammdaten => Formulare“ erstellen Sie Formulare nach eigenen Vorgaben. In den vorherigen Kapiteln wurden Abhängigkeiten und Möglichkeiten bei der Formularerstellung beschrieben, diese werden im folgenden Beispiel als bekannt vorausgesetzt.
Im Folgenden wird Schritt für Schritt ein einfaches Formular erstellt, das mit Erweiterungen als Deckblatt genutzt werden kann. Für dieses Beispiel soll es folgende Formular-Elemente beinhalten:
- Textfeld als Überschrift: Online-Bestellung
- Barcode der Auftragsnummer (Datenbankabfrage): Barcode
- Textfeld mit Auftragsnummer (Datenbankabfrage): Auftragsnummer
- Textfeld Lieferart: Lieferart
- Lieferart (Datenbankabfrage): Lieferart value
- Name der Lieferbibliothek (Textbaustein): Name der Lieferbibliohhek
Wählen Sie im Menü „Stammdaten => Formulare„ die Aktion Formular erfassen:
Geben Sie in der Eingabemaske Formular erfassen Werte für die folgenden Felder ein:
- Kennung: Ist eine interne Kennung und wird vom System vergeben
- Titel: Als Titel sollten immer möglichst eindeutige Bezeichnungen gewählt werden. Für dieses Beispiel Deckblatt
- Als Formular verwenden: Da hier ein Standard-Formular und kein Subformular erstellt werden soll, ist form automatisch eingestellt
- Standard-Formular verwenden: Da kein anderes Formular als Quelle dient, kann der voreingestellte Wert „GenericHTML“ beibehalten werden
- Als Standard-Formular nutzen: Um das Formular später als Standardformular zu nutzen, setzt man hier ein Häkchen
- Format: Für dieses Beispiel: A4
- Benutzerdefiniertes Format: Das Feld bleibt in diesem Beispiel leer
- Skalierung: Als Skalierungseinheit wählen Sie Millimeter (mm)
- Standard-Schrift: Auswahl der Standard-Schriftart, z.B. Courier. In diesem Dropdown-Menü stehen nur Schriftarten der PDFlib zur Verfügung
- Standard-Schriftgröße: Auswahl der Schriftgröße, mit der Texte im Formular dargestellt werden. Für dieses Beispiel: 8
- Barcode-Modus: Auswahl des Barcodemodus. Mögliche Einstellungen: Schriftart oder Grafik. Im Grafikmodus kann es durch falsche Skalierung im Viewer und/oder Drucker zu Problemen mit der Barcode-Erkennung kommen. Empfehlung: Um dies zu vermeiden, sollte der Modus auf „Schriftart“ und die Barcode-Schrift auf „eingebettet“ gesetzt sein. Dies hat ausserdem den Vorteil, dass die Barcode-Schriftart nicht auf allen Workstations installiert werden muss. Für dieses Beispiel: Schriftart
- Barcodeschrift eingebettet: Siehe Barcode-Modus. Für dieses Beispiel: Häkchen setzen
- Autor: Feld für Namen oder Mitarbeiterkürzel
Zum Speichern Ihres Formulars klicken Sie auf Formular erfassen.
Die „Liste der Formulare“ wird wieder angezeigt. In der Übersicht sehen Sie das soeben angelegte Formular. Noch ist es lediglich ein Grundgerüst ohne Inhalt. Zur Überprüfung nutzen Sie die Vorschaufunktion:

Es erscheint ein „Blatt“ ohne Inhalt. Inhalte werden dem Formular in Form von Formular-Elementen oder Subformularen hinzugefügt. Sie bezeichnen einzelne „Bausteine“ des Formulars, die im Formular dargestellt werden und es strukturieren.
6.1 Formularelement Online-Bestellung hinzufügen (Text)Abschnitt hinzufügen
Um dem Formular Deckblatt ein Formularelement hinzuzufügen, klicken Sie auf das „Elemente ändern-Icon“:

Die Liste der Formularelemente wird geöffnet:
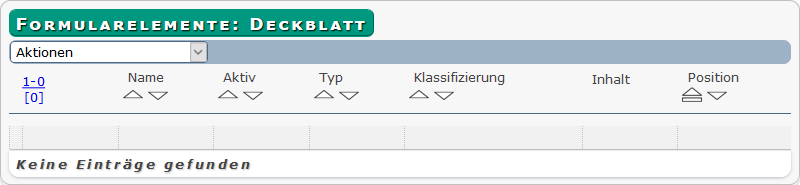
Zum Anlegen des Elements benutzen Sie die Aktion Formularelement erfassen.
Zuerst erstellen Sie ein Formularelement, das nur Text enthält und im Formular als Überschrift Verwendung findet. In der Maske geben sie folgende Werte ein:
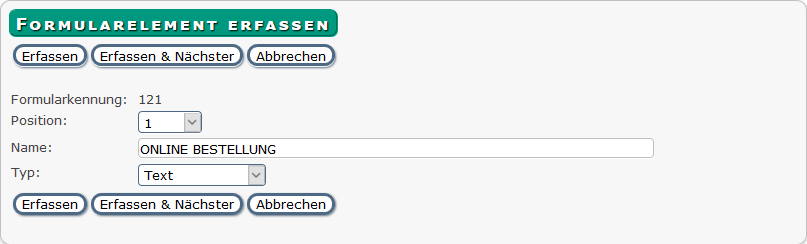
- Formular-Kennnung: Ist eine interne Kennung des Formulars und wird vom System vergeben
- Position: 1 vorgewählt – bestimmt die Ordnung und Reihenfolge der Anzeige der Formularelemente
- Name: Als Name sollten Sie immer eine möglichst eindeutige Bezeichnung wählen. Für dieses Beispiel: ONLINE BESTELLUNG
- Typ: Da mit diesem Formularelement ein Text dargestellt werden soll, wählen Sie Text
Um das Element abzuspeichern, klicken Sie auf den Button Erfassen.
Die Maske Formularelement ändern wird geöffnet. Hier bestimmen Sie u. a. die genaue Art und Ausrichtung des Formularelements im Formular:
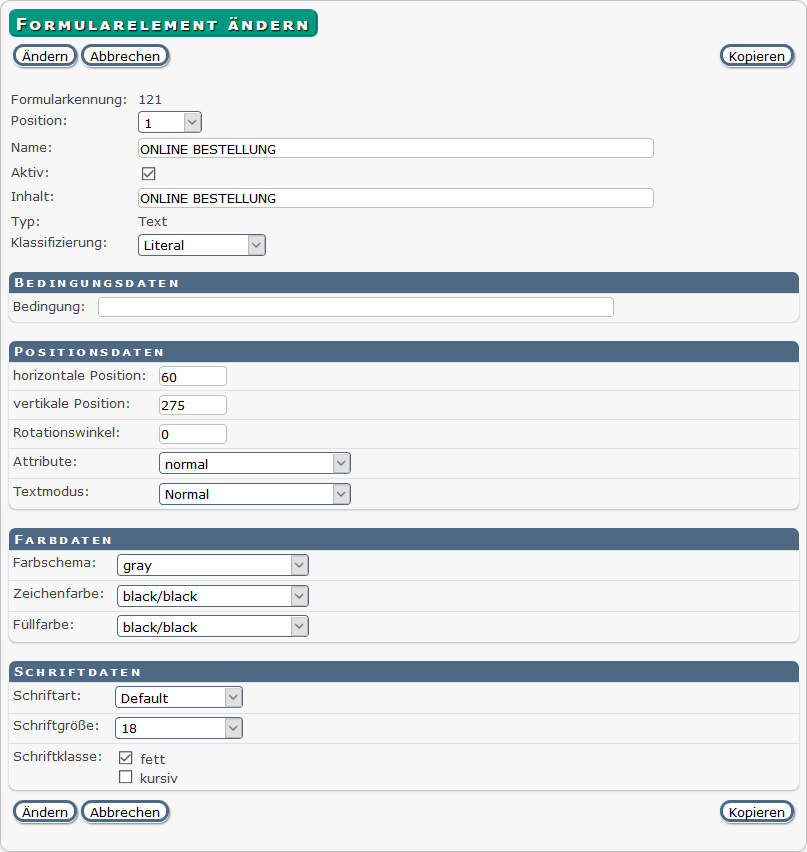
Folgende Werte müssen noch ergänzt werden:
- Aktiv: Dieses Häkchen muss gesetzt sein, damit das Formularelement im Formular dargestellt wird
- Inhalt: ONLINE BESTELLUNG – Im Kontext zu Typ (Text) und Klassifizierung (Literal) wird dieser Wert als Schrift dargestellt
- Typ: Text
- Klassifizierung: Literal
- Bedingung: Eine Bedingung wird nicht gesetzt
- Horizontale/vertikale Position: Im Formular Deckblatt wurde das Format A4 und eine Skalierung in Millimetern festgelegt. Das Format DIN A4 ist 210 mm x 297 mm groß. In den Positionsdaten geben Sie die horizontale und die vertikale Position des unteren linken Eckpunktes des Formularelements ein. Dieser Punkt wird ausgehend vom unteren linken Eckpunkt des Formulars berechnet. Um den Text als Überschrift im oberen Bereich darzustellen (60 Millimeter von der linken Kante und 275 Millimeter von der unteren Kante des Formulars), gibt man folgende Werte ein:
- horizontale Position 60
- vertikale Position 275
- Attribute normal
- Textmodus normal
- Farbdaten: Um das Formular überall ausdrucken zu können – schwarz/weiß – wählt man folgende Werte:
- Farbschema gray
- Zeichenfarbe black/black
- Füllfarbe black/black
- Schriftdaten: Hier gewählte Einstellungen beziehen sich ausschließlich auf dieses Formularelement:
- Schriftart standard
- Schriftgrösse 18
- Schriftklasse fett
Um das Formularelement zu erstellen, klicken Sie auf den Button Ändern.
Das Formular Deckblatt enthält jetzt das Formularelement Online Bestellung:
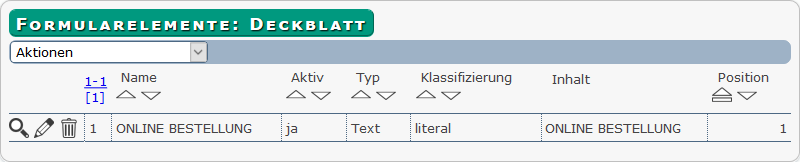
Zur Überprüfung des Formulars nutzen Sie bitte die Vorschaufunktion.
6.2 Formularelement Barcode hinzufügen (Barcode)Abschnitt hinzufügen
Um dem Formular Deckblatt das Formular-Element „Barcode“ hinzuzufügen, wählen Sie in der Liste „Formularelemente : Deckblatt“ die Aktion „Formularelement erfassen“ und füllen die Eingabemaske wie folgt aus:
- Position: 2 (wird automatisch vergeben)
- Name: Als Name sollten Sie immer möglichst eindeutige Bezeichnungen wählen. Für dieses Beispiel: Barcode Auftragsnummer
- Typ: Da mit diesem Formularelement ein Barcode dargestellt werden soll, wählen Sie Barcode
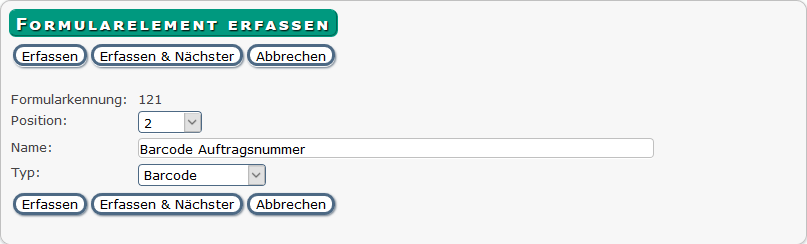
Um das Element abzuspeichern, klicken Sie auf den Button Erfassen.
Die Maske Formularelement ändern wird geöffnet.
Hier bestimmen Sie u. a. die genaue Art und Ausrichtung des Formularelements im Formular:
- Position: Diese Einstellung kann später ggf. noch geändert werden
- Name: Name des Formularelements – Barcode Auftragsnummer
- Aktiv: Dieses Häkchen muß gesetzt sein, damit das Formularelement im Formular dargestellt werden kann
- Inhalt: or_scan_id Da der entsprechende Datensatz über die Variable für die interne Auftragsnummer „or_scan_id“ abgefragt wird
- Typ: Barcode – wurde in Schritt vorher festgelegt
- Klassifizierung: „Datenbank“ gilt immer dann, wenn im Feld „Inhalt“ auf ein Datenbankfeld referenziert wird
- Bedingung: Eine Bedingung wird nicht gesetzt
- Darstellung als Barcode erzwingen: Aktivieren Sie diese Funktion nur, wenn der Drucker die entsprechenden Barcode-Schriften ausgeben kann
- Positionsdaten: Im Formular Deckblatt wurde das Format A4 und eine Skalierung in Millimeter festgelegt. Das Format DIN A4 ist 210 mm x 297 mm groß. In den Positionsdaten gibt man die horizontale und die vertikale Position des unteren linken Eckpunktes des Formularelements ein. Dieser Punkt wird ausgehend vom unteren linken Eckpunkt des Formulars berechnet. Um den Barcode im oberen Viertel des Formulars auf ganzer Breite anzuzeigen, geben Sie folgende Werte ein:
- horizontale Position 0
- Barcode Breite 210
- vertikale Position 250
- Ausrichtung zentriert
- Schriftgröße 26
- Schriftart: Es werden 3 Arten von Barcodeschriften unterstützt: code39 (3of9), code182, interleaved (2of5). Für unser Beispiel wählen wir code39.
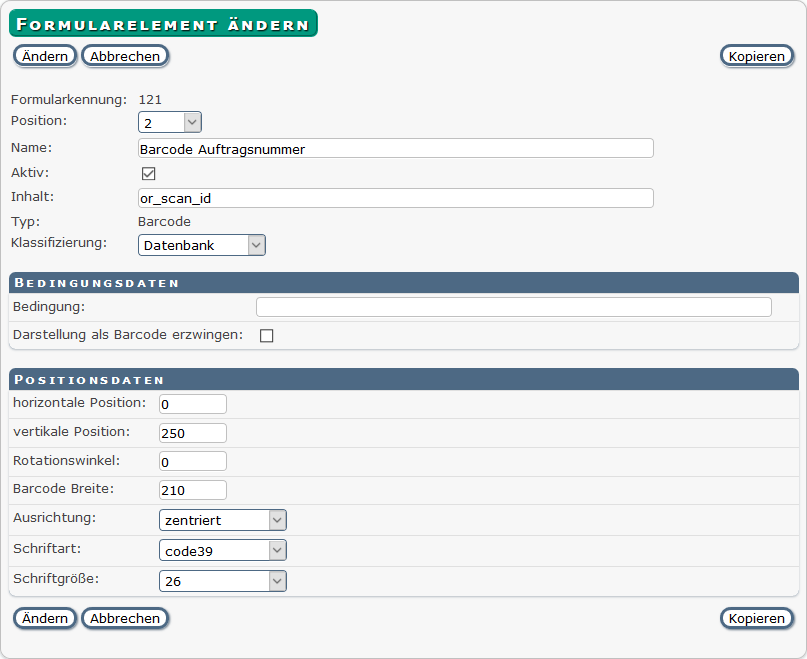
Um das Formularelement zu erstellen, klicken Sie auf den Button Ändern.
Das Formular Deckblatt enthält jetzt die Formularelemente Online Bestellung und Barcode Auftragsnummer.
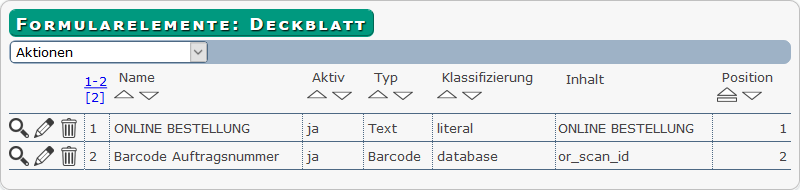
Zur Überprüfung des Formulars nutzen Sie die Vorschaufunktion.
6.3 Formularelement Auftragsnummer hinzufügen (Datensatz)Abschnitt hinzufügen
Um dem Formular Deckblatt das Formularelement Auftragsnummer hinzuzufügen, wählen Sie in der Liste Formularelemente die Aktion Formularelement erfassen und befüllen die Eingabemaske wie folgt:
- Formular-Kennung: Ist eine interne Kennung und wird vom System vergeben
- Position: 3 wird vom System automatisch vergeben
- Name: Als Name sollten Sie immer möglichst eindeutige Bezeichnungen wählen. Für dieses Beispiel: Auftragsnummer
- Typ: Da mit diesem Formularelement Text dargestellt werden soll, wählen Sie Text
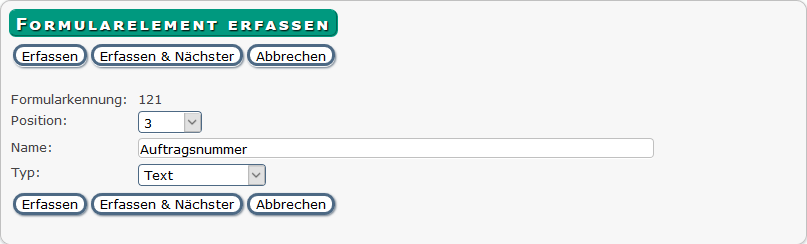
Um das Element abzuspeichern, klicken Sie auf den Button Erfassen.
Die Maske Formularelement ändern wird geöffnet. Hier bestimmten Sie u. a. die genaue Art und Ausrichtung des Formularelements im Formular:
- Position: Diese Einstellung kann später ggf. noch geändert werden
- Name: Name des Formularelements – hier: Auftragsnummer
- Aktiv: Dieses Häkchen muss gesetzt sein, damit das Formularelement im Formular dargestellt werden kann
- Wert: or_scan_id, da der entsprechende Datensatz über die Variable für die interne Auftragsnummer „or_scan_id“ abgefragt wird
- Typ: Text
- Klassifizierung: Datenbank
- Bedingung: Eine Bedingung wird nicht gesetzt
- horizontale/vertikale Position: Um die Auftragsnummer im Formular möglichst zentral unter dem Barcode anzuzeigen, geben Sie folgende Werte ein:
- horizontale Position 55
- vertikale Position 240
- Attribute normal
- Textmodus normal
- Farbdaten:
- Farbschema gray
- Zeichenfarbe black/black
- Füllfarbe black/black
- Schriftarten:
- Schriftart Default
- Schriftgröße standard
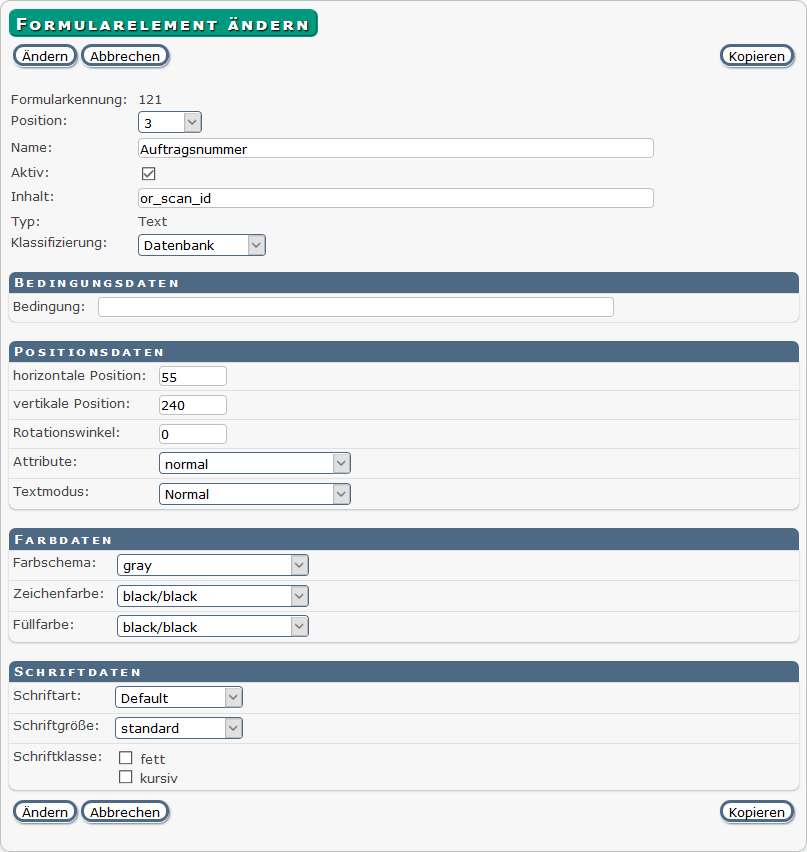
Um das Formularelement zu erstellen, klicken Sie auf den Button Ändern.
Das Formular Deckblatt enthält jetzt die Formularelemente Online Bestellung, Barcode Auftragsnummer und Auftragsnummer:
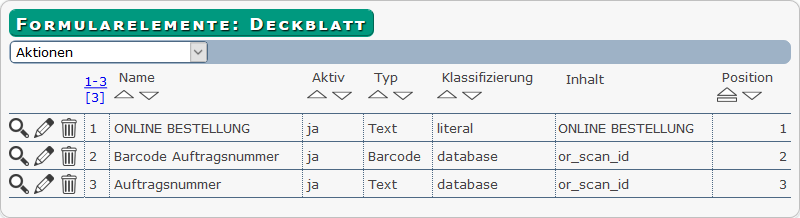
Zur Überprüfung des Formulars nutzen Sie die Vorschaufunktion.
6.4 Formularelement Lieferart hinzufügen (Text)Abschnitt hinzufügen
Um dem Formular Deckblatt das Formular-Element Lieferart hinzuzufügen, wählen Sie in der Liste Formularelemente die Aktion Formularelement erfassen und füllen die Eingabemaske wie folgt aus:
- Position: 4 wird automatisch vom System vergeben
- Name: Für dieses Beispiel: Lieferart
- Typ: Da mit diesem Formularelement ein Text dargestellt werden soll, wählen Sie Text
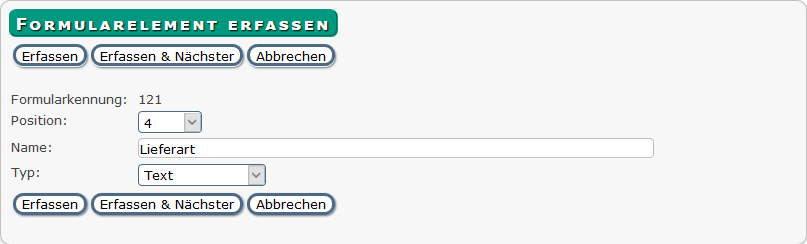
Um das Element abzuspeichern, klicken Sie auf den Button Erfassen.
Die Maske Formularelement ändern wird geöffnet. Hier bestimmen Sie u. a. die genaue Art und Ausrichtung des Formularelements im Formular:
- Position: Diese Einstellung kann später ggf. noch geändert werden
- Name: Name des Formularelements – hier Lieferart
- Aktiv: Dieses Häkchen muss gesetzt sein, damit das Formularelement im Formular dargestellt werden kann
- Inhalt: Lieferart: (mit Doppelpunkt!) – Im Kontext zu Typ (Text) und Klassifizierung (Literal) wird dieser Wert im Formular als Schrift dargestellt
- Typ: Text
- Klassifizierung: Literal
- Bedingung: Eine Bedingung wird nicht gesetzt
- horizontale/vertikale Position: Um den Text im Formular 25 Millimeter vom linken Rand und 150 Millimeter vom unteren Rand darzustellen, geben Sie folgende Werte ein:
- horizontale Position 25
- vertikale Position 150
- Attribute normal
- Textmodus normal
- Farbdaten: Um das Formular überall schwarz/weiß auszudrucken, wählen Sie folgende Werte:
- Farbschema gray
- Zeichenfarbe black/black
- Füllfarbe black/black
- Schriftarten: Hier gewählte Einstellungen beziehen sich ausschließlich auf dieses Formularelement:
- Schriftart Default
- Schriftgrösse 13
- Schriftklasse fett
Um das Formularelement zu speichern, klicken Sie auf den Button Ändern.
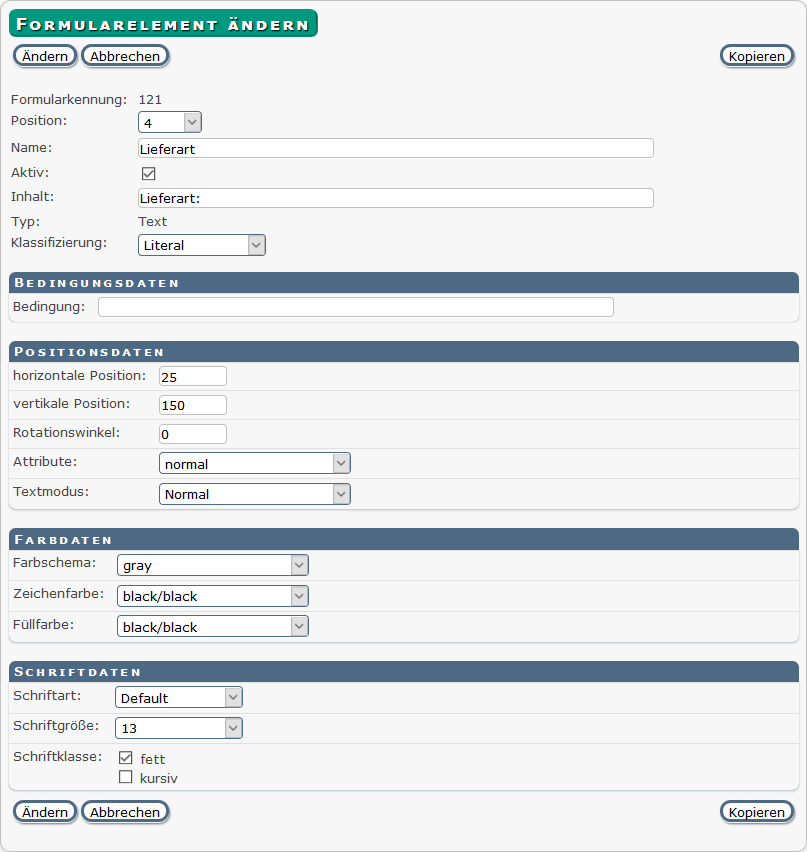
Das Formular Deckblatt enthält jetzt die Formularelemente Online Bestellung, Barcode Auftragsnummer, Auftragsnummer und Lieferart.
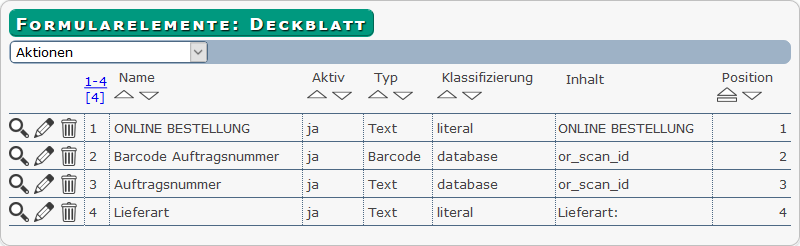
Zur Überprüfung des Formulars nutzen Sie die Vorschaufunktion.
6.5 Formular – Element Lieferart (Wert) hinzufügen (Datensatz)Abschnitt hinzufügen
Um dem Formular Deckblatt das Formular-Element Auftragsnummer (Wert) hinzuzufügen, wählen Sie in der Liste Formularelemente die Aktion Formularelement erfassen und füllen die Eingabemaske wie folgt aus:
- Position: 5
- Name: Lieferart (Wert).
- Typ: Da mit diesem Formularelement Text dargestellt werden soll, wählen Sie Text.
Um das Element abzuspeichern, klicken Sie auf den Button Erfassen.
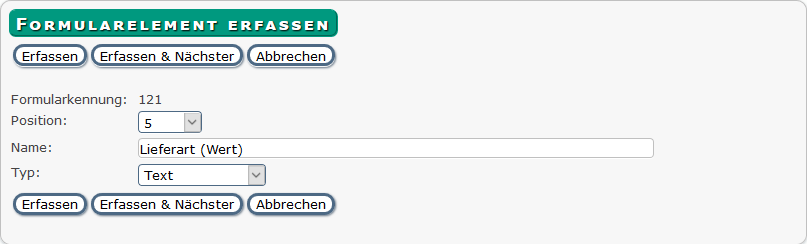
Die Maske Formularelement ändern wird geöffnet. Hier bestimmen Sie u. a. die genaue Art und Ausrichtung des Formularelements im Formular.
- Position: Diese Einstellung kann später ggf. noch geändert werden
- Name: Name des Formularelements – hier Lieferart (Wert)
- Aktiv: Dieses Häkchen muss gesetzt sein, damit das Formularelement im Formular dargestellt werden kann
- Wert: or_del_service da der entsprechende Datensatz über die Variable für die Lieferart „or_del_service“ abgefragt wird
- Typ: Text
- Klassifizierung: Datenbank
- Bedingung: Eine Bedingung wird nicht gesetzt
- horizontale/vertikale Position: Um den Wert der Abfrage links neben dem Formular-Element Lieferart anzuzeigen (80 Millimeter vom linken Rand und 150 Millimeter vom rechten Rand), geben Sie folgende Werte ein:
- horizontale Position 80
- vertikale Position 150
- Attribute normal
- Textmodus normal
- Farbdaten:
- Farbschema gray
- Zeichenfarbe black/black
- Füllfarbe black/black
- Schriftdaten:
- Schriftart Default
- Schriftgröße 13
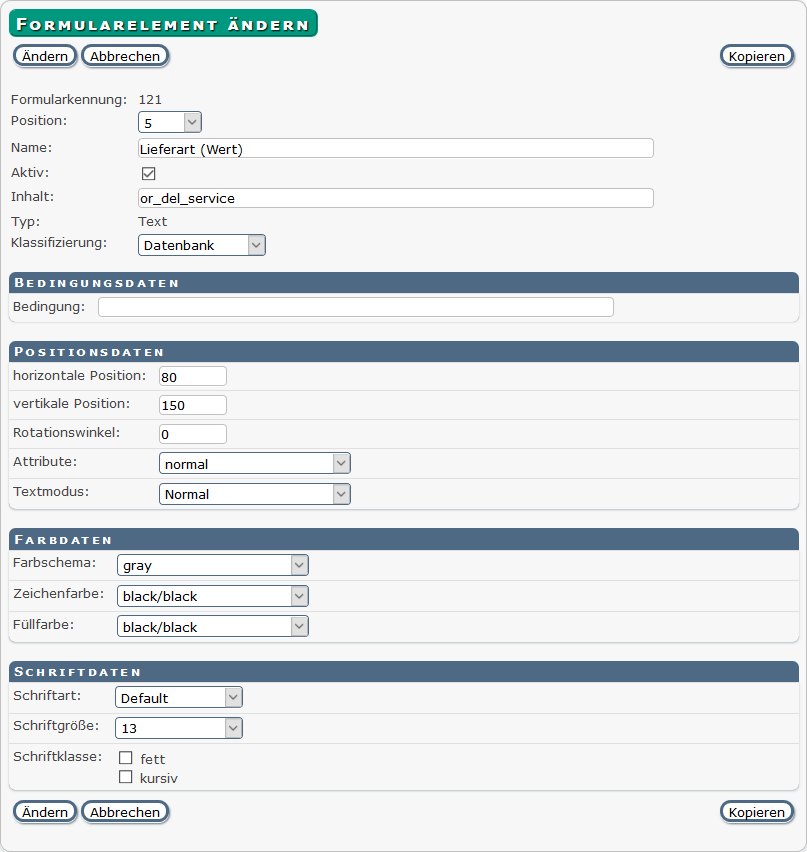
Um das Formularelement zu erstellen, klicken Sie auf den Button Ändern.
Das Formular Deckblatt enthält jetzt die Formularelemente Online Bestellung, Barcode Auftragsnummer, Auftragsnummer (Text) und Lieferart (Prompt) und Lieferart (Wert):
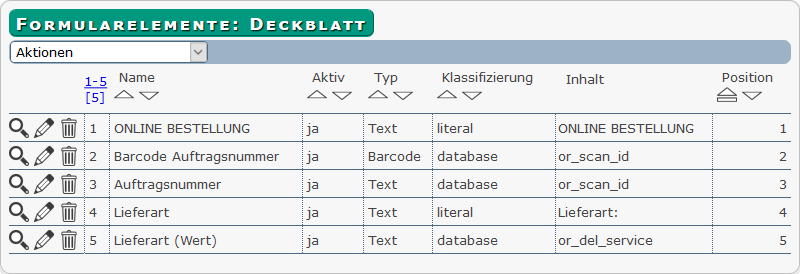
Zur Überprüfung des Formulars nutzen Sie die Vorschaufunktion.
6.5.1.1 Formularelement Textbaustein hinzufügen
Um dem Formular Deckblatt ein Formularelement hinzuzufügen, das den Namen der Lieferbibliothek aus dem entsprechenden Textbaustein enthält, wählen Sie in der Liste Formularelemente die Aktion Formularelement erfassen und füllen die Eingabemaske wie folgt aus:
- Position: 6
- Name: ‚Textbaustein Name der Lieferbibliothek“
- Typ: Textbox
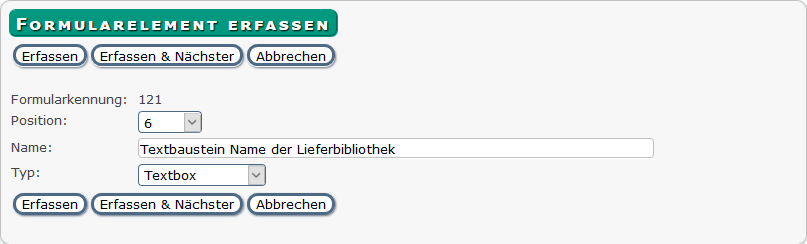
Um das Element abzuspeichern, klicken Sie auf den Button Erfassen.
Die Maske „Formularelement ändern“ wird geöffnet. Hier bestimmen Sie u. a. die genaue Art und Ausrichtung des Formularelements im Formular:
- Position: Diese Einstellung kann später ggf. noch geändert werden
- Name: s.o.
- Aktiv: Dieses Häkchen muss gesetzt sein, damit das Formularelement im Formular dargestellt werden kann
- Inhalt: FORM_FLYLEAF_DEFAULT_LIB2 Das ist der entsprechende Textbaustein, der abgefragt wird
- Typ: Textbox
- Klassifizierung: Textbaustein
- Bedingung: Eine Bedingung wird nicht gesetzt.
- horizontale/vertikale Position: Die Textbox soll unterhalb des Barcodes auf der rechten Seite stehen und die Auftragsnummer nicht überdecken. Dafür geben Sie folgende Werte ein:
- horizontale Position 120
- vertikale Position 220
- Breite (Textbox) 75 (richtet sich nach dem späteren Inhalt)
- Höhe (Textbox) 38 (richtet sich nach dem späteren Inhalt)
- Attribute normal
- Textmodus normal
- Ausrichtung links
- Linienbreite 0.05
- Farbdaten:
- Farbschema gray
- Zeichenfarbe black/black
- Füllfarbe white/white
- Umrandung white/white
- Schriftarten:
- Schriftart Default
- Schriftgröße 13
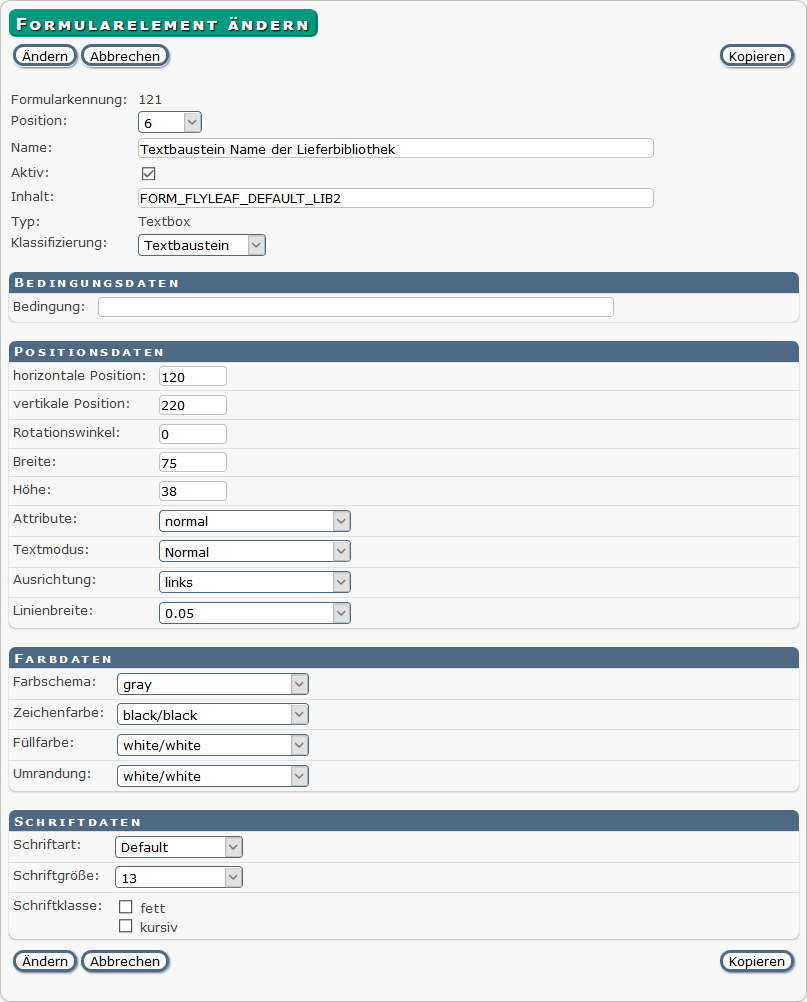
Um das Formularelement zu erstellen, klicken Sie auf den Button Ändern.
Das Formular Deckblatt enthält jetzt die Formularelemente Online Bestellung, Barcode Auftragsnummer, Auftragsnummer, Lieferart, Lieferart (Wert) und den Textbaustein Name der Lieferbibliothek:
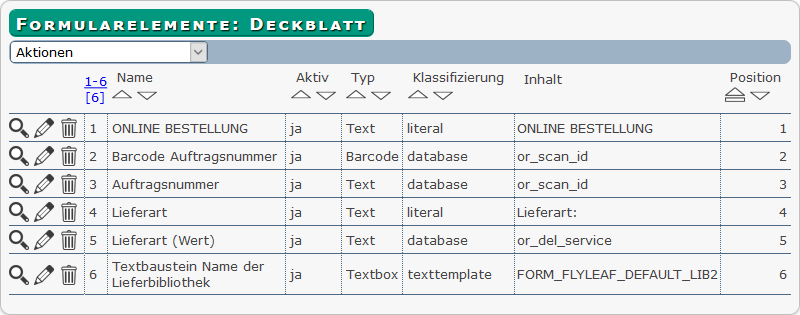
Zur Überprüfung des Formulars nutzen Sie die Vorschaufunktion.
Das Ergebnis sollte in der Vorschau wie Bild 1 aussehen.
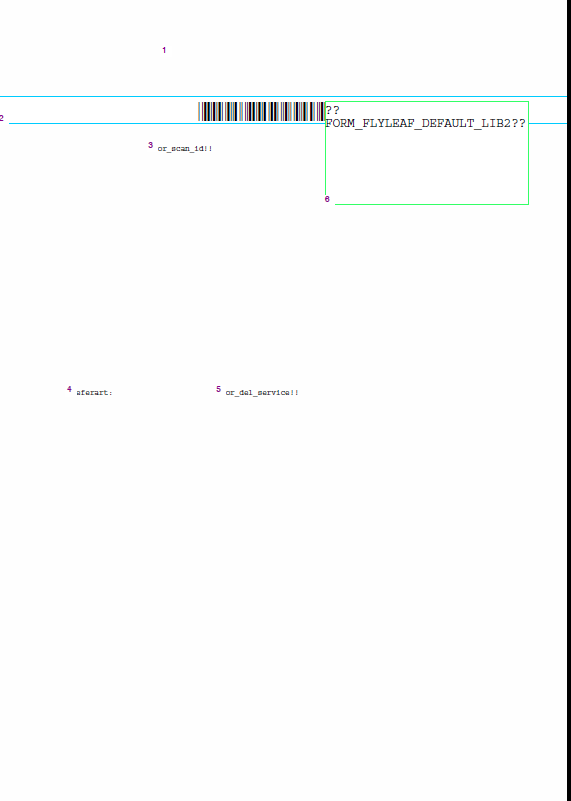
6.6 Formular einem Dienst zuweisenAbschnitt hinzufügen
Um ein Formular einem Dienst zuzuweisen, öffnen Sie in der Liste der Auftragsdienste („Hauptmenü => Stammdaten => Auftragsdienste => Liste der Auftragsdienste“) den entsprechenden Dienst mit dem Icon Auftragsdienst bearbeiten:

Wählen Sie in der Eingabemaske unter Formular für Deckblatt das gewünschte Formular aus. Um die Einstellung zu speichern, klicken Sie auf den Button Ändern.
Ist dieses Formular einem Dienst zugewiesen, enthält es die Daten des jeweiligen Auftrags (Bild 2):