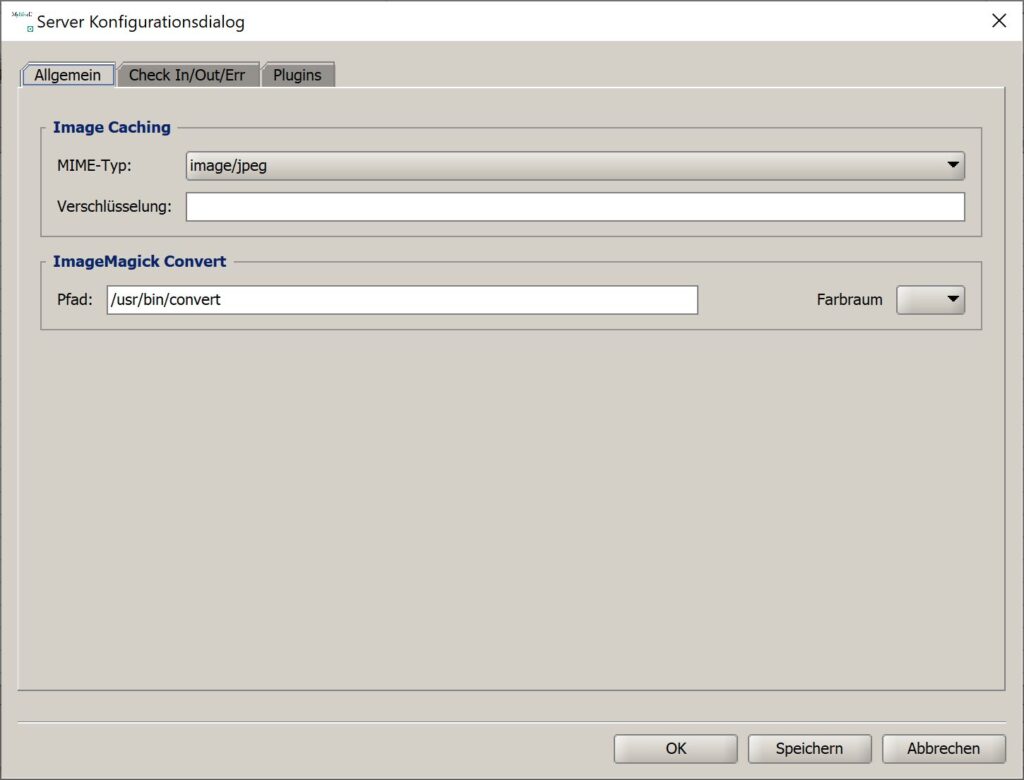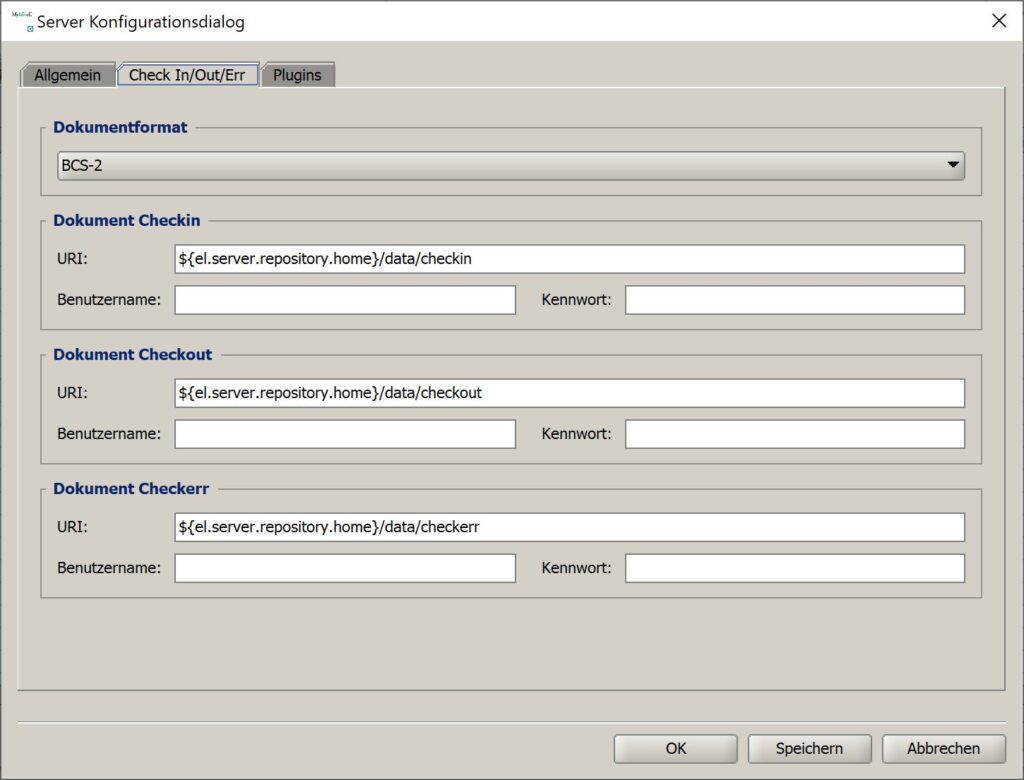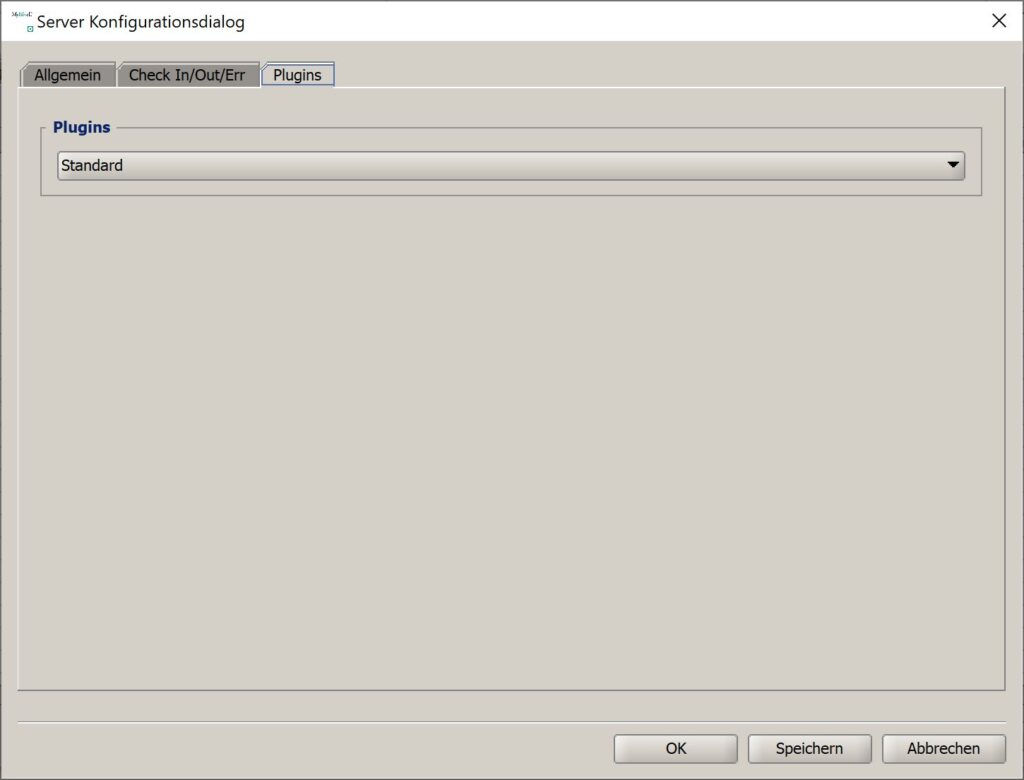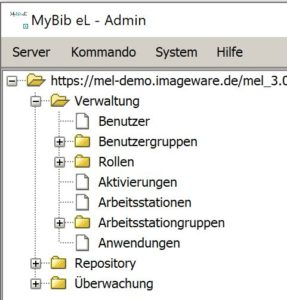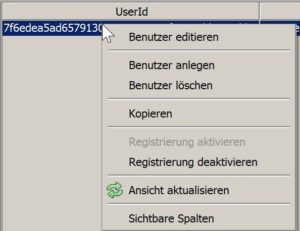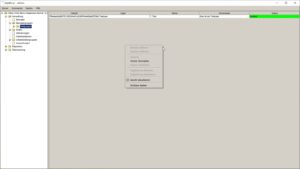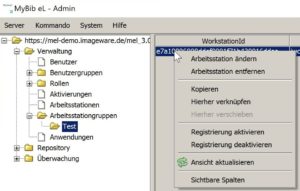5. VerwaltungKapitel hinzufügen
In der Hauptgruppe Verwaltung werden die Benutzer, Benutzergruppen, Rollen, Aktivierungen, Arbeitsstationen, Arbeitsstationengruppen und Anwendungen verwaltet. Nur Benutzer, die das Recht „Manage Accounting“ für das Admin-Tool zugewiesen bekommen haben, sehen und dürfen diesen Bereich verwalten.
5.1 BenutzerAbschnitt hinzufügen
Als Benutzer werden in MyBib eL alle Personen bezeichnet, die eine eL Anwendung (Admin, Viewer, Browser) in irgendeiner Form nutzen. Hierfür erhält jeder Benutzer eigene Rollen und Berechtigungen. Dadurch können Sie den Zugriff auf die Anwendungen und Dokumente individuell erweitern oder einschränken. Somit können in MyBib el Benutzer auch Benutzer des Lesesaals mit eingeschränkten Zugriffsrechten oder MyBib eL Administratoren sein.
Unter Verwaltung\Benutzer im Navigationsbereich legen Sie Benutzer an und verwalten diese.
Hierzu gehen Sie folgendermaßen vor:
5.1.1 Benutzer anlegen/editieren
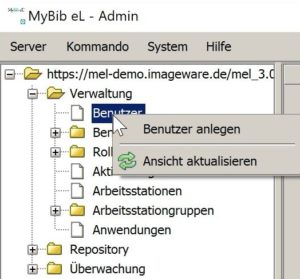
Öffnen Sie mit einem Rechtsklick auf das Verzeichnis Benutzer den Dialog für die Erfassung der Benutzerdaten.
Wählen Sie die Option Benutzer anlegen.
Es erscheint folgendes Bild:
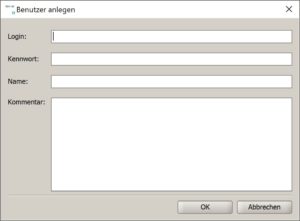
Darin erscheinen folgende Felder:
- Login: Benutzername für die Anmeldung an die eL Anwendung
- Kennwort: Kennwort für die Anmeldung an die eL Anwendung
- Name: Klartextname
- Beschreibung: Notizen zum Benutzer
Ergänzen Sie die Felder Login und Kennwort.
Die Felder Name und Beschreibung sind lediglich optionale Felder.
Alle Felder mit den Benutzerdaten können Sie auch noch nachträglich über Benutzer editieren anpassen oder ergänzen.
5.1.2 Benutzer verwalten
Öffnen Sie mit einem Rechtsklick in der Listenansicht das Kontextmenü.
Sie erhalten folgendes Bild:
Darin erhalten Sie folgende Optionen:
Benutzer editieren: Hier können Sie die Benutzerdaten nachträglich anpassen. Hierzu rufen Sie den entsprechenden Dialog mit Benutzerdaten auf.
Benutzer anlegen: Hier legen Sie einen neuen Benutzer über den entsprechenden Dialog an. Sie können den Dialog kann auch über einen Rechtsklick auf das Verzeichnis Benutzer aufrufen.
Benutzer löschen: Hier können Sie aus der Liste ausgewählte Benutzer löschen.
Kopieren: Wählen Sie einen Benutzer aus, kopieren Sie diesen in die Zwischenablage und fügen Sie ihn einer Benutzergruppe hinzu.
Registrierung aktivieren: Aktivieren Sie die Registrierung des ausgewählten Benutzers. Damit kann dieser Benutzer auf die entsprechende Anwendung zugreifen.
Registrierung deaktivieren: Deaktivieren Sie die Registrierung des ausgewählten Benutzers. Der Benutzer hat dann keinen Zugriff mehr auf die Anwendungen.
Ansicht aktualisieren: Hier aktualisieren Sie Ihre Listenansicht nach einer Veränderung.
Sichtbare Spalten: An dieser Stelle treffen Sie die Auswahl, welche Benutzerinformationen in der Tabelle angezeigt werden sollen.
Folgende Informationen stehen dabei zur Auswahl:
- User ID: Interne, eineindeutige Kennung des Benutzerkontos
- Login: Loginname
- Name: Klartextnamen
- Kommentar: Optionale Beschreibung
- Status: Anzeige Registrierung aktiv (ENABLED) oder gesperrt (DISABLED)
5.2 BenutzergruppenAbschnitt hinzufügen
Sie können Benutzer zu Benutzergruppen zusammenfassen, um z.B. mehreren Nutzern auf einfache Weise die gleichen Berechtigungen zuzuweisen. Ein Benutzer kann auch zu mehreren Benutzergruppen hinzugefügt werden. Außerdem können Sie Benutzergruppen hierarchisch beliebig tief organisieren, um so z.B. eine bestehende Unternehmenshierarchie abzubilden.
Hierfür gehen Sie folgendermaßen vor:
5.2.1 Benutzergruppe anlegen/editieren
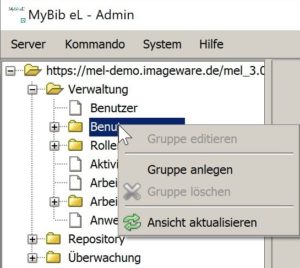
Über Rechtsklick auf das Verzeichnis Benutzergruppen im Navigationsbereich legen Sie eine neue Benutzergruppe in einem Unterverzeichnis an.
Auf demselben Weg editieren Sie eine bereits bestehende Benutzergruppe.
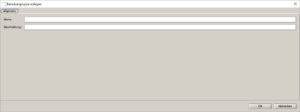
Neben dem Namen der Benutzergruppe kann optional eine zusätzliche Beschreibung angegeben werden.
5.2.2 Benutzer einer Benutzergruppe hinzufügen
Um einen Benutzer einer Benutzergruppe hinzuzufügen, wählen Sie diesen zunächst in der Listenansicht unter Benutzer aus und kopieren ihn.
Anschließend rufen Sie in der ausgewählten Benutzergruppe über die rechte Maustaste das Kontextmenü in der Listenansicht auf.
Fügen Sie dann über den Menüpunkt Hierher Verknüpfen den Benutzer der Gruppe hinzu.
Über das Kontextmenü stehen Ihnen außerdem noch folgende Optionen zur Verfügung:
Benutzer editieren: Hier editieren Sie den Login, das Kennwort, den Namen und die Beschreibung des Benutzers.
Benutzer entfernen: Hier entfernen Sie einen Benutzer aus der Listenansicht der Benutzergruppe und aus der Benutzergruppe. Der Benutzer selber bleibt aber weiter im System.
Kopieren: Sie kopieren so ausgewählte Benutzer in die Zwischenablage, um sie dann weiteren Benutzergruppen hinzuzufügen.
Hierher verknüpfen: Zuvor kopierte Benutzer fügen Sie so einer Benutzergruppe hinzu.
Hierher verschieben: Die Funktion ermöglicht das Verschieben von Benutzern aus einer Benutzergruppe in eine andere Benutzergruppe. Zuvor kopieren Sie den Benutzer aus der aktuellen Benutzergruppe und verschieben ihn durch Klick auf Hierher Verschieben in die gewünschte Zielgruppe. Benutzer können hierbei nur zwischen Benutzergruppen verschoben werden.
Registrierung aktivieren: Hier aktivieren Sie die Registrierung des ausgewählten Benutzers. Der Benutzer kann damit auf die entsprechende Anwendung zugreifen.
Registrierung deaktivieren: Hier deaktivieren Sie die Registrierung des ausgewählten Benutzers. Der Benutzer hatdann keinen Zugriff mehr auf die Anwendung.
Ansicht aktualisieren: Hier aktualisieren Sie die Listenansicht.
Sichtbare Spalten: An dieser Stelle treffen Sie die Auswahl, welchen Benutzern welche Informationen zur Verfügung stehen:
- User ID: Interne, eineindeutige Kennung des Benutzerkontos
- Login: Loginname
- Name: Klartextnamen des Benutzers
- Kommentar: Optionale Beschreibung
- Status: Anzeige Registrierung aktiv (ENABLED) oder gesperrt (DISABLED)
5.3 RollenAbschnitt hinzufügen
Benutzern können Rollen zugewiesen werden. Rollen verhalten sich wie Benutzergruppen, können jedoch an Bedingungen geknüpft werden, wenn sie aktiv sind (siehe hierzu auch Rechtekonfiguration). Die beiden folgenden Screenshots zeigen die Kontextmenüs im Navigations- und Listenbereich.
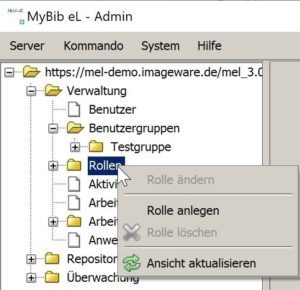
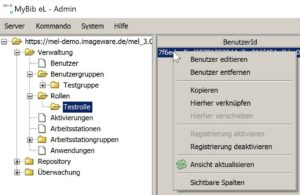
5.3.1 Rolle anlegen/editieren
Beim Anlegen einer Rolle muss der Name der Rolle angegeben werden und optional eine Beschreibung der Rolle. Zusätzlich kann über den Tabreiter „Bedingungen“ definiert werden, wann diese Rolle aktiv ist (siehe hierzu auch Rechtekonfiguration).
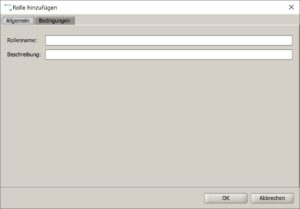
5.4 AktivierungenAbschnitt hinzufügen
Ähnlich wie Benutzer für die Nutzung von MyBib eL freigeschaltet werden müssen, müssen auch Arbeitsstationen (je nach Systemkonfiguration) für den Zugriff auf den MyBib eL aktiviert werden. Hierzu gibt es mehrere Wege und einer davon ist die Nutzung eines Aktivierungscodes, die über „Aktivierungen“ verwaltet werden. Die beiden folgenden Screenshots zeigen die Kontextmenüs im Navigations- und Listenbereich.
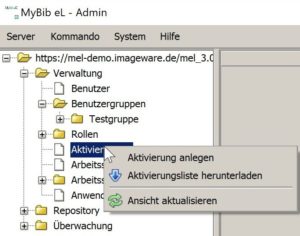
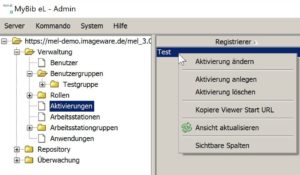
Über den Menüeintrag „Kopiere Viewer Start URL“ wird eine Aktivierungslink in die Zwischenablage kopiert, welcher beim Anwählen den MyBib eL Viewers startet und die aktuelle Arbeitsstationen aktiviert, z.B. kann der Link per Email an potentielle Interessenten verschickt werden.
5.4.1 Aktivierung anlegen/editieren
Eine Aktivierung ist immer an einen Registrierer gebunden, der nicht zwingend ein angelegter Benutzer sein muss. Der Registrierer ist lediglich für die namentliche Zuordnung notwendig, z.B. einer Firma, und kann frei gewählt werden. Im Feld „Autorisierungscode“ kann ein frei wählbarer Code eingegeben werden, um die Aktivierung einer Arbeitsstation unter Angabe des Registrierers vorzunehmen. Die maximale Zahl aktivierbarer Arbeitsstationen kann im Feld „Maximale Anzahl“ eingegeben werden. Diese Angabe kann jederzeit verändert werden, wobei einmal aktivierte Arbeitsstationen damit nicht deaktiviert werden, dies muss über die Verwaltung der Arbeitsstationen erfolgen. Das Feld „Benutzerkommentar“ ist optional und hat nur beschreibenden Charakter.
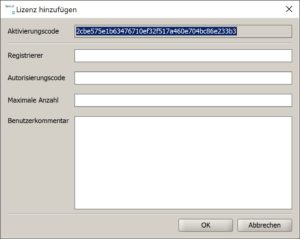
5.4.2 Aktivierungsliste herunterladen
Die Aktivierungsliste kann zur weiteren Auswertung als Excel- oder CSV-Datei exportiert werden.
5.4.3 Sichtbare Spalten
Die sichtbaren Spalten in der Tabellenansicht rechts können über den folgenden Dialog ausgewählt werden.
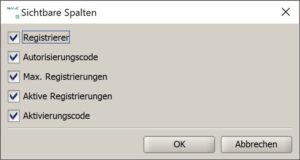
Die Spalte „Registrierer“ gibt die Zuordnung der Aktivierung an, die Spalte „Autorisierungscode“ den gewählten Code, die Spalte „Max. Registrierungen“ die maximale Anzahl möglicher Registrierung von Arbeitsstationen, die Spalte „Aktive Registrierungen“ die aktuelle Anzahl von Registrierungen und die Spalte „Aktivierungscode“ schliesslich den internen, eindeutigen Aktivierungscode, der z.B. auch in der Viewer Start URL zur Registrierung einer Arbeitsstation verwendet wird.
5.5 ArbeitsstationenAbschnitt hinzufügen
Jede Arbeitsstation, die sich mit dem MyBib eL Server verbindet, wird vom System aufgenommen und kann für den Zugriff selektiv freigeschaltet bzw. mit Berechtigungen verknüpft werden, z.B. kann die Anzeige von Dokumenten an bestimmte Arbeitsstationen gebunden werden. Die beiden folgenden Screenshots zeigen die Kontextmenüs im Navigations- und Listenbereich.
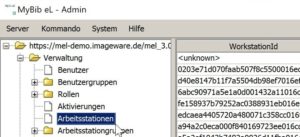
5.5.1 Arbeitsstation editieren
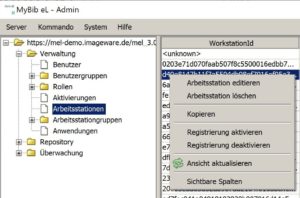
Hat sich eine Arbeitsstation mit dem MyBib el System verbunden, so kann der Eintrag editiert werden und z.B. die Freischaltung explizit vorgenommen werden oder an eine Aktivierung gebunden werden. In letzterem Fall erniedrigt sich die Anzahl der noch freischaltbarer Arbeitsstationen der betreffenden Aktivierung. Weiterhin können bestimmte Eigenschaften der Arbeitsstation angezeigt werden, um z.B. eine Fehlersuche durchzuführen oder den Zeitpunkt des letzten Zugriffs zu bestimmen.
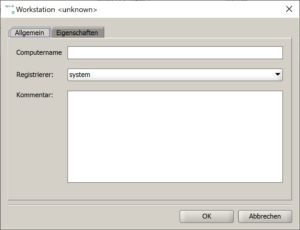
5.5.2 Sichtbare Spalten
Die angezeigten Spalten in der Listenansicht lassen sich auch für Arbeitsstationen über den Dialog „Spalten wählen“ einschränken.
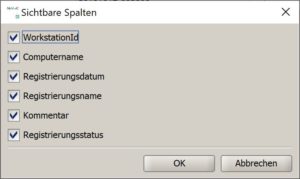
Die Spalte „WorkstationId“ gibt die interne, eineindeutige Kennung der Arbeitsstation an, die Spalte „Computername“ den Namen der Arbeitsstation, die Spalte „Registrierungsdatum“, wann sich die Arbeitsstation zum ersten Mal angemeldet hat, die Spalte „Registrierungsname“ die Zuordnung zu einer Aktivierung, die Spalte „Kommentar“ die optionale Benutzereingabe bei der Freischaltung und schliesslich die Spalte „Registrierungsstatus“, ob die Arbeitsstation auf Freischaltung wartet (PENDING), bereits freigeschaltet wurde (ENABLED) oder gesperrt wurde (DISABLED).
5.6 ArbeitsstationgruppenAbschnitt hinzufügen
Ähnlich wie Benutzergruppen lassen sich Arbeitsstationen in hierarchisch beliebig tief organisierten Arbeitsstationgruppen gruppieren, um z.B. die Freischaltung von Dokumenten für eine Gruppe von Arbeitsstationen zu konfigurieren. Die beiden folgenden Screenshots zeigen die Kontextmenüs im Navigations- und Listenbereich.
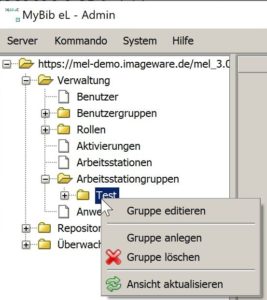
Über das Kontextmenü der Listenansicht lassen sich Arbeitsstationen aus der Gruppe entfernen oder editieren. Desweiteren können Arbeitsstationen über „Kopieren“, „Hierher verknüpfen“ und „Hierher verschieben“ zu Arbeitsstationgruppen hinzugefügt oder zwischen ihnen verschoben werden, ähnlich bei Benutzer und Benutzergruppen.
5.6.1 Gruppe anlegen/editieren
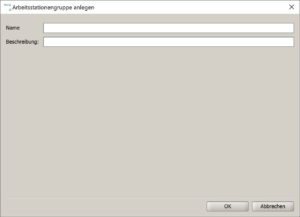
Beim Anlegen einer Arbeitsstationgruppe muss ein Name und eine optionale Beschreibung angegeben werden. Diese können zu einem späteren Zeitpunkt beliebig geändert werden.
5.7 AnwendungenAbschnitt hinzufügen
Für die verschiedenen Anwendungen der MyBib eL Plattform können spezifische Anwendungskonfigurationen vorgenommen werden sowie Berechtigungen konfiguriert werden, z.B. welche Benutzer von welchen Arbeitsstationen die Anwendung MyBib eL starten können. Der folgende Screenshot zeigt die Listenansicht der Anwendungen. Derzeit gibt es fünf fest definierte Anwendungskonfigurationen für die Anwendungen „Admin“, „Viewer“, „Editor“, „Server“ und „Webservice“
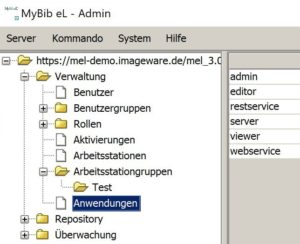
5.7.1 Sichtbare Spalten
Die angezeigten Spalten der Listenansicht lassen sich durch den Dialog „Spalten“ wählen einschränken.
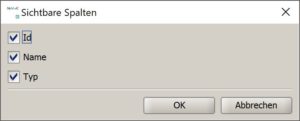
Die Spalte „Id“ gibt die eineindeutige Kennung der Anwendungskonfiguration an, die Spalte „Namen“ den Titel der Anwendungskonfiguration und die Spalte „Typ“, um welche Anwendung es sich handelt.
5.7.2 Anwendung editieren
Beim Editieren einer Anwendung kann die Anwendungs- und Rechtekonfiguration verändert werden. Im Folgenden wird die Anwendungskonfiguration beschrieben, für die Rechtekonfiguration siehe Kapitel Rechtekonfiguration. Die Anwendungskonfiguration ist eine flache Liste mit Eigenschaften (Properties), die als Schlüssel-Wert-Paare definiert sind. Die konfigurierbaren Eigenschaften einer Anwendung sind im Kapitel Konfiguration in einer Liste aufgeführt. Das Admin-Tool erlaubt über eine grafische Oberfläche die leichte Überprüfung und Editierung dieser Eigenschaften, sowie das Setzen von komplexen Werten, wie z.B. der Indexkonfiguration.
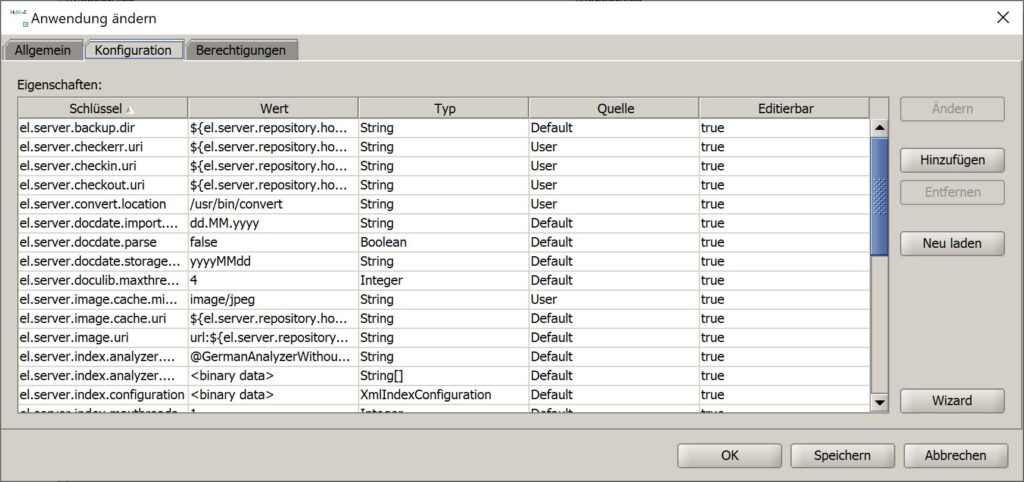
In der Konfigurationsübersicht sind zum einen der Schlüsselname aufgeführt, eine Stringform des Wertes, der Eigenschaftstyp, die Quelle und ob die Eigenschaft editiert werden kann. Die Quelle zeigt an, ob die Eigenschaft einen Default-Wert darstellt, vom Benutzer editiert wurde oder z.B. vom System vorgegeben wurde. Zum Verändern einer Eigenschaft wird je nach Eigenschaftstyp ein passender Editor aufgerufen. In dem folgenden Screenshot ist der Editierdialog zum Ändern einer Eigenschaft vom Typ String. Andere Eigenschaftstypen haben spezifische Editoren, z.B. zum Hochladen eines Bildes oder der Angabe von lokalisierten Strings.
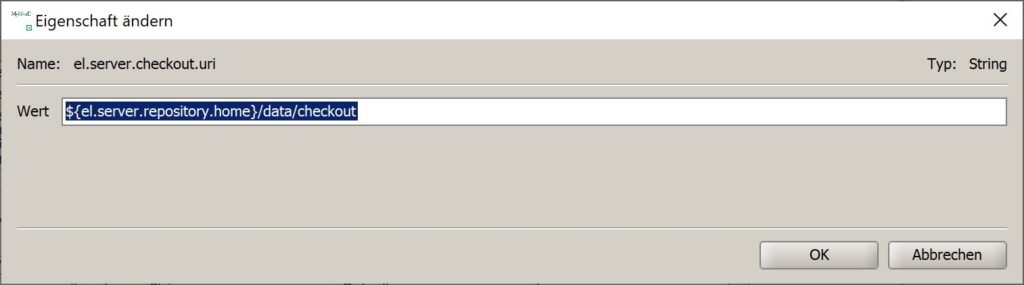
Über die Schaltflächen „Hinzufügen“ können auch neue Eigenschaftskonfigurationen hinzugefügt oder über „Entfernen“ auch wieder entfernt werden. Beim Hinzufügen muss neben dem Schlüsselnamen auch der Eigenschaftstyp ausgewählt werden. Je nach Typ öffnet sich dann auch ein passender Eigenschaftseditor.
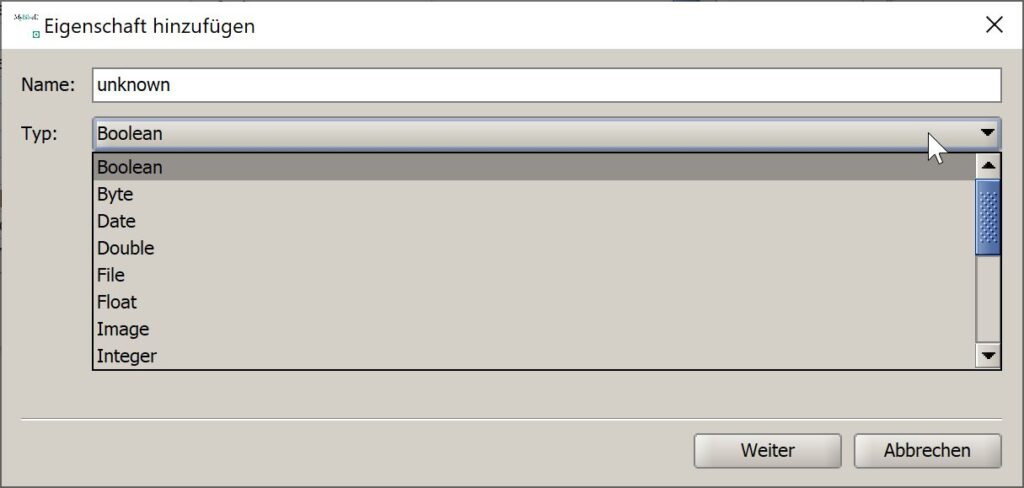
5.7.3 Sichtbare Spalten auswählen
Die angezeigten Spalten der Listenansicht lassen sich durch den Dialog „Spalten wählen“ einschränken.
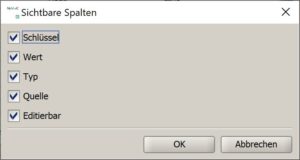
Die Spalte „Schlüssel“ gibt den Namen der Eigenschaft an, die Spalte „Wert“ eine textuelle Repräsentation des Werts, falls möglich, die Spalte „Typ“ den Datentyp der Eigenschaft, die Spalte „Quelle“ den Urheber der Eigenschaft und schließlich die Spalte „Editierbar“, ob diese Eigenschaft durch den Administrator verändert werden kann.
5.7.3.1 Viewer Wizard
Neben dem direkten Editieren der Konfigurationsparameter einer Anwendung gibt es speziell für die Anwendung Viewer auch einen Wizard, der über den Button “Wizard“ der Konfigurationsübersicht des Viewers aufgerufen werden kann. Der Wizard erleichtert die Konfiguration durch einen geführten Konfigurationsdialog und setzt die zugrundeliegende Konfigurationsparameter in der Anwendungskonfiguration. Es besteht insofern kein Unterschied zum direkten Setzen der Eigenschaften. Im Folgenden sind die verschiedenen Wizarddialogfenster aufgeführt.
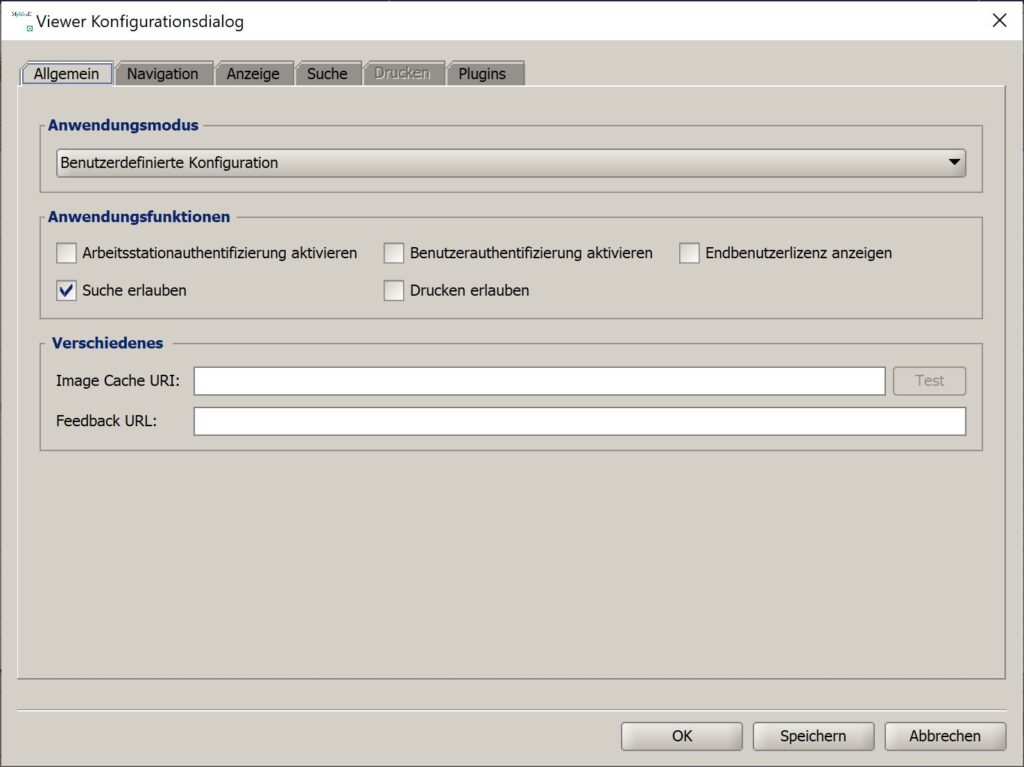
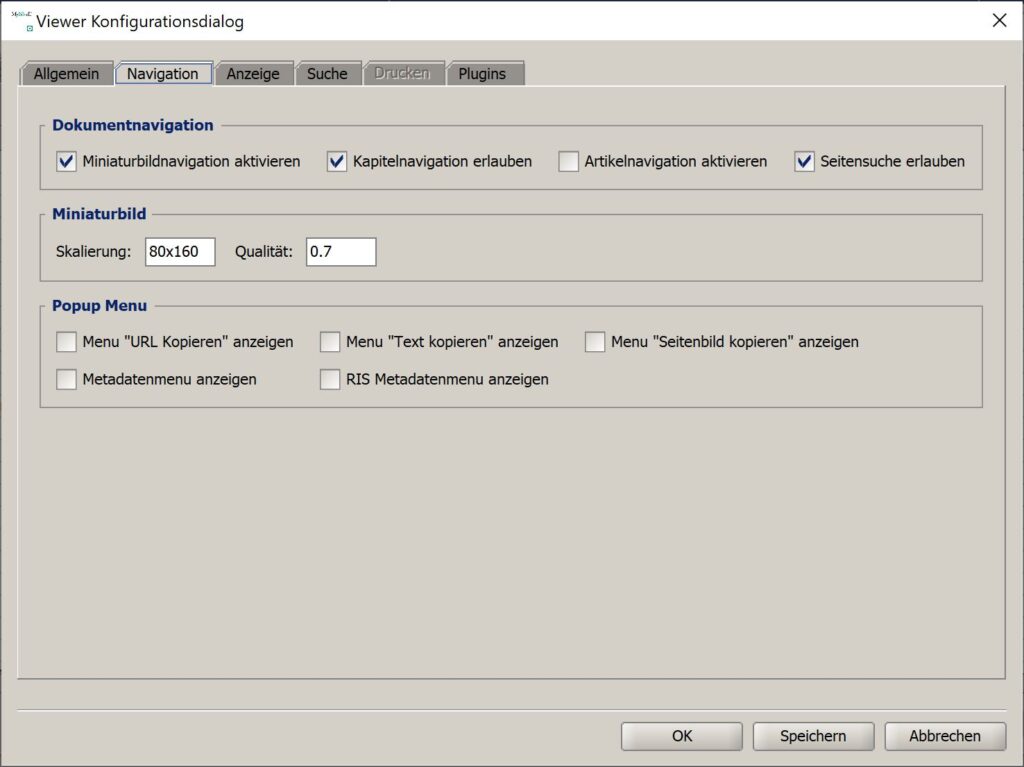
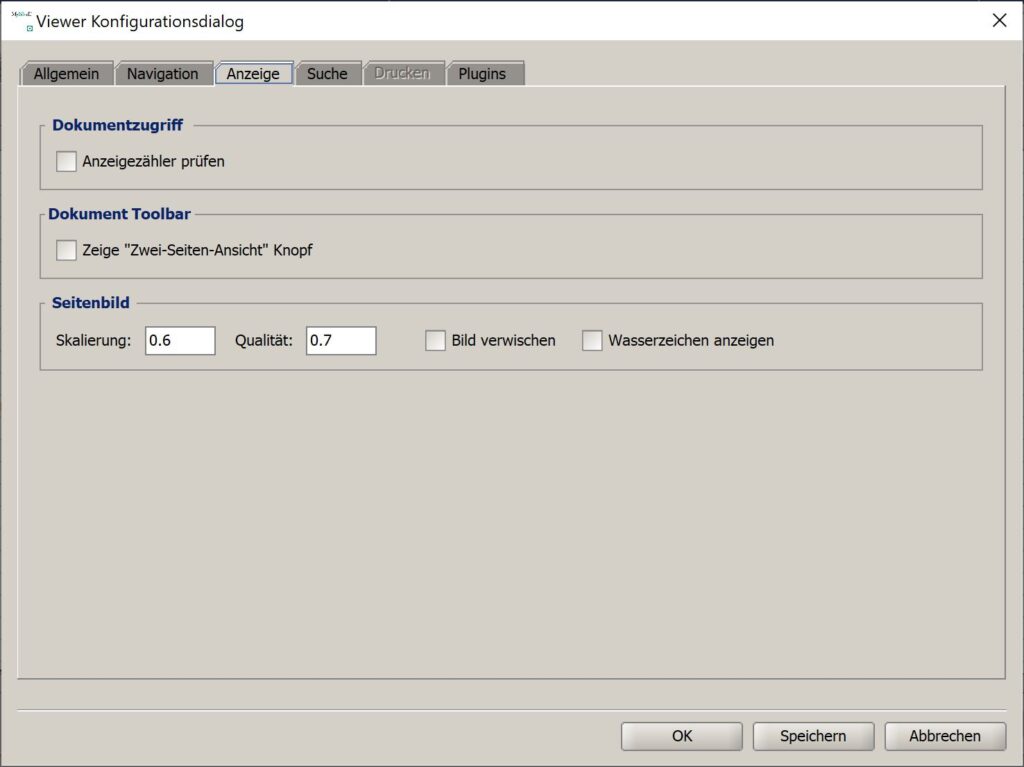
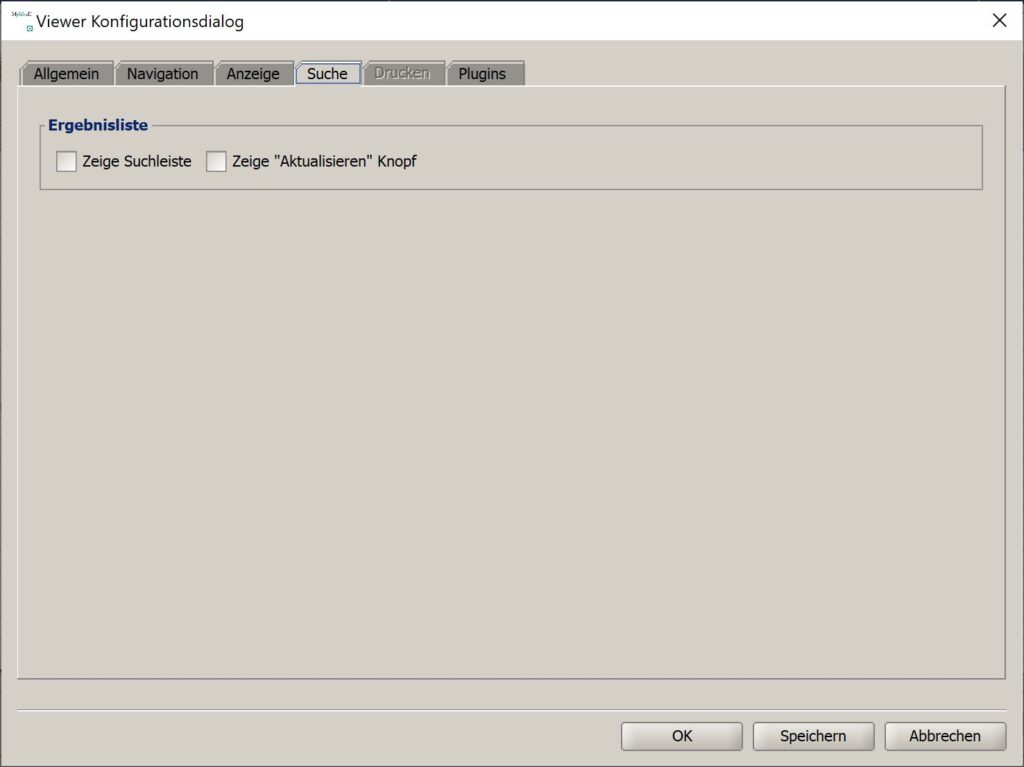
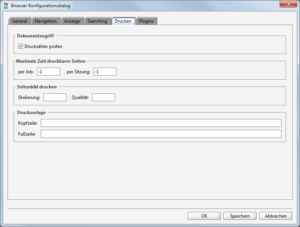
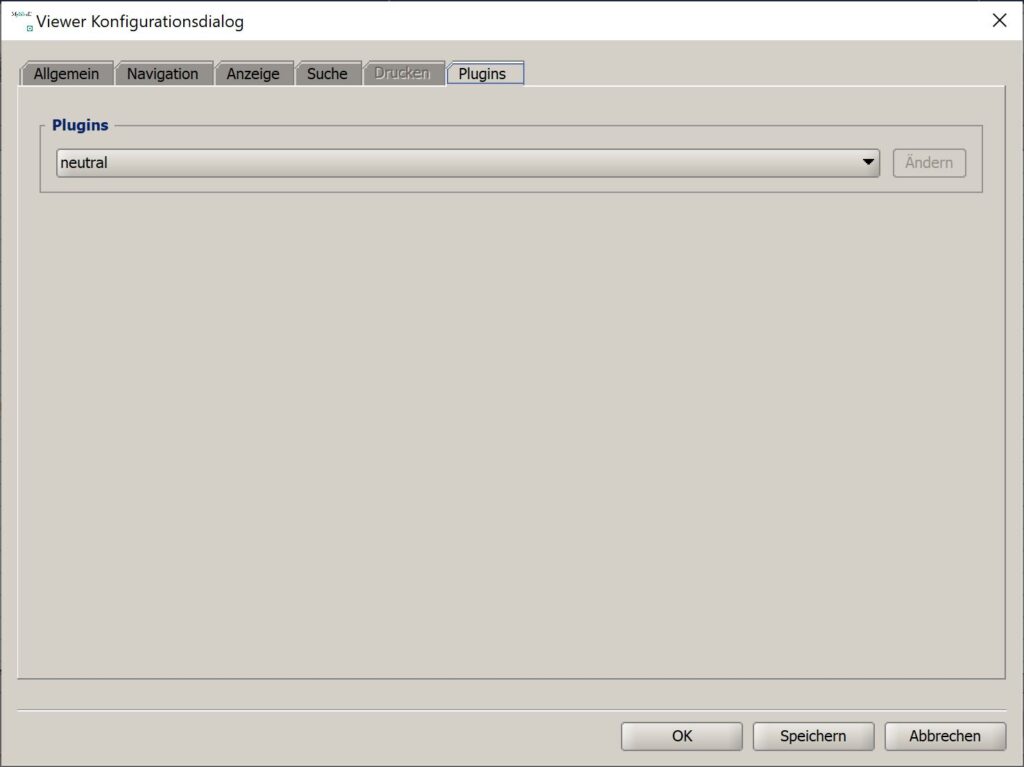
5.7.3.2 Server Wizard
Ähnlich wie für die Viewer Konfiguration gibt es auch einen Wizard für die einfachere Serverkonfiguration. Doch auch hier gilt, der Wizard macht nichts anderes als die Editierung der einzelnen Eigenschaften über einen grafischen Dialog anzubieten. Im folgenden sind die verschiedenen Wizarddialogfenster aufgeführt.