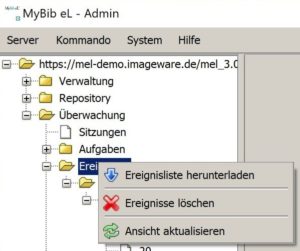7. ÜberwachungKapitel hinzufügen
In der dritten Hauptgruppe der administrierbaren Objekte „Überwachung“ gibt es die Untergruppen Sitzungen, Aufgaben, Ereignis und Berichte, die einen Überblick über vergangene und aktuell laufende Aktionen im System geben. Die Zugang zu Überwachung ist nur für Benutzer mit der Berechtigung „Manage Monitoring“ freigeschaltet.
7.1 SitzungenAbschnitt hinzufügen
Die Sitzungsliste gibt Auskunft über den Zeitpunkt des Logins und von welcher Arbeitsstation der Login erfolgte. Die beiden folgenden Screenshots zeigen die Kontextmenüs im Navigations- und Listenbereich.
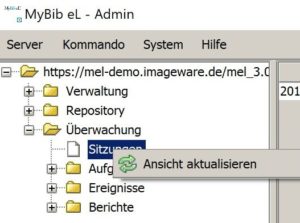
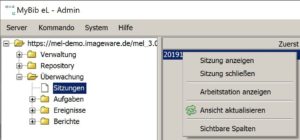
Neben der Anzeige aller aktuellen Sitzungen können über das Listenmenü einzelne Sitzungen mit „Sitzung schließen“ auch explizit geschlossen werden. Daraufhin zeigt die damit verbundene Anwendungsinstanz, z.B. der MyBib eL Viewer, dem Anwender die Meldung, dass die Sitzung geschlossen wurde und die Anwendungsinstanz beendet sich. Dies ist beispielsweise sinnvoll, um Arbeitsstationen nach einer Rekonfiguration der Zugangsberechtigungen zum Neustart der Anwendung zu veranlassen ohne den kompletten Server bzw. das Servlet neuzustarten. Mit „Arbeitsstation anzeigen“ öffnet sich der Dialogfenster zur Anzeige der Details der genutzten Arbeitsstation . Mit „Sitzung anzeigen“ öffnet sich das folgende Dialogfenster mit den Details und den Eigenschaften der gewählten Sitzung. Aus diesem wird ersichtlich, wann die Sitzung zuerst und zuletzt aktiv war, die NodeId und den Computer Namen, sowie die Anwendung und der Login der Sitzung.
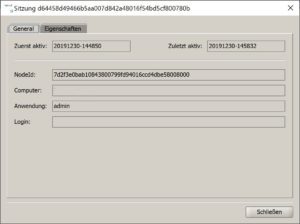
Im Tab Eigenschaften werden verschiedene Umgebungsvariablen des MyBib eL Clients angezeigt. Zwei besondere Variablen sind „nodemanager.read.state“ und „nodemanager.write.state“. Die erste Variable gibt an, ob und von wo die NodeId eingelesen wurde. Die zweite Variable ist nur gesetzt, wenn die NodeId nicht gefunden wurde und gibt an, wohin die NodeId geschrieben wurde.
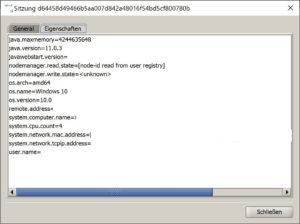
7.1.1 Sichtbare Spalten
Die angezeigten Spalten der Listenansicht lassen sich durch den Dialog „Spalten wählen“ einschränken.
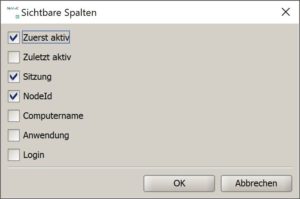
Die Spalte „Zuerst aktiv“ gibt den Zeitpunkt an, wann die Sitzung geöffnet wurde, die Spalter „Zuletzt aktiv“, wann die letzte Aktion von der Sitzung ausging, die Spalte „Sitzung“ die interne, eineindeutige Kennung der Sitzung, die Spalte „Computername“ den Namen oder die IP-Adresse der Arbeitsstation, die Spalter „Anwendung“ den Namen der Anwendung und „Login“ den Namen des Benutzers.
7.2 AufgabenAbschnitt hinzufügen
Die meisten serverseitigen Aktionen von MyBib eL werden im Rahmen einer asynchronen Prozessierungen durchgeführt, d.h. die Aktion wird als Aufgabe in einen Aufgabenschlange eingetragen und der Server arbeitet diese streng sequentiell ab. Die Untergruppe Aufgaben listet die Tage mit Aufgaben links im Navigationsbereich auf und durch Auswahl eines oder mehrerer Tage werden rechts im Listenbereich die zugehörigen Aufgaben (Tasks) aufgelistet. Das eigentliche Starten von Aufgaben, z.B. das Einchecken neuer Dokumente oder das Synchronisieren des Suchindexes, geschieht in den jeweiligen Administrationsbereichen bzw. über das Anwendungsmenü Kommando oder System. Die beiden folgenden Screenshots zeigen die Kontextmenüs im Navigations- und Listenbereich.
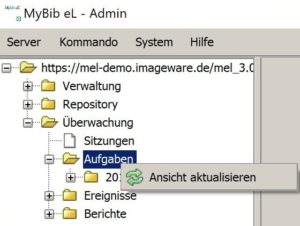
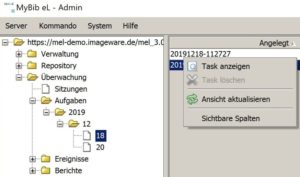
7.2.1 Task anzeigen
Sobald eine Aktion gestartet wird, erscheint ein Dialogfenster, welches den Fortschritt der Bearbeitung anzeigt. Im folgenden Beispiel ist ein Dialog zu sehen, der die laufende Synchronisierung der Suchindizes zeigt, die über das Anwendungsmenü „Repository prüfen“ gestartet wurde. Solange die Aufgabe nicht abgeschlossen ist, erscheint rechts unten die Schaltfläche „Ausführen im Hintergrund“. Damit wird das Fenster geschlossen und der Administrator kann weitere Funktionen im Admin-Tool aufrufen. Die Ausführung der gestarteten Aufgaben geht jedoch weiter.
In der Listenansicht werden die laufenden und abgeschlossenen Aufgaben aufgelistet. Beim Anwählen einer abgeschlossenen Aufgabe öffnet sich das folgende Dialogfenster, welches die Protokollierung der Ausführung anzeigt, sowie Informationen über Anlege-, Start- und Endedatum, den Status der Ausführung und welcher Benutzer die Ausführung veranlasst hat.
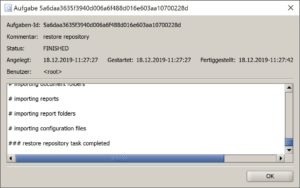
Sichtbare Spalten Die angezeigten Spalten der Listenansicht lassen sich durch den Dialog „Spalten wählen“ einschränken.
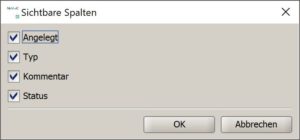
In der Spalte „Angelegt“ wird das Datum und die Uhrzeit angezeigt, wann die Aufgabe angestossen wurde. Die Spalte „Typ“ gibt die Art der Aufgabe aus und die Spalte „Kommentar“ einen Kurzbeschreibung der Aufgabe. Die Spalte „Status“ gibt Auskunft darüber, ob die Aufgabe auf Ausführung wartet (QUEUED), ausgeführt wird (RUNNING), abgebrochen wurde (ABORTED) oder beendet wurde (FINISHED). Solange eine Anwendung noch im Status QUEUED ist, kann sie über das Listenmenü auch noch gelöscht werden.
7.3 EreignisAbschnitt hinzufügen
Alle relevanten Aktionen werden in einem Ereignisprotokoll aufgezeichnet, welches in der Untergruppe Ereignis nach Datum gruppiert abgerufen werden kann. Alle Ereignisse werden in der Datenbank zusammen mit den Dokumenten gespeichert. Eine Änderung oder Löschung eines Eintrags ist nicht möglich bzw. vorgesehen, so dass über die Ereignisse bspw. jederzeit Änderungen am Dokumentbestand, registrierter Benutzer und Arbeitsstationen nachvollzogen werden kann. Eine auf Dokumentbewegungen gefilterte Ereignisliste findet sich in der Journalliste wieder und die Ereignisse bilden auch die Basis für die weitergehende Statistikauswertung und Erstellung von Berichten (siehe hierfür Journale und Berichte). Die beiden folgenden Screenshots zeigen die Kontextmenüs im Navigations- und Listenbereich. Durch Auswahl eines oder mehrerer Tage im Navigationsbereich werden rechts in der Listenansicht die zugehörigen Ereignisse aufgelistet.
Navigationsmenü „Ereignis“
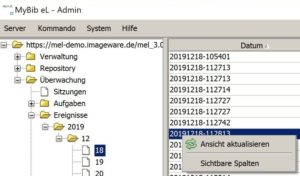
7.3.1 Ereignis anzeigen
Durch Auswahl eines Ereigniseintrags aus der Listenansicht können weitere Details zum Ereignis abgerufen werden wie im folgenden Screenshot exemplarisch gezeigt.
7.3.2 Ereignisliste herunterladen
Für die externe Auswertung der Ereignisse gibt es zum einen einen SOAP Webservice, um die Ereignisse direkt aus der Datenbank abzurufen, und zum anderen die Möglichkeit, eine Ereignisliste als Excel- oder CSV-Datei herunterzuladen. Die einzelnen Datenfelder sind in Kapitel Event-Einträge beschrieben.
Dialogfenster „Ereignisliste herunterladen / Pfadeingabe“
7.3.3 Spalten auswählen
Die angezeigten Spalten der Listenansicht lassen sich durch den Dialog „Spalten wählen“ einschränken.
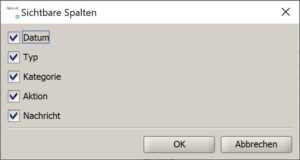
Die Spalte „Datum“ gibt den Zeitpunkt des Ereignisses an, die Spalte „Typ“ die Wichtigkeit (INFORMATION, WARNING, ERROR), die Spalte „Kategorie“ die Hauptgruppe des Ereignisses, z.B. DOCUMENT oder SESSION, die Spalte „Aktion“ die Untergruppe, z.B. SESSION_OPENED, und die Spalte „Nachricht“ schliesslich eine spezifische Beschreibung des Ereignisses.
7.4 BerichteAbschnitt hinzufügen
Neben dem Abruf der Dokumentmetadaten und Ereignisse zur weiteren, externen Auswertung, z.B. über die SOAP Webservice Schnittstelle, können direkt im MyBib eL vordefinierte Berichte generiert werden, die entweder eine aktuelle Momentaufnahme der Stammdaten (data_report), eine Verlaufsübersicht in einem vorgegebenen Zeitraum (event_report) oder eine Nutzungsstatistik (usage_report) über einen vorgegebenen Zeitraum erstellen. Diese Berichte werden in der Datenbank gespeichert und in Verzeichnissen organisiert. Die beiden folgenden Screenshots zeigen die Kontextmenüs im Navigations- und Listenbereich.
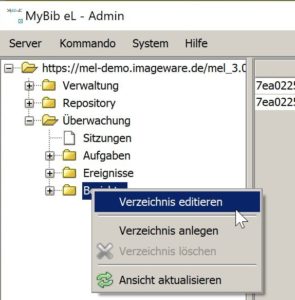
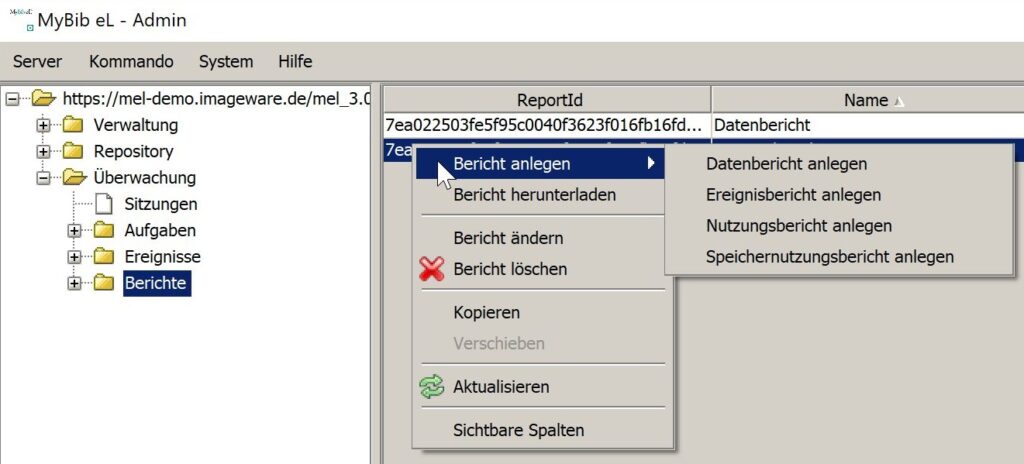
7.4.1 Bericht anzeigen/herunterladen
Durch Auswahl eines Berichtseintrags aus der Listenansicht kann die Berichtskonfiguration angezeigt werden. Über diesen Dialog lassen sich auch der Name und der Kommentar ändern. Um die eigentlichen Berichtsdaten anzuzeigen bzw. auszuwerten, können diese entweder als Excel-Datei oder als XML-Datei heruntergeladen werden.
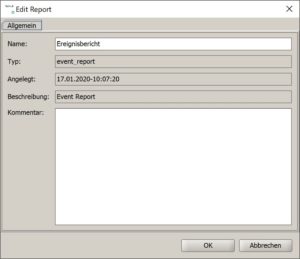
7.4.2 Bericht anlegen
Zum Anlegen eines Berichts wählt der Administrator über das Kontextmenü in der Listenansicht den Berichtstyp und trägt dann die Berichtskonfiguration in den folgenden Dialog ein. Die Generierung des Berichts wird als Aufgabe asynchron gestartet und nach Abschluss findet sich ein neuer Berichtseintrag in der Listenansicht.
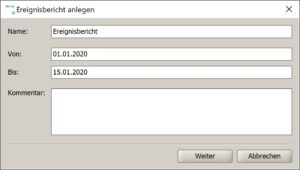
7.4.3 Spalten auswählen
Die angezeigten Spalten der Listenansicht lassen sich durch den Dialog „Spalten wählen“ einschränken.
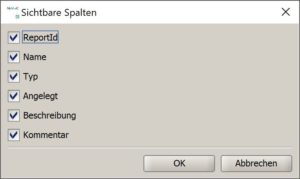
Die Spalte „ReportId“ gibt die interne, eineindeutige Kennung des Berichts an, die Spalten „Name“ und „Kommentar“ den vom Benutzer angegebenen Namen bzw. Kommentar, der Typ um welchen Berichtstyp (data_report, event_report, usage_reports) es sich handelt, die Spalte „Angelegt“, wann der Bericht angelegt wurde und schliesslich die Spalte „Beschreibung“ eine vom System generierte Kurzbeschreibung.