3. Installation des MyBib eL Viewers für macOS XKapitel hinzufügen
Hierzu finden Sie ein Tutorial unter MyBib eL Specials
Stellen Sie vor der Installation bitte sicher, dass die Installation von Software aus dem AppStore und von verifizierten Entwicklern zugelassen wird. Sie finden diese Einstellung in den Systemeinstellungen unter dem Punkt Sicherheit (Die entsprechende Einstellung „App-Downloads erlauben von:“ muss zuerst durch Klick auf das Schloss entsperrt werden).
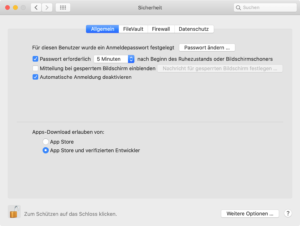
Ein Doppelklick auf die heruntergeladene Datei öffnet ein Fenster, in welchem ein Icon des eigentlichen Installationsprogrammes erscheint. Dieses wird wiederum durch Doppelklick gestartet.
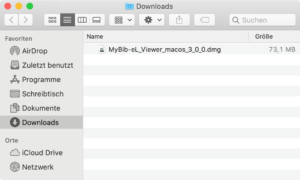
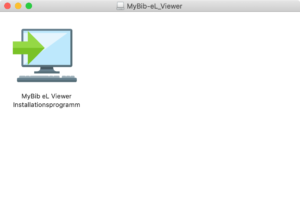
3.1 Sicherheitsabfrage macOS XAbschnitt hinzufügen
Nach Klick auf das Installer-Icon erscheint eine Sicherheitsabfrage, ob Sie dieser aus dem Internet geladenen App öffnen möchten. Dieser Abfrage können Sie zustimmen, da es sich bei ImageWare um einen zertifizierten Herausgeber handelt, was auch durch entsrechende Signaturen in der Installationsdatei vermerkt ist und vom Gatekeeper kontrolliert wird.
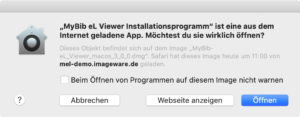
3.2 Ablauf der InstallationAbschnitt hinzufügen
Das Installationsprogramm führt Sie durch die Installation des MyBib eL Viewers.
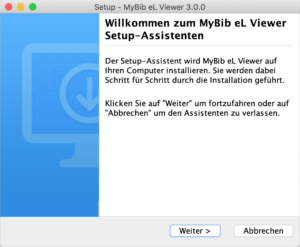
Standardmäßig wird der Viewer in das Verzeichnis /Applications/ImageWareComponents/MyBibeL_Viewer (oder, abhängig von Ihrem Benutzerkonto:/Users//Applications/ImageWareComponents/MyBib-eL_Viewer) installiert und es wird ein Desktop-Icon hinzugefügt. Beides kann auf Wunsch geändert werden, es wird jedoch empfohlen, die Standardeinstellungen beizubehalten.
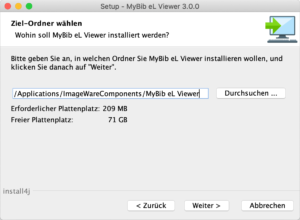
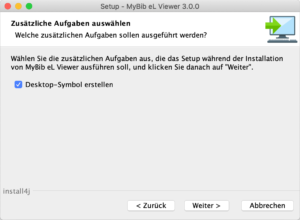
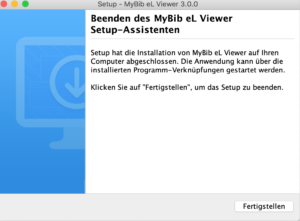
Nach erfolgreicher Installation kann der MyBib eL Viewer durch Klick auf das entsprechenden Icon „MyBib eL Viewer“ gestartet werden.
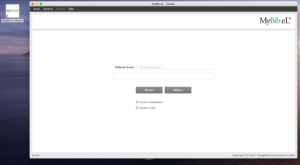
Der Viewer verbindet sich automatisch mit dem Lesesaal des Anbieters, von welchem Sie die Software im ersten Schritt heruntergeladen haben.


