1.1 ArbeitsablaufAbschnitt hinzufügen
Der Workflow „eRessourcen“ ermöglicht das Scannen der Inhaltsverzeichnisse von Büchern, die nur in elektronischer Form vorliegen (eBooks).
Beachten Sie, dass dieser Service nur mit einer aktuellen Version von BCS-2 Office oder Professional nutzbar ist.
Im Gegensatz zum Workflow für gedruckte Bücher erfolgt die Auftragserfassung nicht über die gewohnte Auftragsmaske http://monografien.imageware.de/request/ , sondern über das Upload-Formular für eRessourcen. Hier laden Sie erst das PDF hoch und legen danach den Auftrag in MyBib eDoc durch das Abschicken der Maske an.
Nach dem Upload extrahiert MyBib das Inhaltsverzeichnis und legt es als Tiff-Dateie(n) im neuen Auftrag ab. Die übrigen Seiten des PDF löscht MyBib aufgrund der urheberrechtlichen Einschränkungen nach dem Ausliefern an MyBib TOX.
Für die OCR laden Sie den Auftrag anschließend zu BCS-2 herunter. BCS-2 führt die OCR durch und überträgt den Auftrag zurück an MyBib eDoc. Das Herunterladen der Jobs erfolgt entweder im Einzel- oder im Batch-Modus mit Hilfe des BCS-2 Roboters. Auch die Ausführung der OCR ist im Einzel-oder Batch-Modus möglich.
1.2 Upload PDF und AuftragserfassungAbschnitt hinzufügen
Der Upload des PDFs und die Auftragserfassung erfolgen in drei Schritten:
- Aufruf des Upload-Formulars über http://monografien.imageware.de/request/indexMEAcquire.php
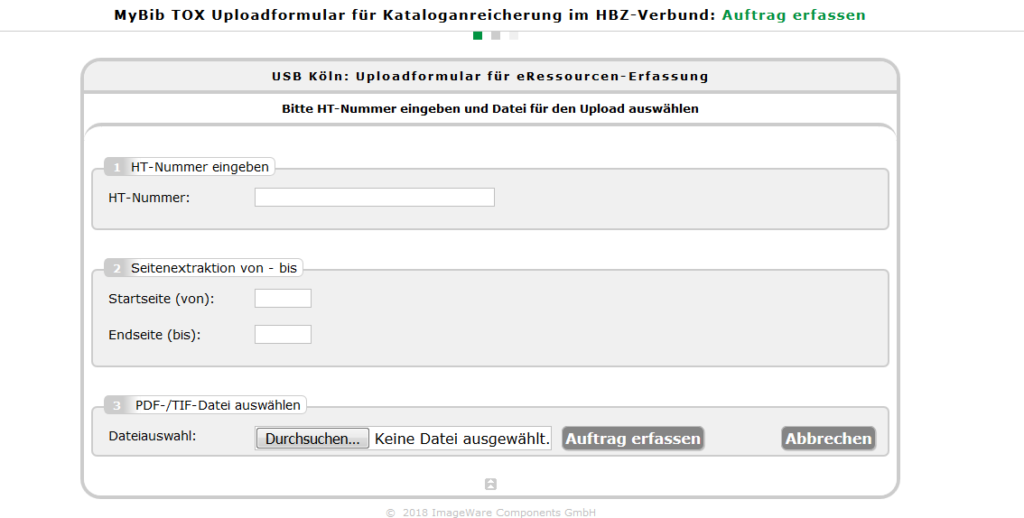
- Eingabe der Verbundkennung („HT-Nummer“) und der Seiten des Inhaltsverzeichnisses. Dabei ist nicht die Seitenzählung des Buches, sondern die im PDF zu berücksichtigen.
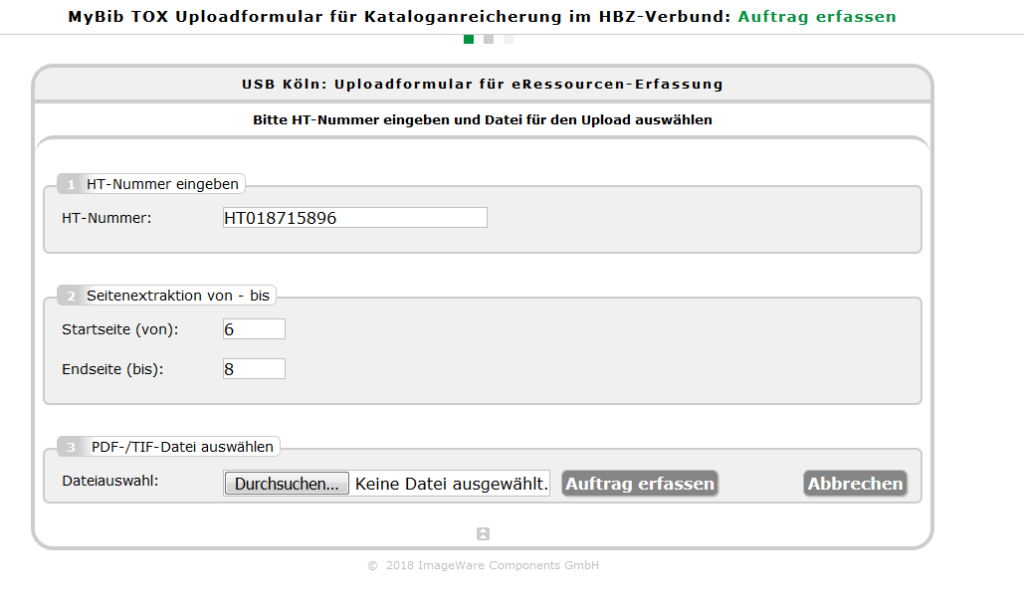
- Öffnen des Dateiauswahl-Dialogs durch Klick auf Durchsuchen.
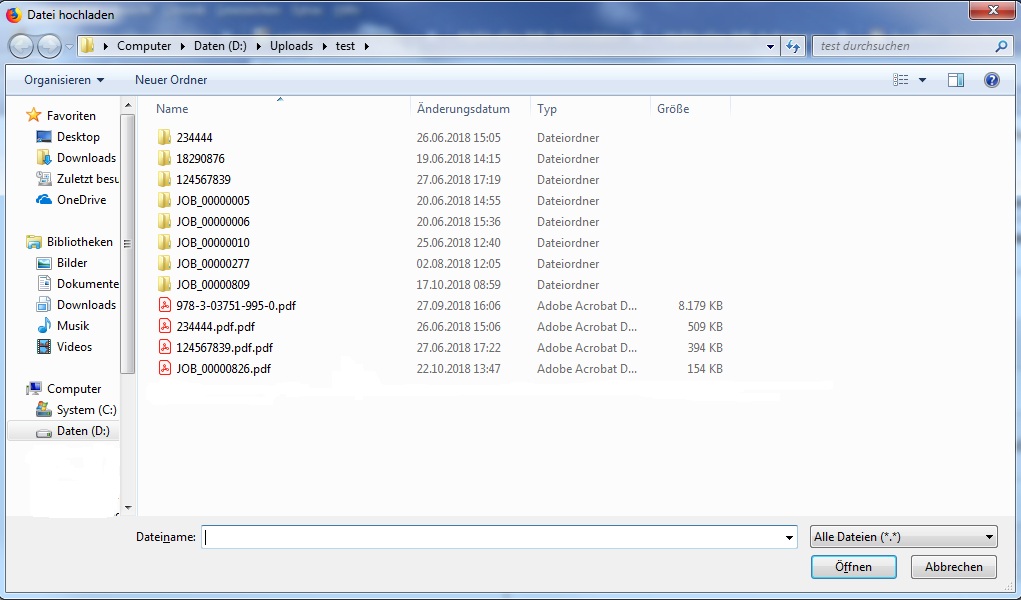
- Auswahl der PDF-Datei oder des E-Books, das Sie hochgeladen möchten.

- Zum Upload der Datei auf Auftrag erfassen klicken.
- Bei erfolgreichem Upload zeigt MyBib eDoc die folgende Meldung an: „Aktion erfolgreich: Daten erfasst“.
- Der Auftrag steht nun in MyBib eDoc im Status fertig gescannt und im Zustand aktiv.
1.3 Durchführung der OCRAbschnitt hinzufügen
Nach dem Download der Scans zu BCS-2 führt BCS-2 die OCR durch. Möglich ist auch hier der Download sowohl im Einzel- als auch im Batch-Modus mit Hilfe des BCS-2 Roboters.
Beachten Sie, dass der BCS-2 Roboter nur für die BCS-2 Office- bzw. Professional-Versionen zur Verfügung steht.
1.3.1 Einzelmodus
- Starten Sie BCS-2.
- Wählen Sie den Workflow für die Kataloganreicherung in der Job-Liste von BCS-2 aus.
- Klicken Sie auf Neuen Job anlegen.
- BCS-2 öffnet die Job-Index-Eingabe.
- Geben Sie die Auftragskennung ein.
- Bestätigen Sie die Eingabe mit OK.
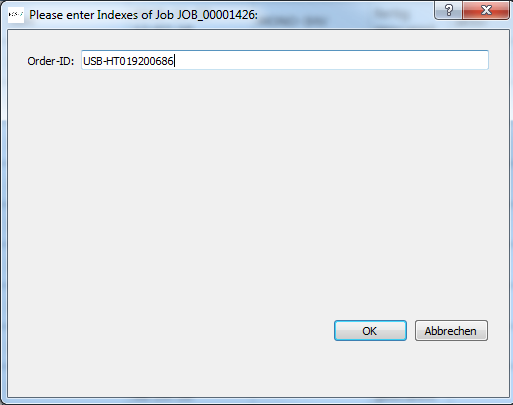
BCS-2 bildet die MyBib-Auftragskennung hier aus der Verbund-ID und nicht wie bei gedruckten Büchern aus der Mediennummer (Barcode) des Buches. Daher ist die Verwendung einer Barcode-Pistole an dieser Stelle nur möglich, wenn Sie vorher einen Bestellzettel mit Barcode ausdrucken.
- Bestätigen Sie die Meldung zum Herunterladen der Images mit OK.
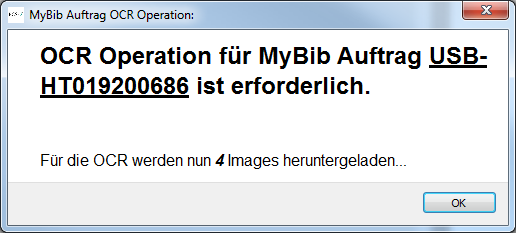
- BCS-2 lädt die Images anschließend in den Job herunter.
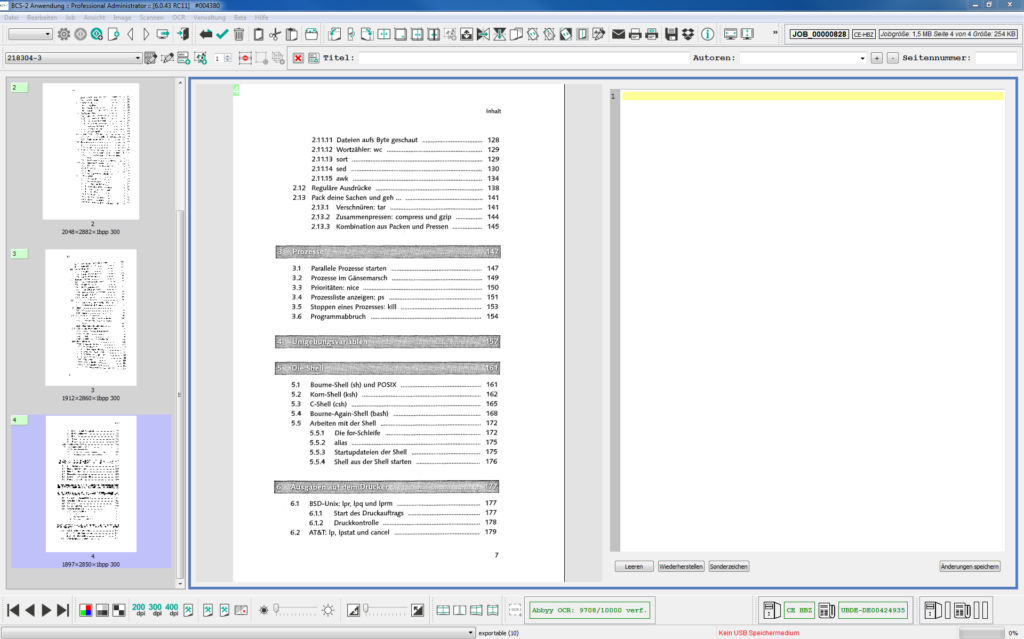
- Für die OCR sind die Standardsprachen (Deutsch, Englisch, Französisch) hinterlegt. Weitere Sprachen fügen Sie durch Klick auf OCR und OCR-Attribute für aktuellen Job einstellen hinzu.
- Der Aufruf der Batchoperationen erfolgt durch Klick auf Job und Operation auf Job anwenden
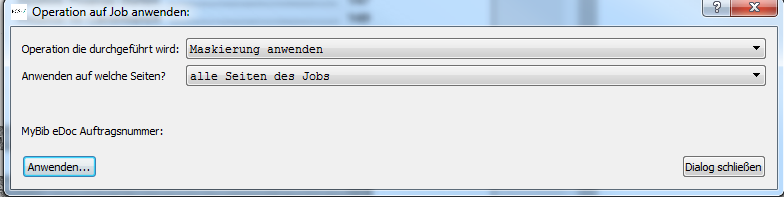
- Wählen Sie unter Operation die durchgeführt wird aus dem Drop-down-Menü OCR für alle Seiten durchführen aus.
- Wählen Sie unter Anwenden auf welche Seiten? aus dem Drop-down-Menü alle Seiten des Jobs aus.
- Starten Sie den OCR-Lauf mit Klick auf Anwenden.
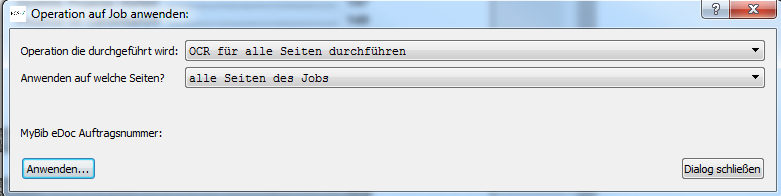
- Der Prozess startet und die grünen Balken zeigen den Fortschritt an:
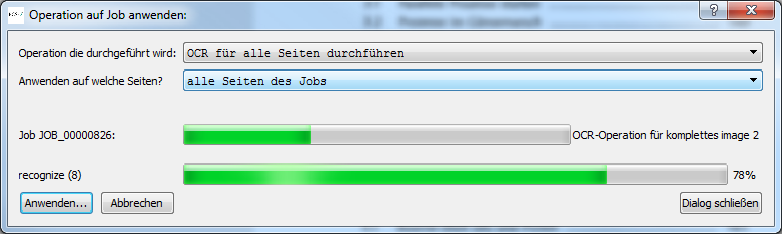
- Ist der Prozess abgeschlossen, beenden Sie den Dialog mit Klick auf Dialog schließen.
- Fahren Sie ggf. mit dem nächsten Job fort, bis alle OCR-Jobs abgearbeitet sind.
- Markieren Sie zum Übertragen alle Jobs in der Job-Liste von BCS-2 mit der Maus (Status „OCR“).
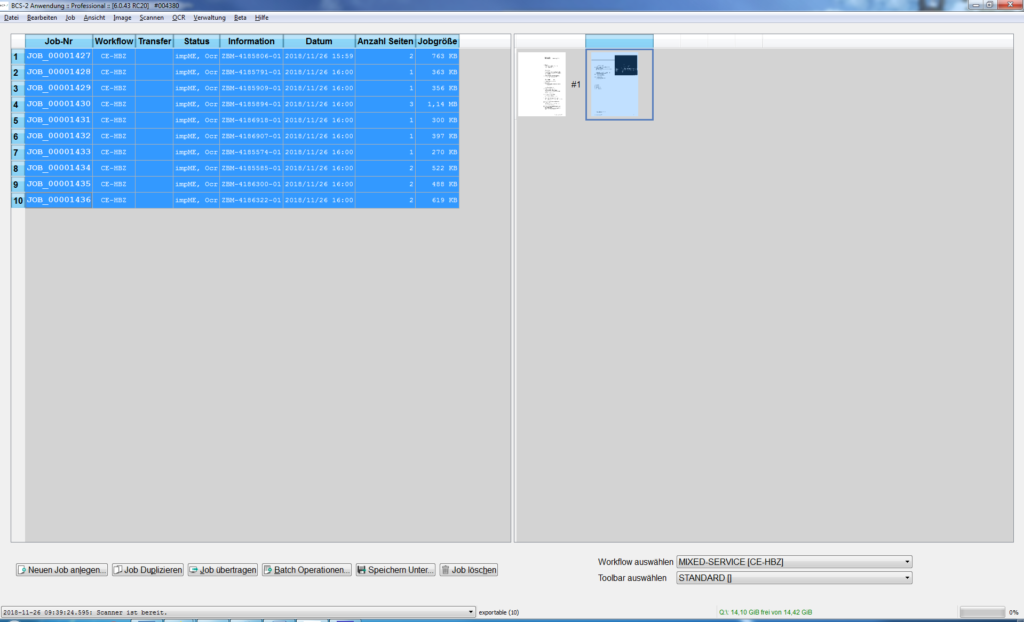
- Klicken Sie auf Job übertragen und starten Sie den Upload.
- Dabei erzeugt BCS-2 das durchsuchbare PDF und lädt es zu MyBib eDoc hoch.
1.3.2 BCS-2 Roboter
- Zum Starten des BCS-2 Roboters rufen Sie in der Job-Liste von BCS-2 die Funktion Job auf.
- Klicken Sie auf Neue Jobs durch MyBib eDoc erzeugen.
- Die Roboter-Maske wird eingeblendet:
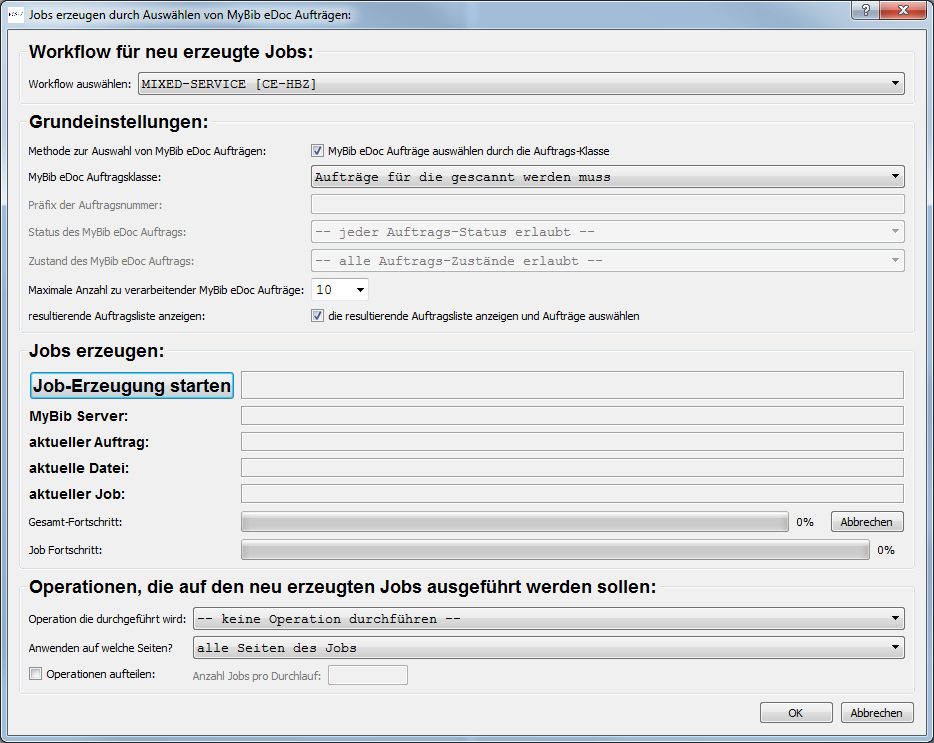
- Wählen Sie zunächst den Workflow für die Kataloganreicherung aus.
- Danach unter Grundeinstellungen >> Auftragsklasse im Drop-down Menü Aufträge für die eine OCR durchgeführt werden muss.
- Maximale Anzahl zu verarbeitender MyBib eDoc Aufträge in der Drop-down-Liste selektieren Siedie gewünschte Anzahl an Aufträgen aus. Klicken Sie auf Job-Erzeugung starten.
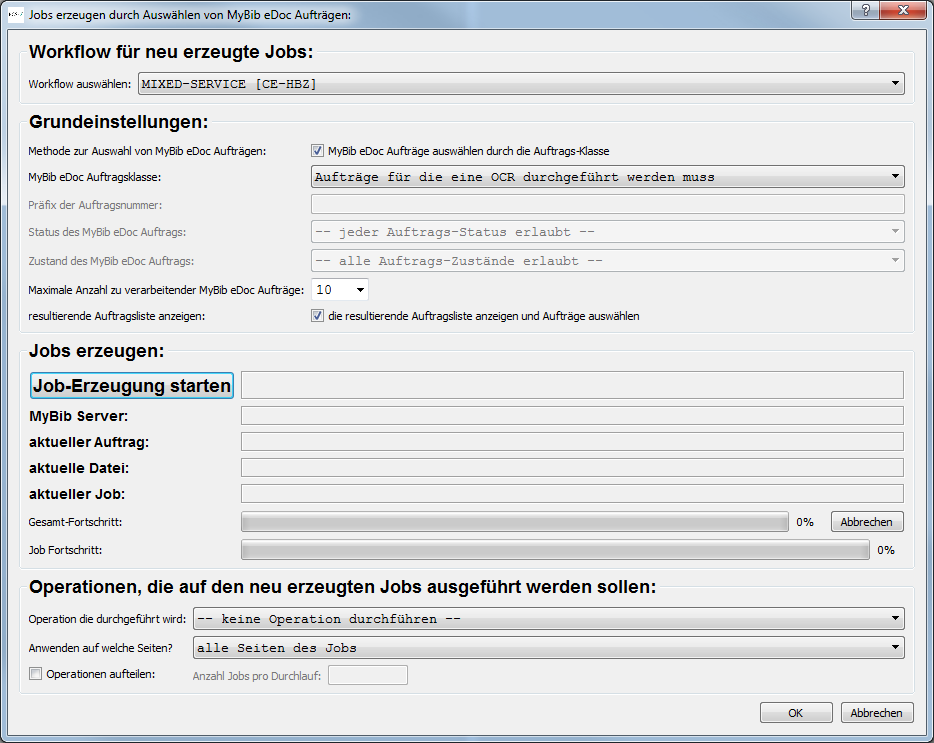
- Sie erhalten die aufrufbare Auswahl der MyBib eDoc-Aufträge:
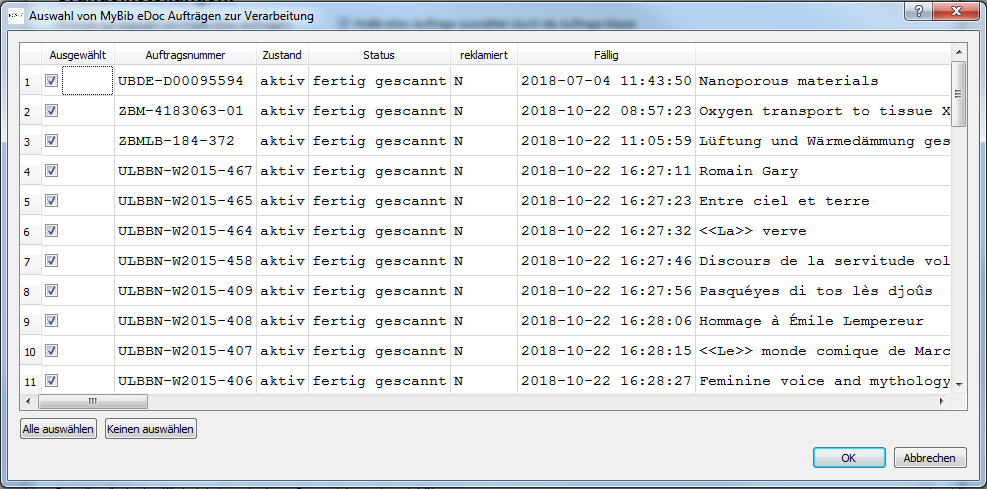
- In der Grundeinstellung sind alle Aufträge angehakt.
- Falls Sie nur eine Teilmenge der angezeigten Aufträge bearbeiten wollen, wählen Sie zunächst Keine auswählen.
- Anschließend markieren sie manuell die Aufträge, die Sie bearbeiten möchten.
- Starten Sie die Job-Erzeugung mit einem Klick auf OK.
- Klicken Sie im folgenden Fenster auf Ja:

- Die Fortschrittsbalken unter Gesamt-Fortschritt und Job Fortschritt geben in Prozent an, wie viele Jobs BCS-2 bereits angelegt hat und wie weit das Erzeugen eines Jobs und das Herunterladen der Scans fortgeschritten sind.
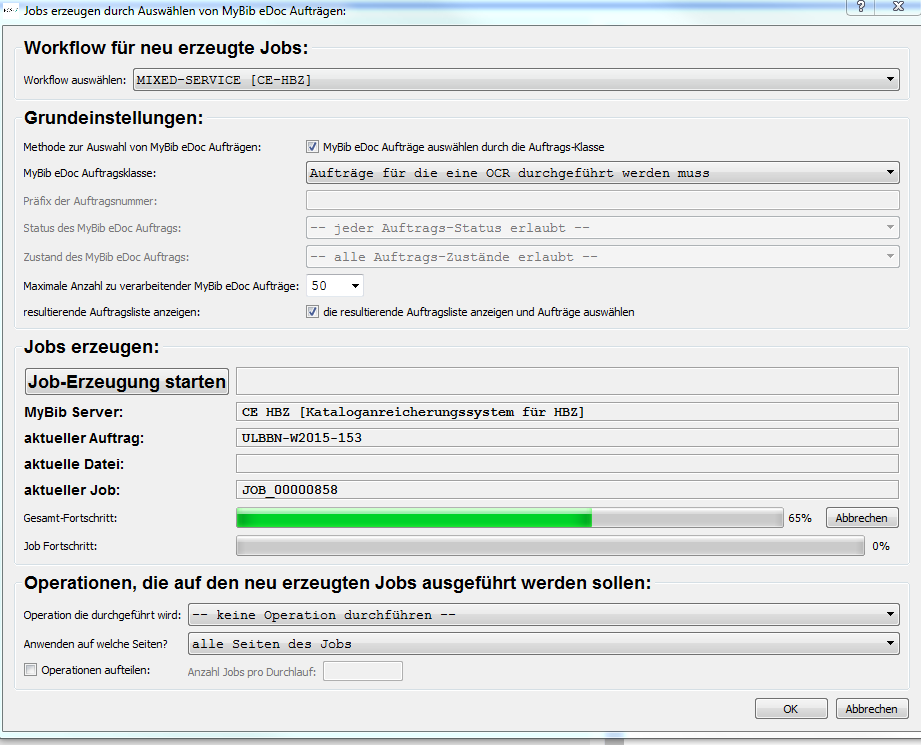
- Wurden alle Jobs erfolgreich angelegt, blendet BCS-2 eine entsprechende Meldung ein.
- Bestätigen Sie diese mit OK.
- Die Maske des Roboters verlassen Sie abschließend ebenfalls mit OK.
- Die Jobs, die der Roboter herunterlud, sind nun in der Job-Liste gelistet, erkennbar am Status „impME“:
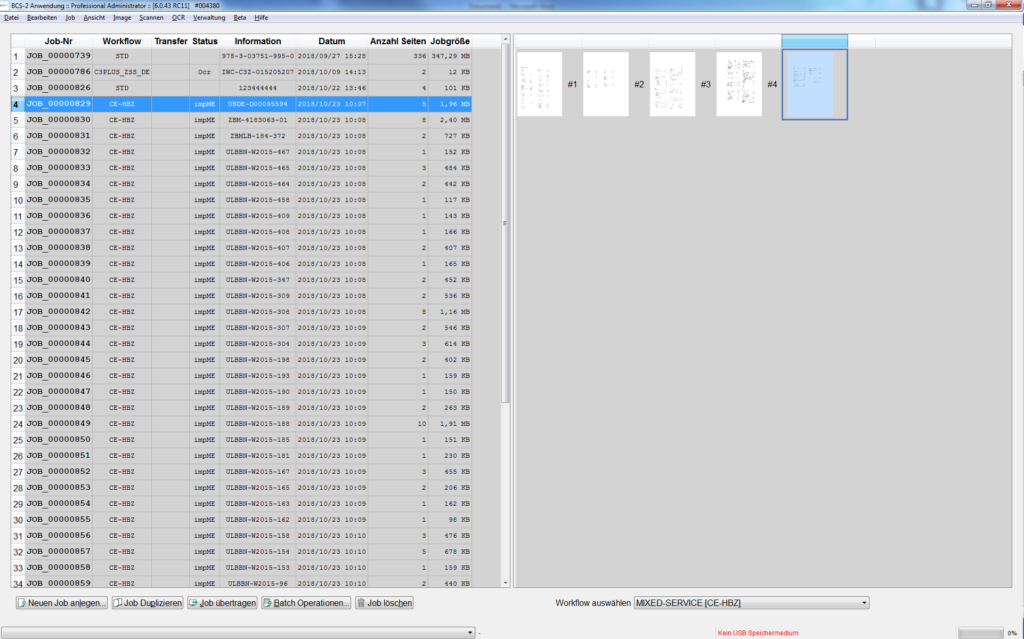
- Die Ausführung und das Übertragen erfolgt wie bereits im vorherigen Kapitel beschrieben.
- Markieren Sie zum Übertragen alle Jobs in der Job-Liste von BCS-2 mit der Maus.
- Klicken Sie auf Job übertragen und starten Sie den Upload.
- Dabei erzeugt BCS-2 auch das durchsuchbare PDF und lädt es zu MyBib eDoc hoch.


