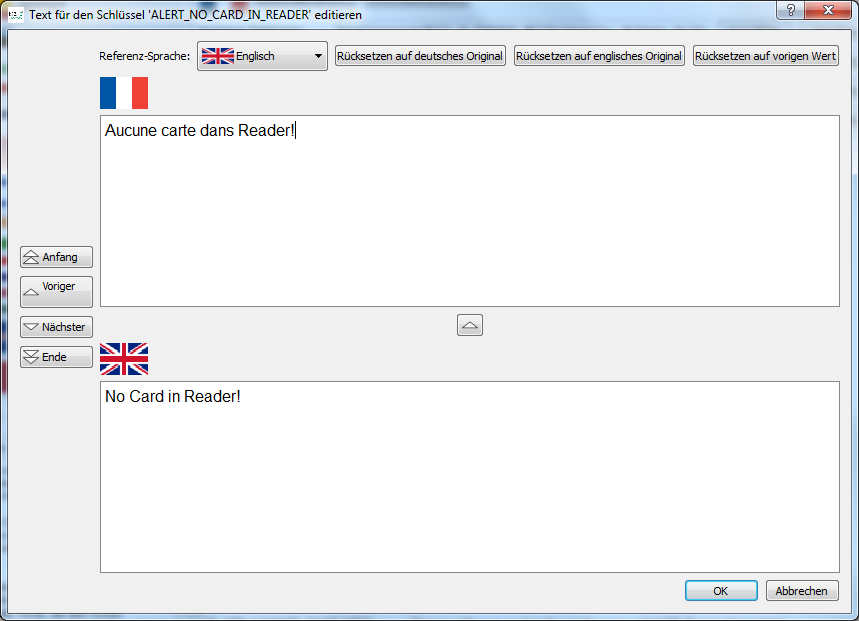2. BCS-2 Express Configurator Sonyadd chapter
The BCS-2 Express Configurator allows you to adapt the application to your needs. All menus and most settings have tooltips that explain each option when you hover with the mouse.
2.1 Basic Settingsadd section

- USB Timer Interval (ms): Defines how often USB ports are polled. Increase this value if you experience performance issues.
2.2 SONYadd section


2.3 Express Settingsadd section

2.3.1 Disclaimer and Start Screen
- Show disclaimer at the beginning of each job: Enable this option to display and confirm the terms of use before each job.
- Show help button: Enable this option if you want help to be accessible within the application.
- Stop button: Only enable this option if the application is NOT in the public area.
- End process when completed successfully: Enable this option if you want the application to return to the home page after successfully saving.
- Automatically perform the “Image Plus” operation after scanning: If this option is enabled, a rotation correction is performed immediately after the scan, and the images are automatically cropped.
- Number of days after which jobs are deleted: Here you can specify when jobs should be deleted.
- Number of days after which interrupted jobs are removed: This option is only relevant when using a PPC module. Please enter the time at which interrupted jobs should be deleted.
- Thumbnail bar width: If you want the thumbnail bar to be larger or smaller, you can set this here (value in pixels).
- Message display duration (in seconds): Here you can change the duration of a message.
- Home page font size in points: Here you can change the font size on the right side of the home page.
- Maximum number of pages in a job: Enter the maximum number of pages a user can scan per job. If you do not want to specify a limit, please enter 0 (zero).
2.3.2 User Actions
Here you can specify whether users are allowed to navigate and save in the file system or whether only saving to a USB stick is permitted.
⚠️ Do not enable if device is in a public area
- Enable saving to file system (navigation permitted)
- Enable email sending (configure defaults)
- Enable saving to USB storage
- Enable printing (with print options dialog)
2.3.3 File Formats
Enable file saving as:
- MTIFF
- JPEG
- TIFF
Select the file formats that should be available to the user.
2.3.4 USB Storage Device Settings
- A valid USB storage device must be connected.
- Minimum storage space required: Required free space in MB
- Here you can specify whether a USB storage device MUST be connected BEFORE scanning, as well as the minimum amount of free space that must be available on the USB device.
2.3.5 Naming and Naming Schemes
Define a default naming scheme; users can modify names during saving.
2.4 Licensingadd section
Manage online registration, import license files, or view current license info.
2.5 Languagesadd section
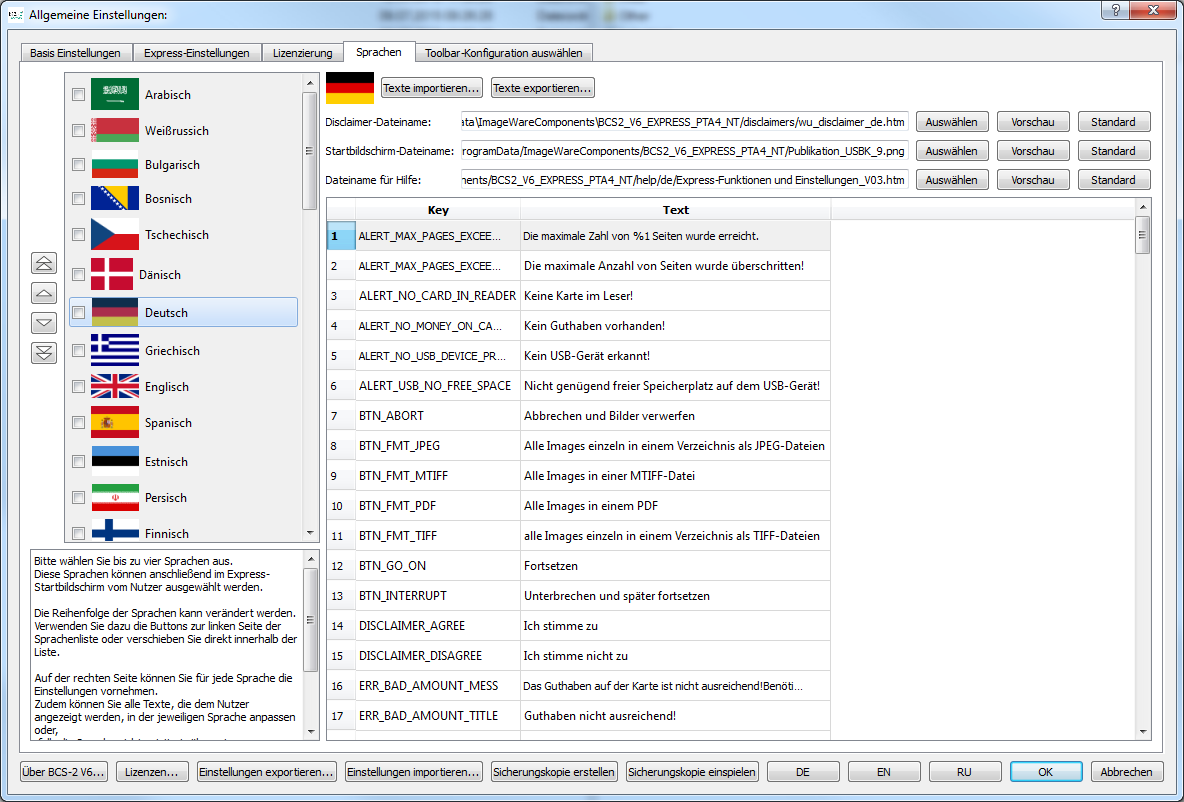
In the language settings, you can configure the languages that users can use in the application.
For each selected language, you can include a disclaimer, a splash screen, your own logo, and custom help texts. You can also edit all visible text in the Express application.
On the left side, you can select up to four languages to be available on the BCS-2 Express splash screen. The order of the languages can be changed. To do so, use the buttons on the left side of the language list or drag them directly within the list with the mouse.
On the right side, you can configure the settings for each language. You can also customize all text displayed to the user in the respective language or, if the language does not exist, translate it.
Translations can be exported and imported.
To change texts and files, click on one of the selected languages on the left; the flag of the selected language will appear on the right. All changes only affect the selected language. All other languages remain unaffected.
2.5.1 Files
- Disclaimer file name: If you have enabled “Display disclaimer at the beginning of each job” in the Express settings, you can select the disclaimer here. You can either edit the stored document or enter your own text.
- Home screen: The BCS-2 Express home screen (right side of the home screen) can also be customized. Simply replace the stored PNG file with a different image (e.g., a PNG or JPEG with scanning instructions or your logo).
- Toolbar logo file name: Replace the logo in the toolbar with a logo of your choice.
- Help file name: Here you can store customer-specific help (e.g., scanning tips and function explanations). For your convenience, a document with explanations of each function or icon is available. You can embed your own document (HTML files are permitted) by clicking “Select.”
2.5.2 Customizing Visible Texts
You can edit all visible text, tooltips, and, if you want to use buttons with text instead of icons, also these texts in the BCS-2 Express application – these texts are always language-specific.
Double-clicking the text line you want to edit opens the dialog for editing the text key. The text displayed in the upper half of the window is the text that can be edited; the lower half is the unchangeable default text.
You can select the language of the default text from the Reference Language dropdown menu. If you want to edit all or most of the text, you can use the buttons on the left to jump from string to string instead of closing the window and reopening it for the next text editing.
Note: If you want to use text instead of the start button icon, enter it in the fields for strings 194 and 195.
2.6 Toolbar Configurationadd section
Choose from the provided toolbar configurations, a description of the layouts can be found in the previous chapter:
- Basic (for the basic version)
- Simple (for the advanced version/with touch panel)
- Standard (for the advanced version/with touch panel)
- Please coordinate individual layout adjustments with your dealer.
- All toolbar configurations are also available with the “Print” option if you want to enable printing. In this case, select the toolbar configuration with the Print button.
2.7 Taskbar Buttonsadd section
2.7.1 About BCS-2

Summary of your installation, version, license number, scanners, and directory shortcuts.
2.7.2 Licenses
View all open-source licenses used in BCS-2 Express.
2.7.3 Export/Import Settings and Backups
You can use an exported settings as a backup of a current configuration or for configuring multiple BCS-2 Express installations simultaneously. First, save your configuration using Create Backup and then click Export Settings.
If you want to use a previously created configuration, click Import Settings.
Restore Backup allows you to restore the default system settings.
2.7.4 DE/EN
Here you can select the menu language of the Configurator. Currently, German and English are available.