2. FormularartenKapitel hinzufügen
Es gibt drei Arten von Formularen in MyBib eDoc:
- Standardformulare: Für Deckblätter, Auftragszettel oder Lieferscheine
- Subformulare: Zum Einbau in Standardformulare
- Listenformulare: Für die Erstellung von Auftragslisten zur Weiterverarbeitung, z. B. als Aushebelisten für das Magazin)
2.1 StandardformularAbschnitt hinzufügen
Zum Erstellen eines neuen Formulars wählen Sie die Aktion „Formular erfassen“ aus der Liste der Formulare aus.
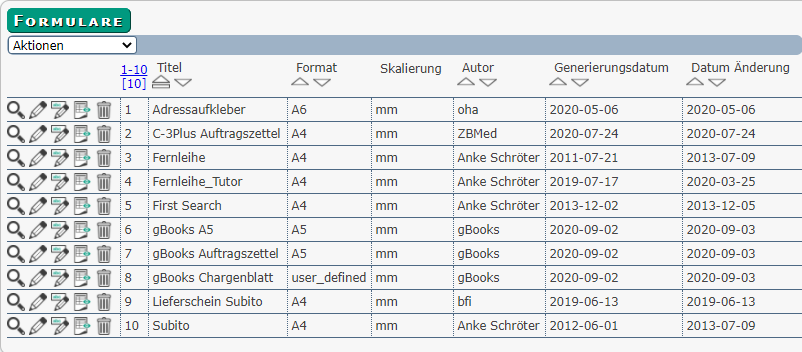
In der folgenden Eingabemaske werden die Referenzdaten des Formulars eingegeben:
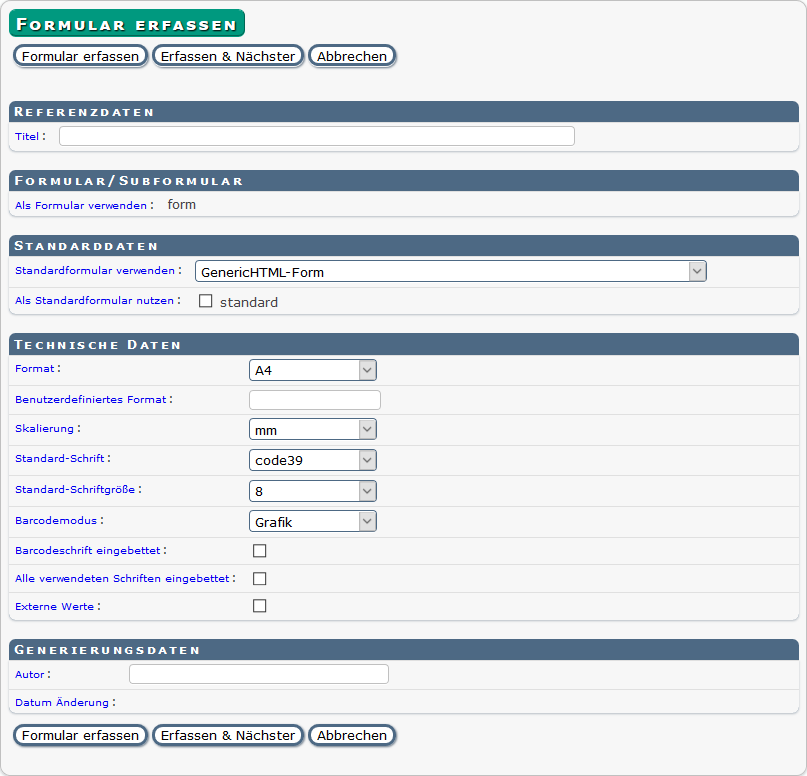
- Titel: Eindeutiger Titel des Formulars
- Formular/Subformular: Soll dieses Formular als normales Formular oder als Subformular verwendet werden? Subformulare können in Formulare eingefügt werden, wobei der Name des Subformulars als Name des Elements eingetragen werden muss
- Standardformular verwenden: Auswahl aus vorhanden Standardformularen. Nach der Installation von MyBib eDoc ist hier nur das Default-Formular „GenericHTML-Form“ aufgeführt. Bei Auswahl eines Standardformulars werden die in diesem Formular erfassten Elemente übernommen. Verwenden Sie kein Standardformular, erstellen Sie zunächst den „Rahmen“ des Formulars – quasi ein leeres Formular – in das die entsprechenden Formular-Elemente eingefügt werden
- Als Standardformular nutzen: Soll das erstellte Formular als Standard-Formular benutzt werden? Wenn ja, ist es nach der Erstellung im Dropdown-Menü Standardformular verwenden auswählbar
- Format: Dropdown-Menü mit gängigen Standard-Papierformaten für das Formular (A3, A4, A5, A6, B5, letter, legal, ledger, 11*17). Um ein benutzerdefiniertes Format zu erstellen, wählen Sie user_defined. Geben Sie nun unter Benutzerdefiniertes Format Länge und Breite in dpi ein und wählen unter Skalierung „dpi“ aus
- Skalierung: Dropdown-Menü für die Auswahl der Skalierung des Formulars. Mögliche Maßeinheiten sind mm, cm und dpi
- Standardschrift: Wählen Sie hier eine Standard-Schriftart für das Formular. Auswählbar sind PDFlib-bekannte Schriftarten
- Standardschriftgröße: Auswahl der Standard-Schriftgröße
- Barcode-Modus: Auswahl des Barcode-Modus. Mögliche Einstellungen: Schriftart oder Grafik. Im Grafikmodus kann es durch falsche Skalierung im Viewer und/oder Drucker zu Problemen mit der Barcode-Erkennung kommen. Empfehlung: Um dies zu vermeiden, sollte der Modus auf „Schriftart“ und die Barcode-Schrift auf „eingebettet“ gesetzt sein. Dies hat außerdem den Vorteil, dass die Barcode-Schriftart nicht auf allen Computern installiert werden muss
- Barcode-Schrift eingebettet: Siehe Barcode-Modus
- Alle verwendeten Schriften einbetten: Bei dieser Einstellung werden alle verwendeten Schriftarten in das Formular integriert. Vorsicht, je nach Anzahl der Schriftarten erhöht sich die Dateigröße des resultierenden Formulars
- Externe Werte: Für Medea3-Formulare besteht die Möglichkeit Daten für das Formular von Medea3 extern anzufordern
- Autor: Feld für den Namen des Erstellers – kann frei bleiben
Im nächsten Schritt werden dann die Elemente des Formulars erstellt.
2.2 SubformulareAbschnitt hinzufügen
Der Vorteil bei der Verwendung von Subformularen für ein Standardformular besteht darin, dass diese für verschiedene Standardformulare nutzbar sind und damit nur einmal erstellt werden müssen. Eventuell vorhandene Unterschiede für einzelne Dienste können durch die Verwendung von Bedingungen innerhalb eines Formular-Elements berücksichtigt und dadurch die Mehrfachnutzung gewährleistet werden.
Zur Verwendung als Elemente eines Standardformulars müssen Sie jeweils einen Kopf (Head), einen Inhalt (Body) und einen Fuß (Footer) erstellen.
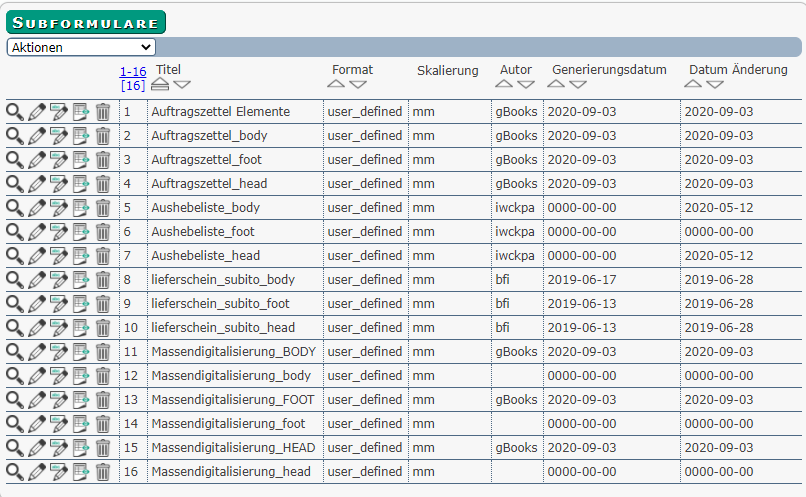
Subformulare werden wie Standardformulare angelegt. Folgende Felder stehen für die Eingabe zu Verfügung:
- Titel
- Die Formular-Verwendung Formular/Subformular wird vorgesteuert (subform)
- Standardformular verwenden: Für das Formular können bereits erstellte Formulare als Vorlage dienen. Das Formular wird analog zur Vorlage erstellt
- Als Standardformular nutzen
- Format: Auswahl „user_defined“
- Benutzerdefiniertes Format: Tragen Sie hier den Wert für Breite und Höhe ein, beispielsweise „210, 120“. Berücksichtigen Sie bei der Wahl der Werte, dass Kopf, Inhalt und Fuß zusammen dem gewählten Format im Standardformular entsprechend müssen.
- Skalierung
- Standardschrift
- Standardschriftgröße
- Barcode-Modus
Zusätzlich können folgende Einstellungen aktiviert werden:
- Barcode eingebettet
- Alle verwendeten Schriften eingebettet
- externe Werte
Im nächsten Schritt werden die Elemente des Subformulars erstellt.
Sind alle Elemente des Subformulars erfasst, wird das Subformular anschließend als Element in ein Standard-Formular eingebunden. Dabei muss als Elementtyp Subformular ausgewählt werden.
2.3 ListenformulareAbschnitt hinzufügen
Listenformulare werden auch über Subformulare gebildet. Jedes Subformular besteht immer aus einem Kopf (Header), einem Körper (Body) und einem Fuß (Footer).
Beachte: Die drei Subformulare werden beim Erstellen eines Listenformulars momentan automatisch erzeugt und dürfen nicht vorher erstellt werden, sonst bekommt man doppelte Einträge von jedem Subformular
Zum Erstellen eines neuen Listenformulars wählen Sie die Aktion „Listenformular erstellen“ aus der Liste der Listenformulare aus.
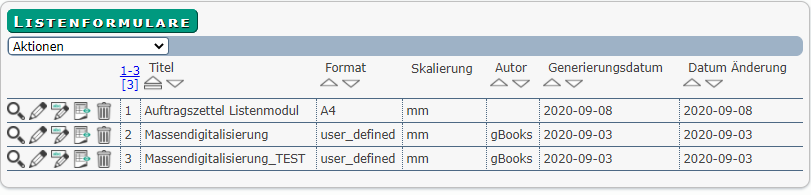
In der Maske des Listenformulars können Sie folgendende Referenzdaten eingeben:
- Header auf jeder Seite: Falls der Kopf des Formulars auf jeder Seite angezeigt werden soll
- Footer auf jeder Seite: Falls ein Kopf auf jeder Seite angezeigt werden soll
- Maximale Anzahl Elemente je Seite: Ermöglicht eine Limitierung der Elemente auf einer Seite
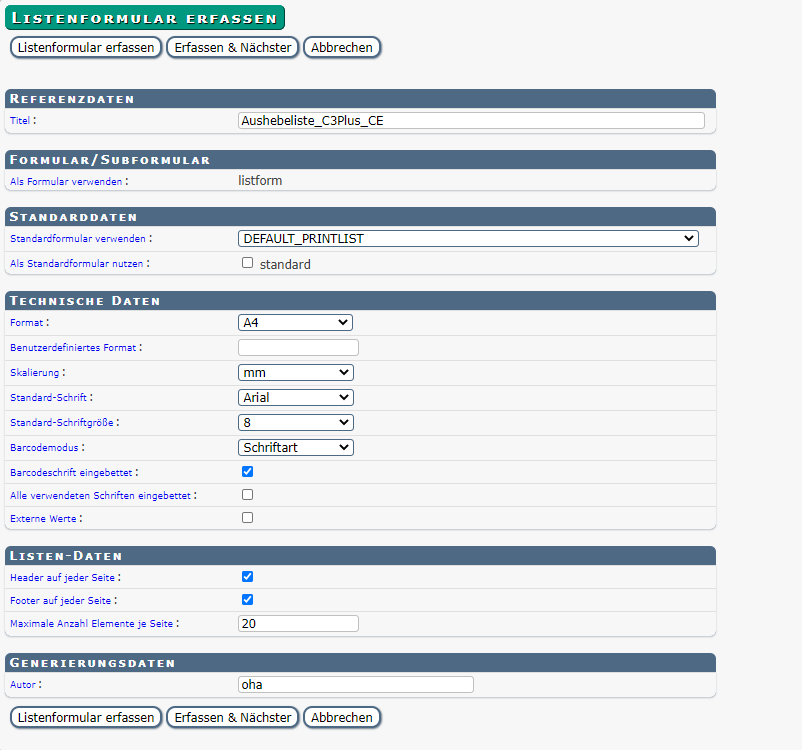
- Als Formular verwenden ist vorbelegt („listform“)
- Die übrigen Daten entsprechen den Daten der beiden anderen Formulararten
Nach dem Abspeichern Ihrer Einstellungen mit „Listenformular erfassen“ werden automatisch die drei Subformulare für Kopf, Körper und Fuss erzeugt.
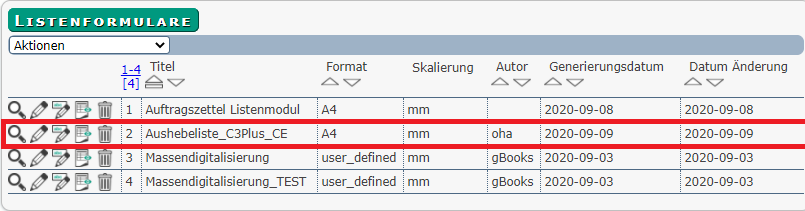
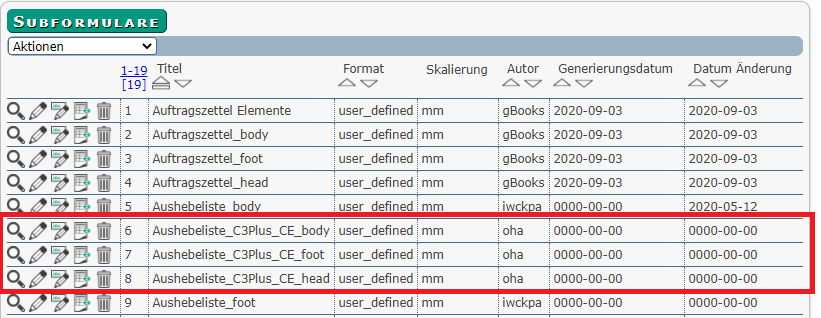
Anschließend können Sie nun die Elemente zu jedem Subformular hinzufügen.


