5. Toolbars-Professional – Toolbar-Konfiguration-OfficeKapitel hinzufügen
5.1 Toolbar-Konfiguration – BCS-2 OfficeAbschnitt hinzufügen
ImageWare liefert BCS-2 Office mit einem Standard-Toolbar-Layout aus. Für spezielle Workflows und Scanner-Anbindungen existieren angepasste Layouts, die im Lieferumfang der jeweiligen BCS-2 Office-Version enthalten sind. Grundsätzlich können Sie für jede Office-Version eine speziell für Sie angepasste Toolbar-Konfiguration in Auftrag geben. Die zusätzlichen Toolbar-Konfigurationen laden Sie über den Button „Toolbar-Konfiguration importieren“. Sie stehen anschließend über die Dropdown-Liste unter „Aktuelle Toolbar-Konfiguration“ als Auswahl zur Verfügung. Über den Button „Toolbar-Konfiguration testen“ überprüfen Sie die ausgewählte Toolbar-Konfiguration. Gespeicherte Toolbar-Konfigurationen wählen Sie über die Dropdownliste im Segment „Toolbar-Konfigurationen“ aus.
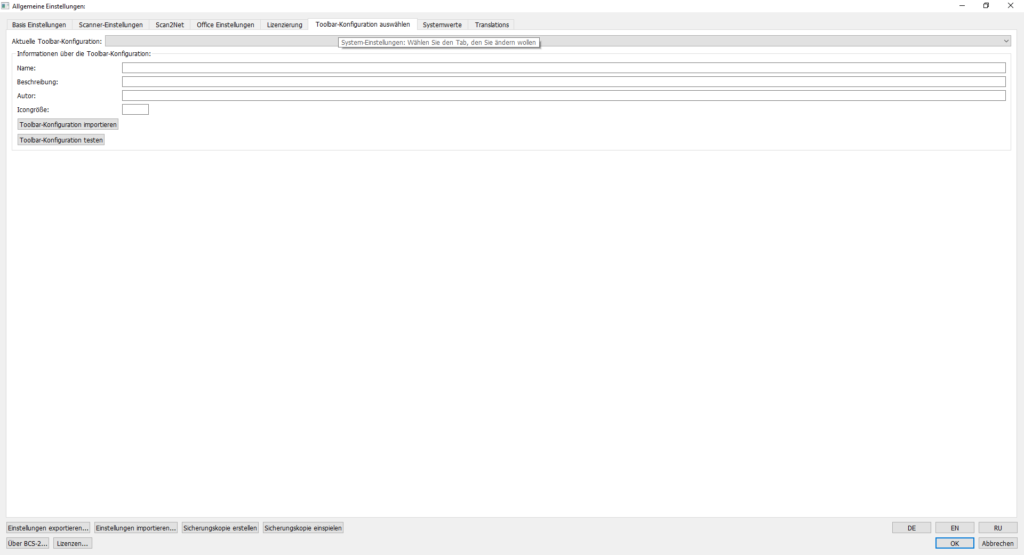

5.2 Toolbars – BCS-2 ProfessionalAbschnitt hinzufügen
Über den Reiter „Toolbars“ erstellen, exportieren oder importieren Sie Toolbar-Konfigurationen und Toolbars (Symbolleisten) für BCS-2 Professional.
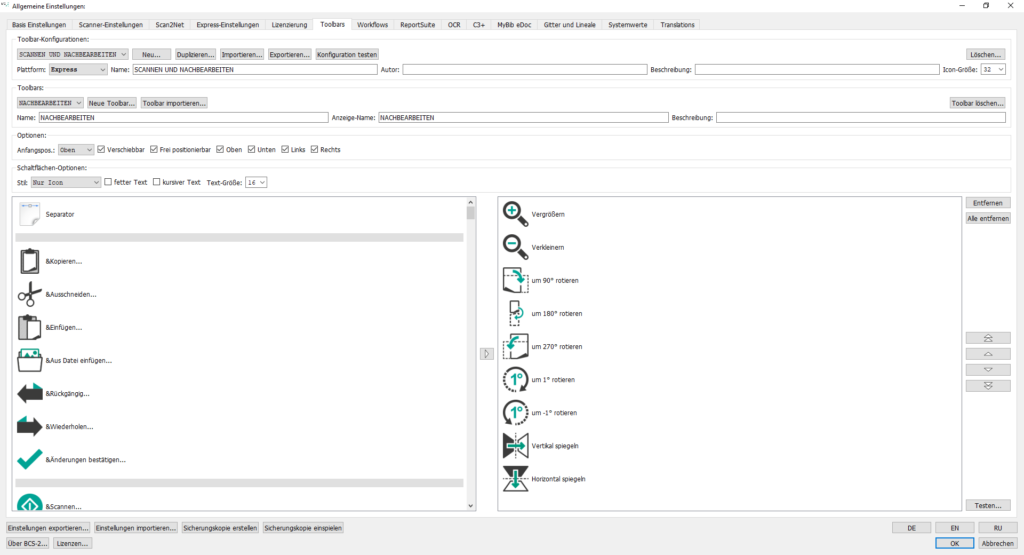
Eine „Toolbar-Konfiguration“ besteht aus einer oder mehreren Toolbars. Der Name der Toolbar-Konfiguration spiegelt dabei die ihr immanenten Funktionen wider, z. B. „Scannen und Nachbearbeiten“. Wobei die Toolbar „Scannen“ die zum Scannen erforderlichen und die Symbolleiste „Nachbearbeiten“ die zur Nachbearbeitung benötigten Funktionen enthält. Zusammen bilden beide Symbolleisten die „Toolbar-Konfiguration“ „Scannen und Nachbearbeiten“. Zunächst erstellen und konfigurieren Sie die Toolbar-Konfiguration und erst danach die zugehörigen Toolbars.
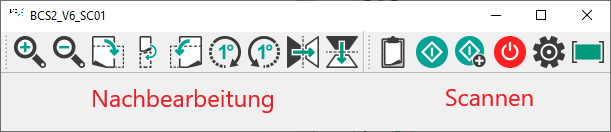
Stimmen Sie die „Toolbar-Konfigurationen“ immer auf den Workflow und/oder Ihre Anwender ab, sodass BCS-2 nur benötigte Funktionen zur Verfügung stellt. Verdeutlichen Sie Ihren Usern den Arbeitsablauf durch die Anordnung der Icons.
Eine neue Toolbar-Konfiguration erstellen

Dropdownliste: Wählen Sie hier eine bestehende Toolbar-Konfiguration zum Bearbeiten aus.
Neu: Legen Sie eine neue Toolbar-Konfiguration an. Der Name einer Konfiguration muss zwecks Wiederauffindbarkeit immer eindeutig sein. Hinterlegen Sie bei Spezialanpassungen zusätzlich eine Beschreibung der Konfiguration.
Plattform (Express, Office, Professional): Bestimmt die BCS-2-Version, für die die Toolbar-Konfiguration bestimmt ist. BCS-2 prüft bei der Erstellung, ob die gewählten Funktionen in der verwendeten BCS-Version enthalten sind.
Konfiguration testen: Öffnet die gewählte Toolbar-Konfiguration zur Überprüfung der enthaltenen Symbolleisten, der Position, der Anzahl und der Größe der angezeigten Icons.
Icon-Größe: Bestimmt die Größe der Icons in Pixeln.
Toolbars
Im Bereich „Toolbars“ erstellen, bearbeiten oder löschen Sie Symbolleisten für die aktuelle Toolbar-Konfiguration.

Dropdownliste: Wählt eine vorhandene Symbolleiste zum Bearbeiten oder Löschen aus. Nach der Auswahl oder Anlage eines Toolbar-Elements zeigt BCS-2 den Namen, die Konfiguration sowie in der rechten Liste die der Toolbar zugeordneten Funktionssymbole an.
Neue Toolbar: Erstellt eine neue Symbolleiste. Die Namensgebung sollte eindeutig sein, um die Übernahme in andere Toolbar-Konfigurationen zu vereinfachen.
Da BCS-2 die Liste der Toolbars und damit auch die Anordnung der Elemente in der Konfiguration alphabetisch ordnet, nummerieren Sie Ihre Toolbars, damit BCS-2 sie in der richtigen Reihenfolge anzeigt.
Toolbar importieren: Öffnet das Fenster zur Auswahl einer Toolbar aus einer vorhandenen Toolbar-Konfiguration.
Optionen

Anfangsposition (Oben, Unten, Links, Rechts): Bestimmt die Anfangsposition der ausgewählten Symbolleiste.
Verschiebbar: Erlaubt den Usern das Verschieben der Symbolleiste.
Frei Positionierbar: Die Toolbar ist überall, auch im Viewer, platzierbar.
Schaltflächen-Optionen
Hier bestimmen Sie, wie BCS-2 Buttons darstellt:

- Nur Icon
- Nur Text
- Text neben Icon
- Text unter Icon
Schriftgröße und -art (fett/kursiv) sind ebenfalls einstellbar. In den Listen am Ende des Formulars zeigt BCS-2 links alle zur Verfügung stehenden Funktionssymbole und rechts, die der gewählten Symbolleiste zugeordneten Icons, an.
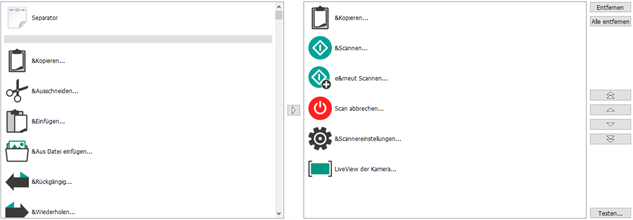
Um die Toolbar um ein Icon zu erweitern, wählen Sie das gewünschte Icon in der Liste aus und ordnen es entweder über den Pfeil in der Mitte oder einen Doppelklick auf das Icon der Toolbar zu. Die Reihenfolge der Icons verändern Sie über die Pfeiltasten rechts neben dem Toolbar-Fenster. Um ein Icon aus der Toolbar zu entfernen, wählen Sie es in der rechten Liste aus und löschen es über den Button „Entfernen“. Um Funktionen oder Funktionseinheiten innerhalb einer Toolbar optisch voneinander zu trennen, fügen Sie Separatoren in die Symbolleiste ein. Das Layout und die ausgewählten Schaltflächen-Optionen prüfen Sie über den Button „Testen…“.


