9. Menü AnsichtKapitel hinzufügen
Alle mit * markierten Funktionen stellt BCS-2 auch als Toolbar-Icons zur Verfügung.
BCS-2 Professional und Office unterscheiden sich bzgl. der zur Verfügung stehenden Funktionen:
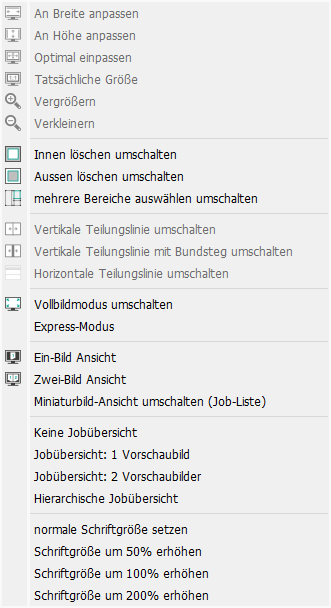
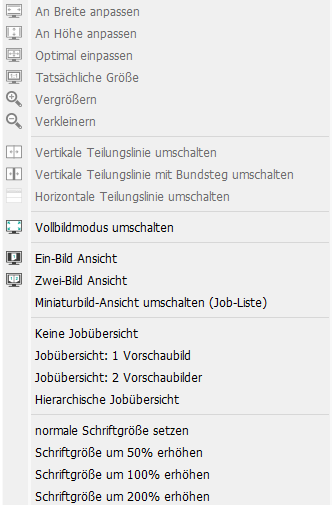
Bildbearbeitung
 *An Breite anpassen: Bild an Fensterbreite anpassen.
*An Breite anpassen: Bild an Fensterbreite anpassen.
 *An Höhe anpassen: Bild an Fensterhöhe anpassen.
*An Höhe anpassen: Bild an Fensterhöhe anpassen.
 *Optimal anpassen: Bild optimal an das Viewer-Fenster anpassen.
*Optimal anpassen: Bild optimal an das Viewer-Fenster anpassen.
 *Tatsächliche Größe: 1:1 Ansicht des Images.
*Tatsächliche Größe: 1:1 Ansicht des Images.
 *Vergrößern: Vergrößerte Ansicht des Images.
*Vergrößern: Vergrößerte Ansicht des Images.
 *Verkleinern: Verkleinerte Ansicht des Images.
*Verkleinern: Verkleinerte Ansicht des Images.
Zur Überprüfung von vergrößerten Images bietet Ihnen BCS-2 die Möglichkeit, das Bild mithilfe des Scrollrades zu verschieben und zu zoomen.
Das Drehen des Mausrades bewirkt ein vertikales Scrollen des Images. Halten Sie beim Scrollen die „SHIFT-Taste“ gedrückt, verschiebt BCS-2 das Bild horizontal.
Vergrößern Sie ein Image über die Funktion „Tatsächliche Größe“ oder „An Breite anpassen“, stellt BCS-2 Scrollbalken dar mit deren Hilfe sie das Bild in die gewünschte Richtung verschieben. Auch beim Zoomen bleiben die Scrollbalken sichtbar.
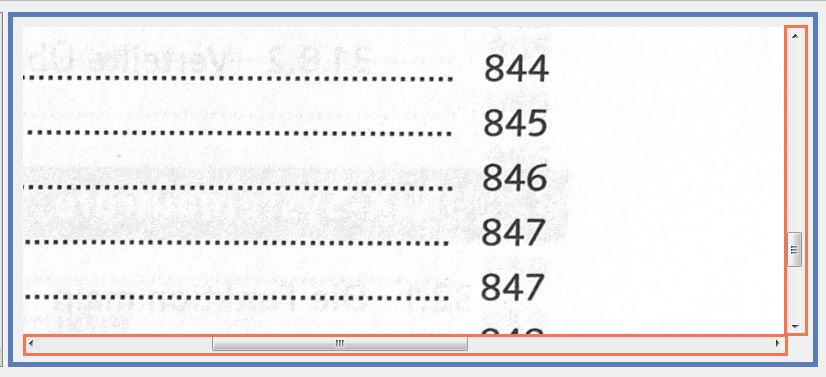
Bei der Vergrößerung eines Bildausschnitts über die Funktionen „Vergrößern/Verkleinern“ oder „Bereich vergrößern“ (Kontextmenü Image) zeigt BCS-2 keine Scrollbalken an. Verändern Sie die Bildposition in diesen Fällen entweder über das Mausrad (s.o.) oder über die Funktion „Ziehen und Verschieben“ im Kontextmenü Image.
Zum Vergrößern/Verkleinern des Bildes bewegen Sie bei gedrückter „STRG-Taste“ das Mausrad. Je nach Bewegungsrichtung des Scrollrades wird das Bild vergrößert oder verkleinert.
 *Innen löschen umschalten (nur Professional): BCS-2 färbt den Inhalt des markierten Bereichs weiß und kopiert ihn in die Zwischenablage, um ihn als neues Image in den Job einzufügen oder in ein anderes Dokument zu übernehmen.
*Innen löschen umschalten (nur Professional): BCS-2 färbt den Inhalt des markierten Bereichs weiß und kopiert ihn in die Zwischenablage, um ihn als neues Image in den Job einzufügen oder in ein anderes Dokument zu übernehmen.
 *Außen löschen umschalten (nur Professional): BCS-2 färbt den Bereich außerhalb des markierten Bereichs weiß.
*Außen löschen umschalten (nur Professional): BCS-2 färbt den Bereich außerhalb des markierten Bereichs weiß.
 *Mehrere Bereiche auswählen umschalten (nur Professional): BCS-2 markiert durch das Anlegen von Kacheln mehrere Bereiche. Die Nummerierung zeigt an, in welcher Reihenfolge die Kacheln angelegt wurden. Für jeden Bereich steht ein Kontextmenü mit Bearbeitungsoptionen zur Verfügung. Über das „Job-Menü“ führt BCS-2 auch Batchoptionen auf die markierten Kacheln aus.
*Mehrere Bereiche auswählen umschalten (nur Professional): BCS-2 markiert durch das Anlegen von Kacheln mehrere Bereiche. Die Nummerierung zeigt an, in welcher Reihenfolge die Kacheln angelegt wurden. Für jeden Bereich steht ein Kontextmenü mit Bearbeitungsoptionen zur Verfügung. Über das „Job-Menü“ führt BCS-2 auch Batchoptionen auf die markierten Kacheln aus.
 *Vertikale Teilungslinie umschalten: BCS-2 blendet eine beliebig positionierbare, vertikale Teilungslinie im Image ein. Die Teilung der Seiten erfolgt entweder über das Drücken der Enter-Taste oder die Funktion „Bild vertikal teilen“ im „Image-“ oder „Kontext-Menü“.
*Vertikale Teilungslinie umschalten: BCS-2 blendet eine beliebig positionierbare, vertikale Teilungslinie im Image ein. Die Teilung der Seiten erfolgt entweder über das Drücken der Enter-Taste oder die Funktion „Bild vertikal teilen“ im „Image-“ oder „Kontext-Menü“.
 *Vertikale Teilungslinie mit Bundsteg umschalten: BCS-2 blendet zwei beliebig positionierbare, vertikale Teilungslinien in das Image ein. Die Teilung der Seiten erfolgt entweder über „Enter“ oder die Funktion „Bild vertikal teilen“ im „Image-“ oder „Kontext-Menü“.
*Vertikale Teilungslinie mit Bundsteg umschalten: BCS-2 blendet zwei beliebig positionierbare, vertikale Teilungslinien in das Image ein. Die Teilung der Seiten erfolgt entweder über „Enter“ oder die Funktion „Bild vertikal teilen“ im „Image-“ oder „Kontext-Menü“.
Befindet sich die rote Teilungslinie links von der blauen, entfernt BCS-2 den farblich hinterlegten Bereich zwischen den Linien. Liegt die blaue Teilungslinie links von der roten, fügt BCS-2 den farblich hinterlegten Bereich zwischen den Linien an beide Images an.
 *Horizontale Teilungslinie umschalten: BCS-2 blendet eine horizontale Teilungslinie im Image ein. Die Teilung der Seiten erfolgt entweder über „Enter“ oder die Funktion „Bild horizontal teilen“ im „Image-“ oder „Kontext-Menü“.
*Horizontale Teilungslinie umschalten: BCS-2 blendet eine horizontale Teilungslinie im Image ein. Die Teilung der Seiten erfolgt entweder über „Enter“ oder die Funktion „Bild horizontal teilen“ im „Image-“ oder „Kontext-Menü“.
 *Vollbildmodus umschalten: BCS-2 maximiert die Anwendungsoberfläche und blendet alle Menü-Leisten aus. Den Vollbildmodus müssen Sie über die Tastenkombination „STRG F“ beenden.
*Vollbildmodus umschalten: BCS-2 maximiert die Anwendungsoberfläche und blendet alle Menü-Leisten aus. Den Vollbildmodus müssen Sie über die Tastenkombination „STRG F“ beenden.
Viewer
 *Ein Bild Ansicht: Anzeige eines Viewers mit einem Image.
*Ein Bild Ansicht: Anzeige eines Viewers mit einem Image.
 *Zwei-Bild Ansicht: Anzeige zweier Viewer mit jeweils einem Image.
*Zwei-Bild Ansicht: Anzeige zweier Viewer mit jeweils einem Image.
Miniaturbild-Ansicht umschalten (Job-Liste): BCS-2 aktiviert bzw. deaktiviert die Preview-Images in der Job-Liste.
Keine Jobübersicht: BCS-2 zeigt links keine Vorschaubilder an.
Jobübersicht: 1 Vorschaubild: BCS-2 zeigt die Images untereinander in der Vorschaubildleiste an.
Jobübersicht: 2 Vorschaubilder: BCS-2 zeigt in der Vorschaubildleiste zwei Images nebeneinander an.
Schriftgröße einstellen
BCS-2 versucht beim Start des Programms Schriften und Dialoge optimal darzustellen. Abhängig von der Bildschirmauflösung kann die Schrift trotzdem sehr klein ausfallen. In diesen Fällen setzen Sie die Schriftgröße über „Normale Schriftgröße setzen“ wieder zurück oder erhöhen die Schriftgröße um die angegebene Prozentzahl.
- normale Schriftgröße setzen
- Schriftgröße um 50% erhöhen
- Schriftgröße um 100% erhöhen
- Schriftgröße um 200% erhöhen


