10. Menü ImageKapitel hinzufügen
10.1 BasiseinstellungenAbschnitt hinzufügen
Alle mit * markierten Funktionen stellt BCS-2 auch als Toolbar-Icons zur Verfügung.


Grundeinstellungen im Menü „Image“
 Informationen zum Image: BCS-2 liest beim Import von Images die darin enthaltenen Imageinformationen (Größe, Auflösung, Farbtiefe, Hersteller, etc.) aus. Diese Informationen rufen Sie über den Menüpunkt „Informationen zum Image“ auf. Wenn ein OCR-Lauf ausgeführt wurde, überprüfen Sie die unterschiedlichen OCR-Formate hier.
Informationen zum Image: BCS-2 liest beim Import von Images die darin enthaltenen Imageinformationen (Größe, Auflösung, Farbtiefe, Hersteller, etc.) aus. Diese Informationen rufen Sie über den Menüpunkt „Informationen zum Image“ auf. Wenn ein OCR-Lauf ausgeführt wurde, überprüfen Sie die unterschiedlichen OCR-Formate hier.
 *Bild vertikal teilen: Löst das vertikale Teilen von Seiten aus, sofern eine vertikale Teilungslinie im Image vorhanden ist. Die Teilungslinien setzen Sie über das entsprechende Icon oder die Funktion „vertikale Teilungslinie umschalten“ im Menü „Ansicht“.
*Bild vertikal teilen: Löst das vertikale Teilen von Seiten aus, sofern eine vertikale Teilungslinie im Image vorhanden ist. Die Teilungslinien setzen Sie über das entsprechende Icon oder die Funktion „vertikale Teilungslinie umschalten“ im Menü „Ansicht“.
 *Bild horizontal teilen: Löst das horizontale Teilen von Seiten aus, sofern eine horizontale Teilungslinie im Image vorhanden ist. Die Teilungslinien setzen Sie über das entsprechende Icon oder die Funktion „horizontale Teilungslinie umschalten“ im Menü „Ansicht“.
*Bild horizontal teilen: Löst das horizontale Teilen von Seiten aus, sofern eine horizontale Teilungslinie im Image vorhanden ist. Die Teilungslinien setzen Sie über das entsprechende Icon oder die Funktion „horizontale Teilungslinie umschalten“ im Menü „Ansicht“.
 *Innen löschen: BCS-2 färbt den Inhalt des markierten Bereichs weiß und kopiert ihn in die Zwischenablage, um ihn als neues Image in den Job einzufügen oder in ein anderes Dokument zu übernehmen.
*Innen löschen: BCS-2 färbt den Inhalt des markierten Bereichs weiß und kopiert ihn in die Zwischenablage, um ihn als neues Image in den Job einzufügen oder in ein anderes Dokument zu übernehmen.
 *Außen löschen: BCS-2 färbt den Bereich außerhalb des markierten Bereichs weiß.
*Außen löschen: BCS-2 färbt den Bereich außerhalb des markierten Bereichs weiß.
 *Invertieren: BCS-2 kehrt die Bildfarben um.
*Invertieren: BCS-2 kehrt die Bildfarben um.
Entzerren (nur Professional): BCS-2 korrigiert das Image (für Images, erstellt mit einer Kamera).
V-Shape Korrektur (nur Professional): BCS-2 rechnet den Winkel der Buchwippe aus dem Image heraus (für Images, erstellt mit einer Kamera und einer V-Wippe).
 *Schwarzrand entfernen: Entfernt den schwarzen Bereich um ein gescanntes Image.
*Schwarzrand entfernen: Entfernt den schwarzen Bereich um ein gescanntes Image.
 *Graustufe: Stellt Farbimages als Graustufenimages dar. Die Umwandlung des Images in ein 8 Bit-Graustufenbild erfolgt erst bei der Speicherung des Images.
*Graustufe: Stellt Farbimages als Graustufenimages dar. Die Umwandlung des Images in ein 8 Bit-Graustufenbild erfolgt erst bei der Speicherung des Images.
 *Flecken entfernen: BCS-2 entfernt automatisch Verunreinigungen aus dem Image. Der Einsatz dieser Funktion empfiehlt sich nur bei bitonalen Scans (schwarz-weiß, 1 Bit per Pixel).
*Flecken entfernen: BCS-2 entfernt automatisch Verunreinigungen aus dem Image. Der Einsatz dieser Funktion empfiehlt sich nur bei bitonalen Scans (schwarz-weiß, 1 Bit per Pixel).
 *Geraderücken: BCS-2 rückt das Image automatisch gerade.
*Geraderücken: BCS-2 rückt das Image automatisch gerade.
 *Manuelles Geraderücken: Ziehen Sie eine Linie, um den Winkel des Geraderückens zu bestimmen. BCS-2 zeigt den Korrekturwinkel im Rahmen des Viewers an. Um eine horizontale bzw. vertikale Korrekturlinie zu ziehen, halten Sie die linke Maustaste bei der Bewegung gedrückt.
*Manuelles Geraderücken: Ziehen Sie eine Linie, um den Winkel des Geraderückens zu bestimmen. BCS-2 zeigt den Korrekturwinkel im Rahmen des Viewers an. Um eine horizontale bzw. vertikale Korrekturlinie zu ziehen, halten Sie die linke Maustaste bei der Bewegung gedrückt.
automatisches Beschneiden: BCS-2 erkennt die Seite auf dem Image automatisch und schneidet das Bild zu. Ob nur ein Teil der Seite, die Seite selbst oder die Seite mit Umrandung auf dem Image verbleibt, bestimmen Sie über die Funktion „Auto-Crop“.
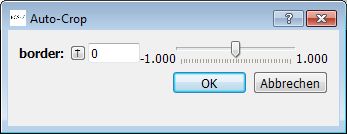
„Border“ gibt in Pixeln den äußeren bzw. inneren Abstand zum Seitenrand an.
- Wert 0: Die Software erkennt den Rand der Seite automatisch.
- Wert 0-1.000: Je höher der eingestellte Wert, desto weiter schneidet BCS-2 in die Seite hinein.
- Wert – 1.000-0: Je niedriger der Wert, desto größer der Rahmen um die Seite.
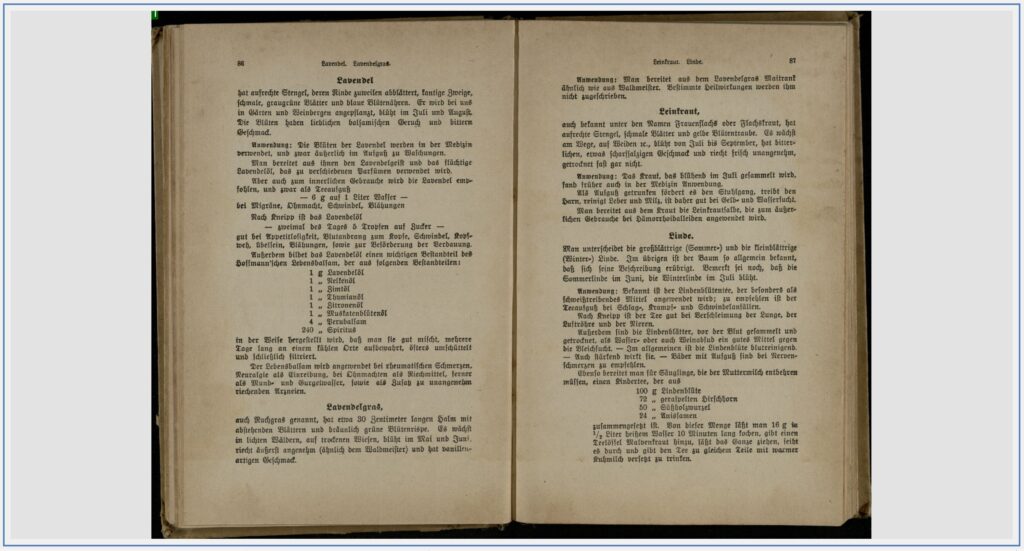
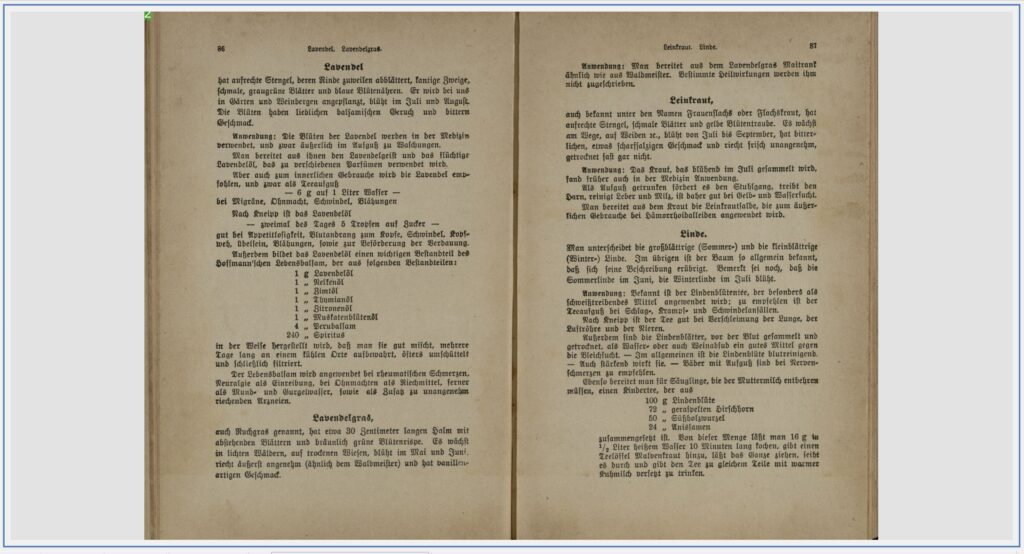
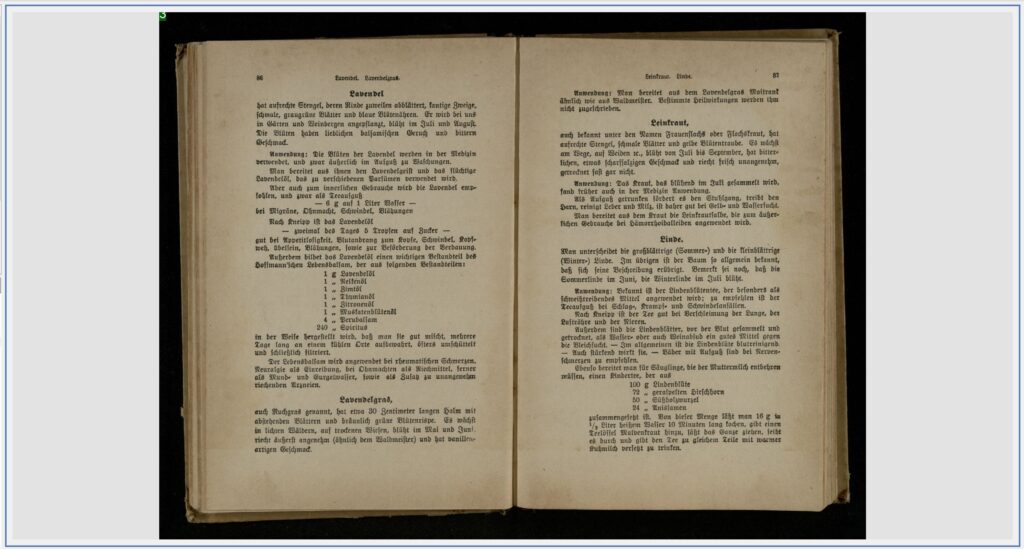
automatisches Beschneiden mit Buchfalzerkennung: BCS-2 erkennt die Seite(n) auf dem Image automatisch und schneidet es bzw. sie zu.
 *Image interaktiv anpassen:
*Image interaktiv anpassen:
Über die Funktion „Image interaktiv anpassen“ justieren Sie nachträglich Helligkeit, Kontrast, Gammawert, Sättigung und den Schwellwert für die Binarisierung des Images.
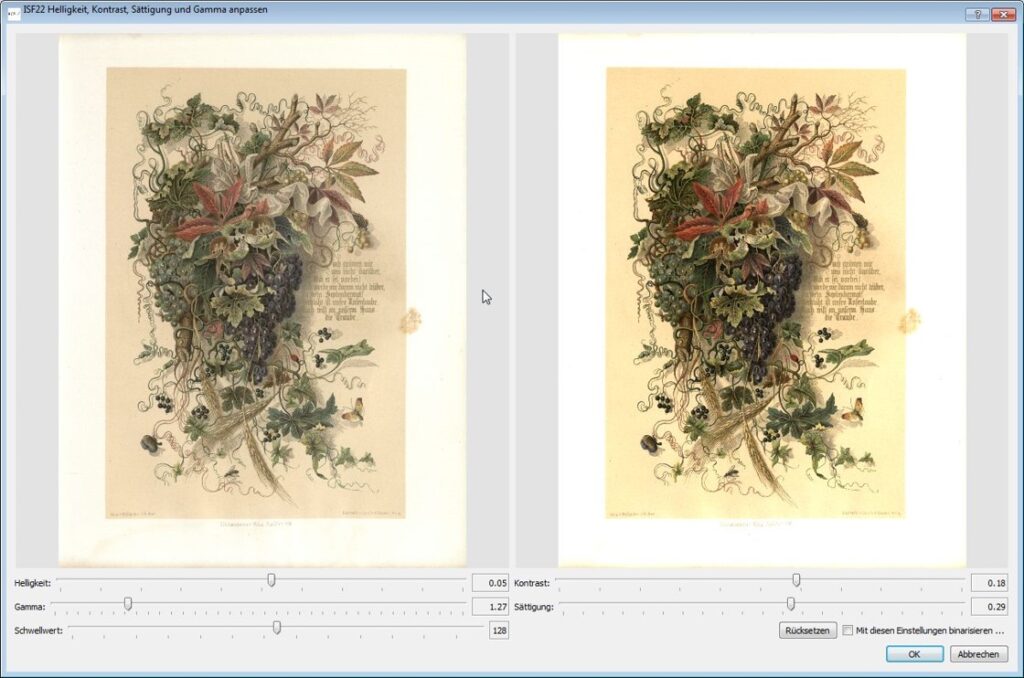
![]() *Helligkeit erhöhen: Erhöht die Helligkeit des Scans.
*Helligkeit erhöhen: Erhöht die Helligkeit des Scans.
![]() *Helligkeit erniedrigen: Reduziert die Helligkeit des Scans.
*Helligkeit erniedrigen: Reduziert die Helligkeit des Scans.
 *Kontrast erhöhen: Erhöht den Kontrast von Farb- oder Graustufenscans.
*Kontrast erhöhen: Erhöht den Kontrast von Farb- oder Graustufenscans.
 *Kontrast verringern: Reduziert den Kontrast von Farb- oder Graustufen-Scans.
*Kontrast verringern: Reduziert den Kontrast von Farb- oder Graustufen-Scans.
Endorser anwenden: Platziert aktive Endorser auf bzw. außen am Image.
QS-Fenster: Öffnet und schließt das Fenster zur QS-Überprüfung der Images. Ist das Fenster aktiv, ist der Menü-Eintrag farbig markiert (s. Screenshot „Image-Menü“ oben).

Das QS-Fenster vergrößern bzw. verkleinern Sie, indem Sie die Ränder des Fensters mit der Maus erfassen und entsprechend ziehen. Durch einen Klick auf „An das Fenster anpassen“ adaptiert BCS-2 das Bild an die Fenstergröße. Über die Tastatur-Mausrad-Kombination „STRG“ + „Scrollen mit dem Mausrad“ zoomen Sie in das Bild hinein bzw. heraus.
Weitere Funktionen: Vgl. das nachfolgende Kapitel 10.2
 *Vertikal spiegeln: Spiegelt das Image vertikal.
*Vertikal spiegeln: Spiegelt das Image vertikal.
 *Horizontal spiegeln: Spiegelt das Image horizontal.
*Horizontal spiegeln: Spiegelt das Image horizontal.
 *Einzelseite freistellen: Erkennt die Seite auf dem Image, rückt es automatisch gerade und schneidet es so zu, dass nur die Seite auf dem Image bleibt.
*Einzelseite freistellen: Erkennt die Seite auf dem Image, rückt es automatisch gerade und schneidet es so zu, dass nur die Seite auf dem Image bleibt.
 *Seiten freistellen: Erkennt die Seiten auf dem Image, rückt es automatisch gerade und schneidet es so zu, dass zwei Images mit Einzelseiten entstehen.
*Seiten freistellen: Erkennt die Seiten auf dem Image, rückt es automatisch gerade und schneidet es so zu, dass zwei Images mit Einzelseiten entstehen.
 *90° rotieren: Dreht das Image um 90° nach rechts.
*90° rotieren: Dreht das Image um 90° nach rechts.
 *180° rotieren: Dreht das Image um 180°.
*180° rotieren: Dreht das Image um 180°.
 *270° rotieren: Dreht das Image um 270° (90° nach links).
*270° rotieren: Dreht das Image um 270° (90° nach links).
 *1° rotieren: Dreht das Image um 1° nach rechts.
*1° rotieren: Dreht das Image um 1° nach rechts.
 *-1° rotieren: Dreht das Image um 1° nach links.
*-1° rotieren: Dreht das Image um 1° nach links.
10.2 Weitere FunktionenAbschnitt hinzufügen
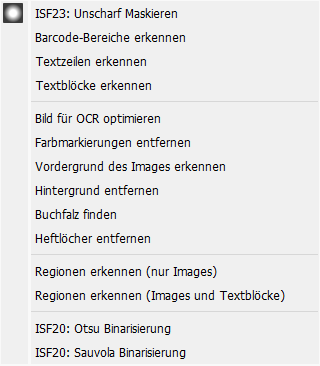
 *ISF23: Unscharf Maskieren: Erhöht den Schärfeeindruck eines Images.
*ISF23: Unscharf Maskieren: Erhöht den Schärfeeindruck eines Images.
Barcode-Bereiche erkennen: Identifiziert Barcodes auf dem Image.
Textzeilen erkennen: Erfasst und markiert einzelne Textzeilen.
Textblöcke erkennen: Lokalisiert und markiert Textblöcke.
Bild für OCR optimieren: Optimiert das Image für eine bevorstehende OCR-Durchführung.
Farbmarkierungen entfernen: Identifiziert und löscht Farbmarkierungen aus dem Image.
Vordergrund des Images erkennen: Identifiziert den Vordergrund eines Images.
Hintergrund entfernen: Löscht den Hintergrund aus dem Image.
Buchfalz finden: Erkennt Buchfalzen auf den Bildern.
Heftlöcher entfernen: Erkennt und entfernt Heftlöcher auf dem Image.
Regionen erkennen (nur Images): Identifiziert zusammengehörige Images.
Regionen erkennen (Images und Textblöcke): Erfasst zusammengehörige Images und Textblöcke.
ISF20: Otsu Binarisierung: Schwellwertverfahren zur schnellen Binarisierung von Bildern nach der Otsu-Methode (Trennung von Objekten und Hintergrund)
ISF20: Sauvola Binarisierung: Schwellwertverfahren zur schnellen Binarisierung von Bildern nach der Sauvola-Methode (Trennung von Objekten und Hintergrund)
10.3 ICC-Funktionen im aktuellen JobAbschnitt hinzufügen
Unter dem Reiter „Image“ stehen folgende Funktionen im Umgang mit ICC-Profilen zur Verfügung:
- ICC-Profil anhängen
- ICC-Profil entfernen
- ICC-Profil entfernen und speichern
Diese Funktionen beziehen sich immer auf die im aktuellen Job markierten Images. Über „ICC-Profil anhängen“ navigieren Sie im sich öffnenden Dateibrowser zu einer vorhandenen ICC-Datei und hängen diese durch Doppelklick an das ausgewählte Bild an. Über die Funktion „ICC-Profil entfernen“ entfernen Sie eine dem Bild anhängende Datei. Soll die Datei später noch zur Verfügung stehen, wählen Sie die Funktion „ICC-Profil entfernen und speichern“ und bestimmen den Speicherort der Datei.
Ob ein ICC-Profil einem Bild anhängt, überprüfen Sie über die Funktion „Informationen zum Image“  .
.
Ist ein Profil angehängt, ist der folgende Eintrag vorhanden:

ICC-Funktionen im Batch
Sie können sowohl im aktuell geöffneten Job, als auch über die Jobliste über die Funktion „Job: Operationen auf den Job ausführen“ oder „Batch Operationen“ ICC-Profile für bestimmte Seiten an- oder abhängen:
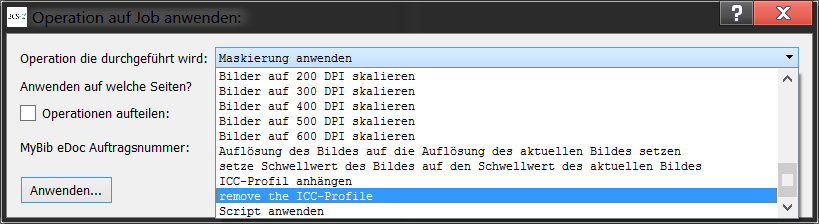
Wählen Sie zunächst die gewünschte Operation im oberen Dropdown-Menü, und bestimmen Sie im Dropdown-Menü darunter auf welchen Seiten BCS-2 die gewünschte Operation ausführt:
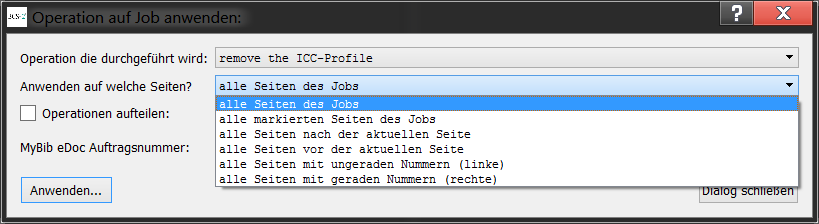
Wählen Sie als Operation das Anhängen einer Datei aus, öffnet sich beim Bestätigen der ausgewählten Operation durch den Button „Anwenden“ der Dateibrowser. Dort selektieren Sie die anzuhängende Profildatei.
10.4 BinarisierungAbschnitt hinzufügen
Als Standardwert für die Binarisierung von Farb- und Graustufenbildern ist 128 hinterlegt.
 Binarisierungsschwellwert: Über die Funktion Binarisierungsschwellwert legen Sie den Schwellwert für die Umwandlung des Images in ein 1bit s/w Image fest. Je höher der Wert, desto dunkler wird das Bild bei der Umwandlung. BCS-2 zeigt das Image sofort nach der Auswahl der Funktion in s/w an, so dass Sie die Anpassung des Schwellwerts im Image verfolgen können. Das Bild selbst wird zu diesem Zeitpunkt nicht in ein 1bit Bild gewandelt. Das geschieht beim Speichern des Images, bzw. Jobs, sofern binarisieren beim Speichern aktiviert ist. Ausführbar ist die Binarisierung auch innerhalb eines Jobs über die Funktion „Operation auf den Job ausführen/Binarisierung“ im Jobmenü.
Binarisierungsschwellwert: Über die Funktion Binarisierungsschwellwert legen Sie den Schwellwert für die Umwandlung des Images in ein 1bit s/w Image fest. Je höher der Wert, desto dunkler wird das Bild bei der Umwandlung. BCS-2 zeigt das Image sofort nach der Auswahl der Funktion in s/w an, so dass Sie die Anpassung des Schwellwerts im Image verfolgen können. Das Bild selbst wird zu diesem Zeitpunkt nicht in ein 1bit Bild gewandelt. Das geschieht beim Speichern des Images, bzw. Jobs, sofern binarisieren beim Speichern aktiviert ist. Ausführbar ist die Binarisierung auch innerhalb eines Jobs über die Funktion „Operation auf den Job ausführen/Binarisierung“ im Jobmenü.
Die Funktion "Binarisierungsschwellwert" steht nur über die Toolbar zur Vefügung.


