2. Job-OberflächeKapitel hinzufügen
Durch das Anlegen eines neuen Jobs oder die Auswahl eines bereits vorhandenen Jobs aus der Job-Liste öffnet BCS-2 die Job-Oberfläche:
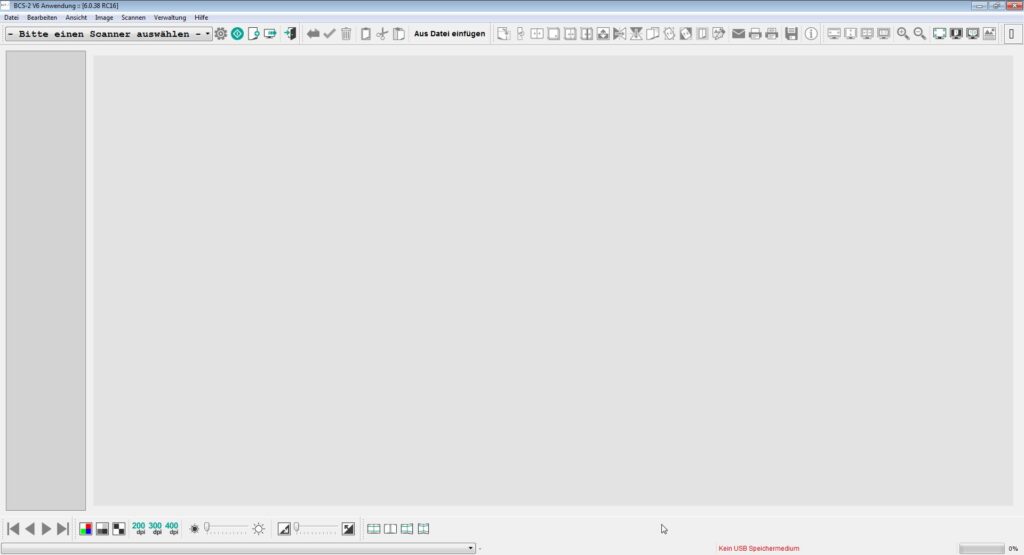
Analog zum Startbildschirm zeigt die Titelleiste die genutzte BCS-2-Version an. Unterhalb der Titelleiste befindet sich die Menüleiste. Office und Professional-Version von BCS-2 unterscheiden sich hier bzgl. des zur Verfügung stehenden Funktionsumfangs:


Unterhalb der Menüleiste und des Viewers befinden sich die Toolbars.


Toolbars ermöglichen den Schnellzugriff – Quick Access – auf die wichtigsten Funktionen. Alle Buttons innerhalb der Toolbars sind mit einer „Bubble-Help“ hinterlegt. Wird der Cursor über einen Button gezogen, zeigt BCS-2 die „Bubble-Help“ mit Informationen über das jeweilige Objekt an.
Toolbars in BCS-2 sind individuell platzierbar. Nicht benötigte Toolbars entfernen Sie, indem Sie über einen Rechtsklick auf die Toolbar die Toolbar-Liste aufrufen. Durch das Entfernen bzw. Setzen des Häkchens blenden Sie die gewünschte Toolbar aus bzw. ein.
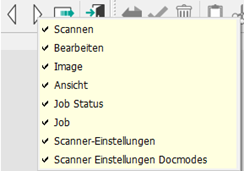
Mit Ausnahme der Maskenfunktionen stehen alle BCS-2-Funktionen auch über die Menüs zur Verfügung. BCS-2 Professional bietet Ihnen über den „Professional-Administrator“ zudem die Möglichkeit, Toolbars individuell zu konfigurieren und in BCS-2 zur Verfügung zu stellen. Dies betrifft sowohl die Anzahl der angezeigten Icons als auch die Zusammenstellung der Toolbars.
2.1 Image ViewerAbschnitt hinzufügen
Unterhalb der oberen Toolbar befindet sich die Arbeitsfläche von BCS-2, die je nach Ansicht aus zwei (Ein-Bild-Ansicht) oder drei Teilen (Zwei-Bild-Ansicht) besteht.
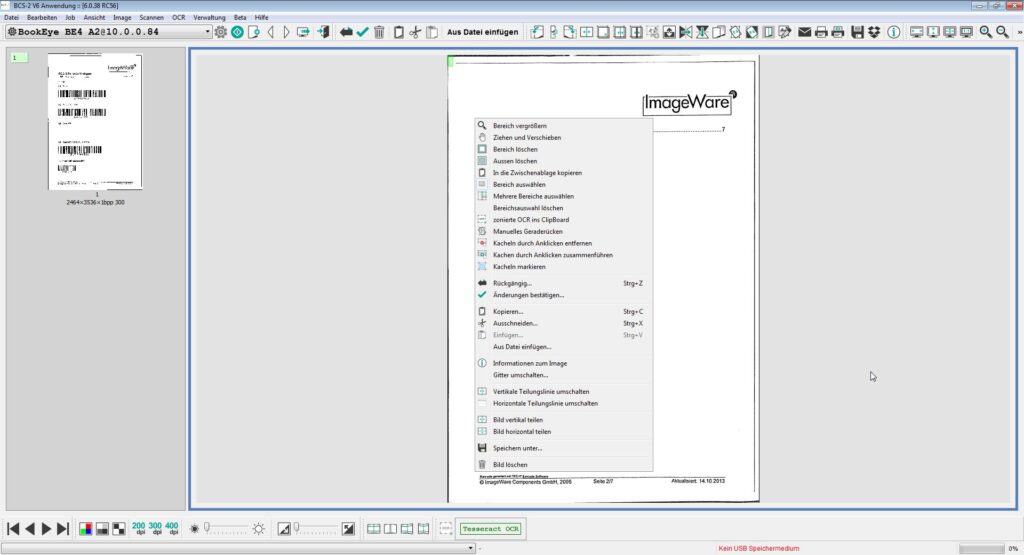
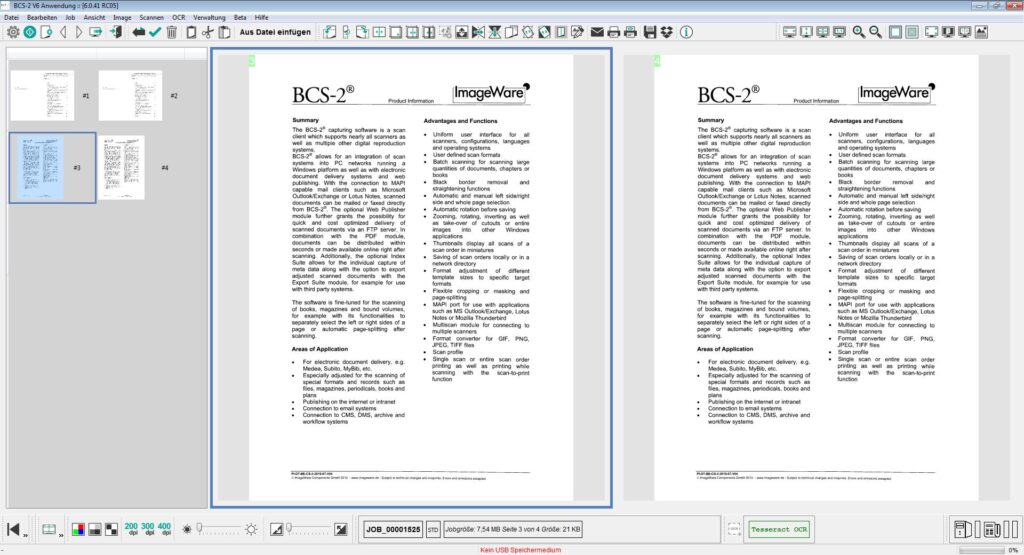
Thumbnails (Vorschaubilder): Links zeigt BCS-2 die Thumbnails der im Job bzw. Auftrag enthaltenen Images an. Ein Klick auf ein Thumbnail öffnet das entsprechende Image auf der rechten Seite im Viewer. Das Löschen eines Thumbnails führt auch zum Löschen des zugehörigen Images. Markieren Sie mehrere Bilder (STRG und Mausklick), führt BCS-2 Operationen z. B. rotieren, teilen oder löschen für alle ausgewählten Vorschaubilder aus. Um ein Thumbnail innerhalb der Liste umzusortieren, halten Sie die Maustaste bei Auswahl eines Vorschaubildes gedrückt und verschieben es danach an die gewünschte Stelle.
In BCS-2 Professional ist es außerdem möglich, die Strukturdaten der Images anzuzeigen. Dazu müssen Sie im Workflow die Option „Baumdarstellung unterhalb der Leiste“ aktivieren. Im oberen Teil zeigt BCS-2 Professional jetzt wie bisher die Vorschaubilder an, im unteren die Images in einer Baumstruktur. Über die Baumstruktur erfassen Sie z. B. Strukturdaten für den Job oder paginieren die Seiten des Auftrags.
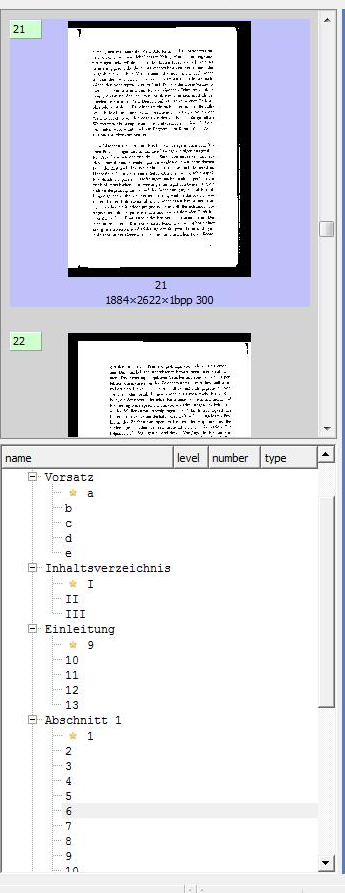
Viewer (Bildanzeige): Im Viewer auf der rechten Seite des Bildschirms zeigt BCS-2 das aktuell ausgewählte Image an. Das Image ist blau umrahmt, so dass Sie auch in der Zwei-Bild- Ansicht das ausgewählte Image sofort erkennen. Durch einen Rechtsklick in den Viewer rufen Sie das Kontextmenü „Image“ mit weiteren Nachbearbeitungsmöglichkeiten auf.

Werden Images per Drag and Drop in die Anwendung übernommen, funktioniert dies nur wenn die Images im Viewer platziert werden, in die Thumbnailleiste können keine Images per Drag and Drop gezogen werden.


