4. TransferzieleKapitel hinzufügen
Ein Klick auf den Reiter „Transferziele“ öffnet die Liste der Transferziele mit den für das Erstellen, das Editieren, Löschen, Klonen und Sortieren der Einträge erforderlichen Buttons. Hier bestimmen Sie Ausgabeformat und Ziel des Workflows.
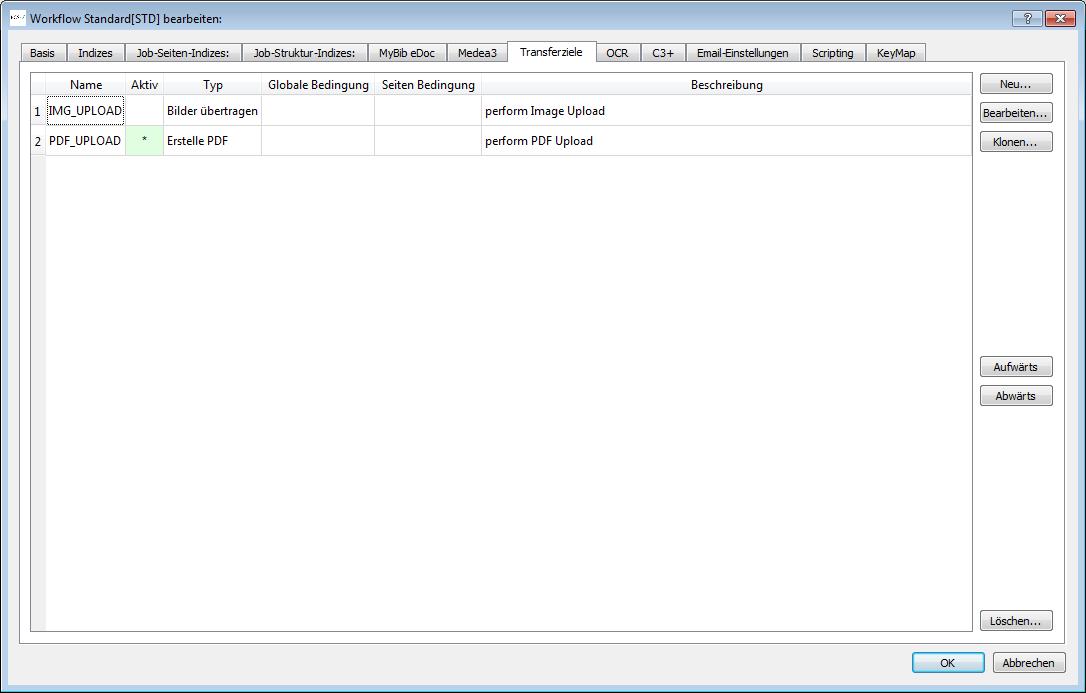
Aktiv: Aktive Transferziele markiert durch „*“.
Typ: Art der Übertragung.
Globale Bedingung: Bedingung für die Jobübertragung.
Seitenbedingung: Bedingung für die Übertragung von Seiten.
Beschreibung: Kurzbeschreibung des Transferziels.
4.1 BasisAbschnitt hinzufügen
Über das „Basis“-Formular konfigurieren Sie die Grundeinstellungen für das Transferziel.
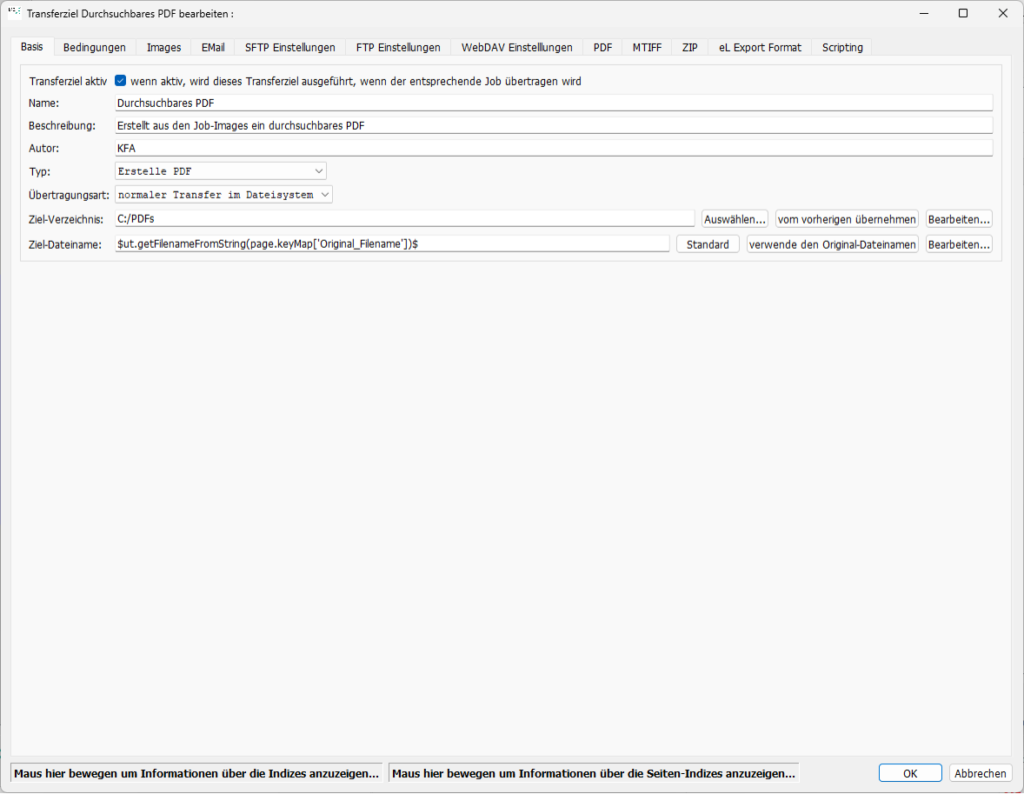
Transferziel aktiv: Durch die Markierung der Checkbox aktivieren Sie das Transferziel für die Übertragung des Jobs.
Name: Name des Transferziels.
Beschreibung: Kurzbeschreibung des Transferziels.
Autor: Autor des Transferziels.
Typ: Bestimmt, in welcher Form die Daten beim Transfer übergeben werden:
- Bilder übertragen: BCS-2 speichert die Bilder des Jobs in dem unter „Zielverzeichnis“ angegebenen Dateiordner. Das Imageformat legen Sie über den Reiter „Images“ fest. Die Variable für die Bildung des Dateinamens tragen Sie im Feld „Ziel-Dateiname“ ein.
- Erstelle PDF: Beim Übertragen des Jobs erzeugt BCS-2 eine PDF-Datei der Images. Variablen für die Seitenbenennung hinterlegen Sie im Reiter „PDF“.
- Erstelle MTIFF: Beim Übertragen erstellt BCS-2 eine MTIFF-Datei.
- Erstelle ZIP: BCS-2 erstellt eine ZIP-Datei.
- Ans MyBib eDoc-System hochladen: Voraussetzung MyBib eDoc- Connector und Workflow. BCS-2 übergibt die Dateien an MyBib eDoc.
- Hochladen zum Medea 3-System: BCS-2 schickt die Dateien zu einem definierten Medea 3-System.
- eL Export-Format erzeugen (Voraussetzung eL-Workflow): BCS-2 erzeugt einen ZIP-Container mit allen eL-Daten (Images, Metadata.XML, IWC-OCR-XML)
- Script ausführen: Skripte eignen sich zur Erstellung einer Vielzahl von Dateiformaten insbesondere für die Ausgabe von Meta- und OCR-Daten (METS/MODS, OCR-Formate, XML, TXT, CSV etc.).
Übertragungsart: Über die Dropdownliste stehen folgende Übertragungsarten zur Verfügung:
- normaler Transfer im Dateisystem: BCS-2 speichert die Images im gewünschten Format im Dateisystem. Das Zielverzeichnis tragen Sie im Feld unterhalb der Dropdownliste ein.
- Transfer via FTP: Upload der Dateien an einen Server via FTP. Die FTP-Konfiguration erfolgt im Reiter „FTP“.
- Transfer via SFTP: Upload der Dateien an einen Server via SFTP. Die SFTP-Konfiguration erfolgt im Reiter „SFTP“.
- E-Mail senden: BCS-2 versendet die Images als E-Mail-Anhang. Die E-Mail-Konfiguration erfolgt im Reiter „E-Mail“.
Zielverzeichnis: Für die Übertragungsart „normaler Transfer im Dateisystem“ hinterlegen Sie hier das Zielverzeichnis.
Zieldateiname: Tragen Sie hier die Variable für den bzw. die Dateinamen ein. Ein Klick auf den Button „Standard“ übernimmt die in BCS-2 hinterlegte Standardvariable.
4.2 BedingungenAbschnitt hinzufügen
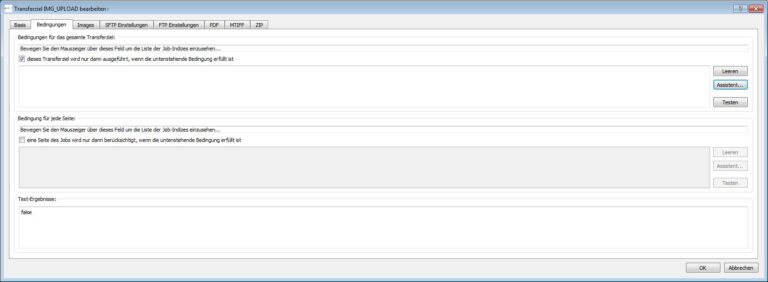
Über den Reiter „Bedingungen“ öffnen Sie das Formular zur Erstellung von job- oder seitenindexabhängigen Bedingungen. Diese Bedingungen müssen bei der Übertragung erfüllt sein, damit BCS-2 einen Job oder Seiten eines Jobs überträgt. Im oberen Bereich des Formulars legen Sie Bedingungen für das gesamte Transferziel, im unteren für einzelne Seiten eines Jobs fest. Durch das Anhaken der Checkboxen „dieses Transferziel wird nur dann ausgeführt, wenn die untenstehende Bedingung erfüllt ist“, und „eine Seite des Jobs wird nur dann berücksichtigt, wenn die untenstehende Bedingung erfüllt ist“ aktivieren Sie die Eingabefelder. Über den Button „Assistent“ rufen Sie den BCS-2-Assistenten auf, der Sie bei der Erstellung Ihrer Bedingung(en) unterstützt.
Globale Bedingungen für das Transferziel:
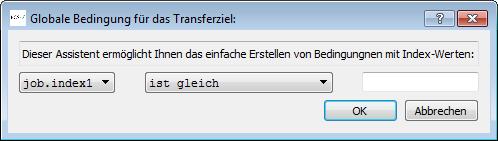
Wählen Sie in der linken Dropdownliste den „Job-Index“ aus, der mit dem im rechten Feld einzutragenden Wert verglichen wird.
Über die 2. Dropdownliste wählen Sie eine der folgenden Bedingungen aus:
- ist gleich
- ist ungleich
- beginnt mit
- endet mit
- ist größer als
- ist kleiner als
- ist größer oder gleich
- ist kleiner oder gleich
Bedingung für jede Seite (nur Professional, Modul Index Suite): Prüft, ob der Seitenindex die Bedingung erfüllt.
4.3 ImagesAbschnitt hinzufügen
Im Formular „Images“ konfigurieren Sie die Imageformate für die unterschiedlichen Übertragungstypen.

Dateiendung automatisch anhängen: BCS-2 hängt die dem gewählten Dateiformat entsprechende Dateiendung automatisch an den Dateinamen an.
Diese Option muss aktiviert sein, da Windows die Images sonst nicht korrekt darstellt.
kompletten Pfad für jedes Image erzeugen: BCS-2 erstellt automatisch den Pfad für jedes Bild.
erzeuge einen MD5-Hash für jedes Image: Die MD5-Hash-Datei für alle Images eines Jobs wird über ein zweites Transferziel erzeugt und abgelegt.
Maskierung und Seitenteilung
Seitenteilung anwenden, falls Teilungslinie gesetzt ist: BCS–2 teilt die Images vor der Übertragung, wenn eine Teilungslinie gesetzt ist.
einfache Maskierung anwenden, falls möglich: BCS–2 schneidet die Images zu, wenn sich eine Maske oder ein Bereich auf einem Image befinden.
Multi-Masking anwenden, falls möglich: Die Images werden vor der Übertragung geschnitten, wenn sich ein oder mehrere Bereiche auf ihnen befinden.
bei Maskierung: Original-Image auch übertragen: BCS-2 ersetzt beim Zuschneiden die Original-Images nicht durch die bearbeiteten, sondern überträgt sie. Das Original befindet sich in der Reihenfolge immer vor dem geschnitten Image.
JPEG-Format
JPEG-Image erzeugen: BCS-2 speichert die Images als JPEG-Dateien.
JPEG-Qualität: Bestimmt die Qualität der Images. Je höher die Qualität, desto detailreicher, aber auch größer ist die Image-Datei. Werte zwischen 1 und 100 sind möglich. Je höher der Wert desto höher die Qualität der JPEG-Datei.
Bitonale Images als TIFF (CCITT) belassen: BCS-2 speichert alle bitonalen Bilder als TIFF-Images. Bleibt diese Checkbox deaktiviert, wandelt BCS-2 binäre Bilder automatisch in 8-Bit-Images um.
JPEG 2000-Bildformat
JPEG 2000 Images erzeugen: BCS-2 speichert die Images im JPEG 2000-Format.
JPEG 2000 Qualität: Stellt die Kompression der Bilder ein. BCS-2 beinhaltet bei Auslieferung zwei Software-Toolkits zur Verarbeitung von Bildern im JPEG2000-Format: JasPer und OpenJPEG. Per Default verwendet BCS-2 JasPer. Aktivieren Sie die Checkbox „Verwendung der OpenJPEG-Bibliothek zur Erstellung von JPEG2000-Bildern“ ist OpenJPEG aktiv. Die Bibliotheken unterscheiden sich bzgl. der Verwendung der einzugebenden Kompressionsraten:
JasPer: Verlustfrei = 100, d. h. je kleiner der Wert, desto höher die Kompression
OpenJPEG: Verlustfrei = 1, d. h. je höher der Wert, desto höher die Kompression
Keine Bildbearbeitung, direktes Verwenden des TIFF-Bildes: Beschleunigt durch den Verzicht auf die Bildbearbeitung die Abarbeitung des Auftrags enorm.
TIFF-Bildformat
TIFF-Images erzeugen: BCS-2 speichert die Images als TIFF-Dateien.
Alpha-Kanal beim Speichern beibehalten (dies erzeugt 32-Bit TIFF Dateien): BCS-2 erzeugt beim Speichern 24-Bit an Stelle von 32-Bit TIFF-Dateien.
LZW-Komprimierung verwenden: Zur Kompression der TIFF-Dateien nutzt BCS-2 das verlustfreie Komprimierungsverfahren LZW.
TIFF- bzw. EXIF-Tags
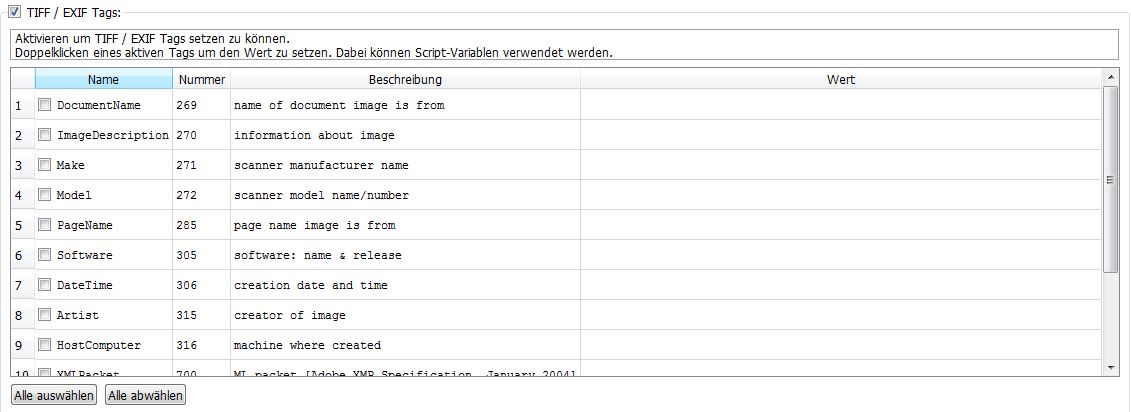
Bei aktivierter TIFF- bzw. EXIF-Tags-Checkbox speichert BCS-2 die in der Liste selektierten Metadaten in der TIFF-Datei. Zur Definition des Tag-Inhalts öffnen Sie das Formular zur Bearbeitung des Tags durch einen Doppelklick auf den Listeneintrag.
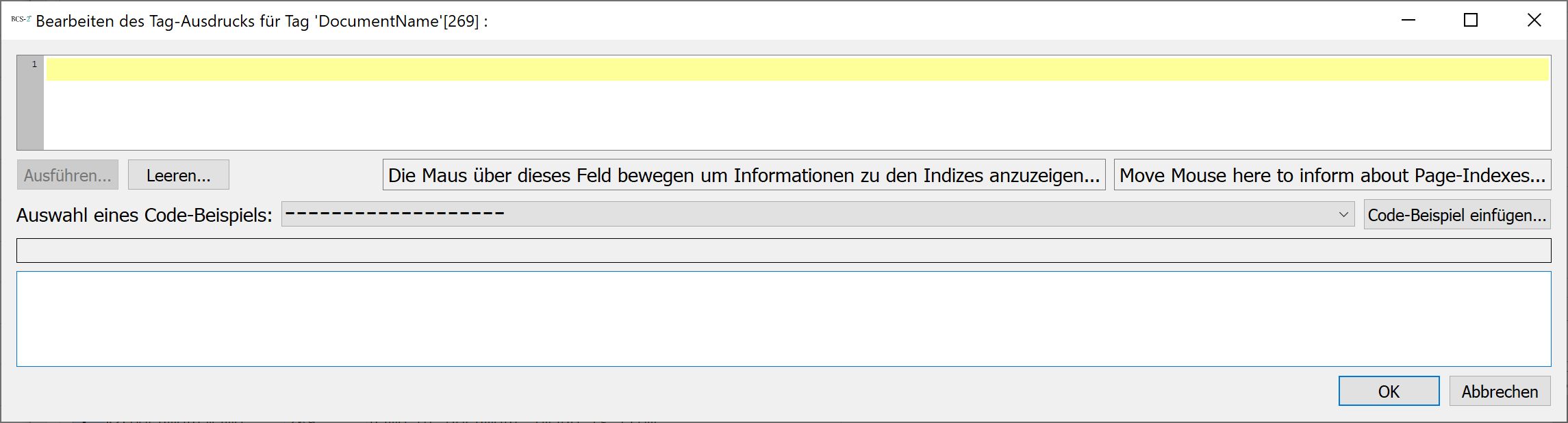
Im oberen Teil des Formulars geben Sie die Variable für das Tag ein. Konfigurieren Sie die Transferziele innerhalb eines Jobs, testen Sie Ihre Konfiguration durch einen Klick auf den Button „Ausführen“. Bei der Ausführung des Jobs und damit des Transferziels speichert BCS-2 alle ausgewählten Metadaten in der TIFF-Datei.
Leere Tag-Werte führen dazu, dass das Tag nicht geschrieben wird. Sonderfall DateTime: Hier spielt der eingestellte Wert keine Rolle, da BCS-2 bei aktiviertem Tag automatisch einen Zeitstempel speichert.
Liste der Metadaten-Tags (TIFF/EXIF)
TIFF:
- (269) TIFFTAG_DOCUMENTNAME: name of document image
- (270) TIFFTAG_IMAGEDESCRIPTION: info about image
- (271) TIFFTAG_MAKE: scanner manufacturer name
- (272) TIFFTAG_MODEL: scanner model name/number
- (285) TIFFTAG_PAGENAME: page name image is from
- (305) TIFFTAG_SOFTWARE: name & release
- (306) TIFFTAG_DATETIME: creation date and time “YYYY:MM:DD HH:MM:SS + zero char \0 (vorgegebenes Format!)
- (315) TIFFTAG_ARTIST: creator of image
- (316) TIFFTAG_HOSTCOMPUTER: machine where created
- (700) TIFFTAG_XMLPACKET: XML packet [Adobe XMP Specification, January 2004]
- (33432) TIFFTAG_COPYRIGHT: copyright string
EXIF:
- (37500) Manufacturer notes
- (37510) User comment
PNG-Bildformat
PNG-Images erzeugen: BCS-2 speichert die Images als PNG-Dateien.
Images komprimieren:
Weitere Operationen
binarisieren, verwenden des Seiten-Schwellwerts: Bei der Wandlung von Graustufen- oder Farb-Images in bitonale Bilder nutzt BCS-2 die für die Images hinterlegen Schwellwerte (Default-Wert 128).
in Graustufen wandeln: BCS-2 wandelt Farb- und Schwarz-Weiß-Bilder in 8-Bit Graustufenbilder um.
invertieren: BCS-2 speichert das Bild mit umgekehrten Bildfarben.
Rotation: BCS-2 dreht die Images um die über die Dropdownliste ausgewählten Grad:
- nicht rotieren
- um 90° rotieren
- um 180° rotieren
- um 270° rotieren
Skalieren: Über die Dropdownliste stehen folgende Skalierungsoptionen für die Images zur Verfügung:
- nicht skalieren
- auf 100/200/300/400/500/600 dpi skalieren
Image-Breite anpassen: Passen Sie hier die Bildbreite an, z. B. zur Erstellung von Thumbnails:
- Breite nicht ändern
- Breite auf 50, 100, 150, etc. px setzen
Image-Höhe anpassen:
- Höhe nicht ändern
- Höhe auf 50, 100, 150 etc. px setzen
4.4 Transfer per E-MailAbschnitt hinzufügen
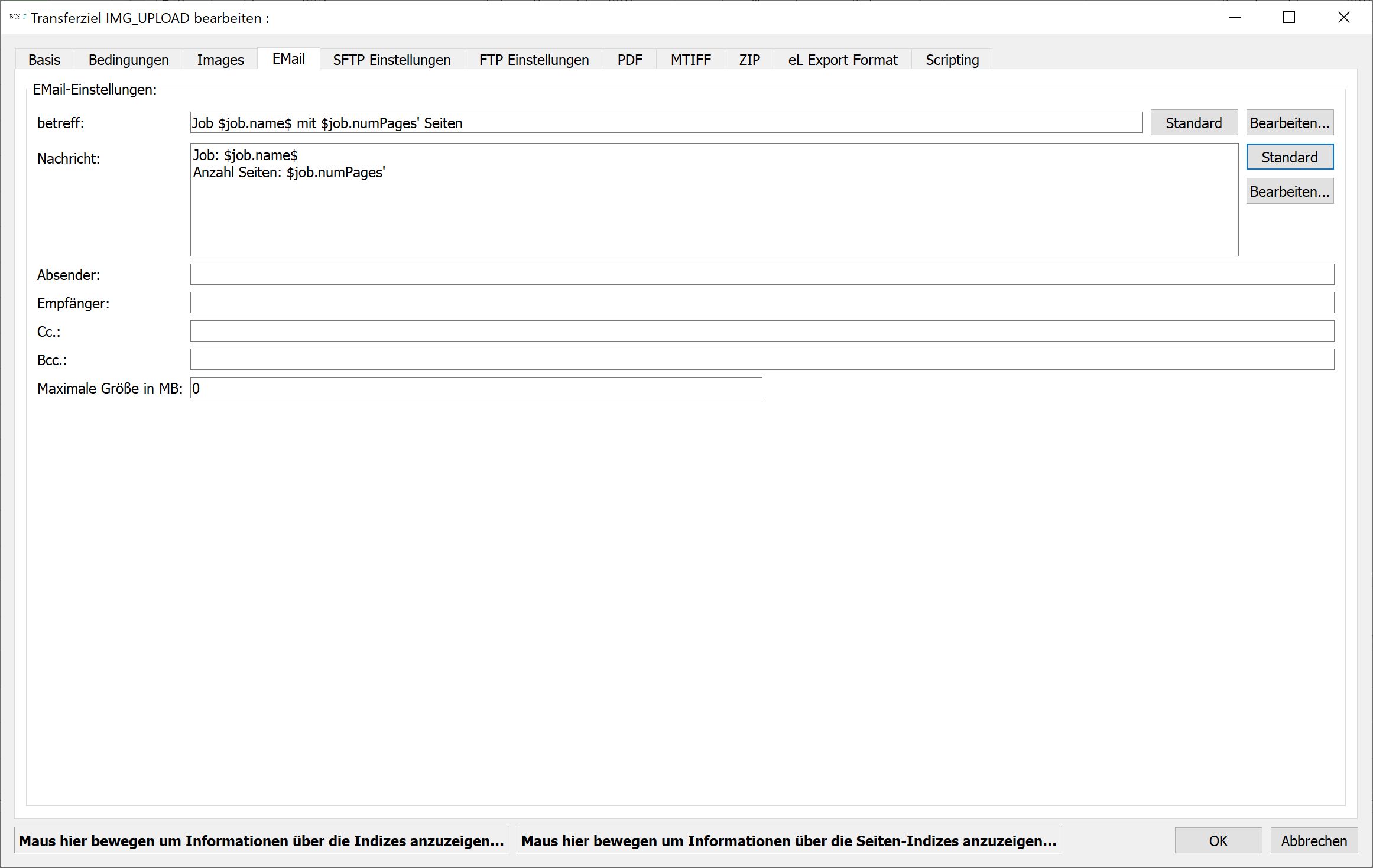
Betreff: Betreffzeile der E-Mail. Durch die Nutzung von Text- und Scripting-Variablen hinterlegen Sie einen vordefinierten „Betreff“ für jede E-Mail. Den Standardbetreff rufen Sie über den Button „Standard“ auf.
Nachricht: Geben Sie hier den Nachrichtentext für Ihre E-Mails ein. Nutzbar sind Text- und Scripting-Variablen. Den Standard-BCS-2-Text „Job: $job.name$ und Anzahl Seiten: $job.numPages$“ rufen Sie über den Button „Standard“ auf.
Absender/Empfänger: Tragen Sie hier Standardempfänger bzw. -absender ein.
Cc/Bcc: Adressaten, die die Nachricht in Kopie oder „Blind Copy“ erhalten.
Maximale Größe in MB: Bestimmt die maximal erlaubte Größe für einen Anhang in MB.
4.5 SFTP- und FTP-EinstellungenAbschnitt hinzufügen
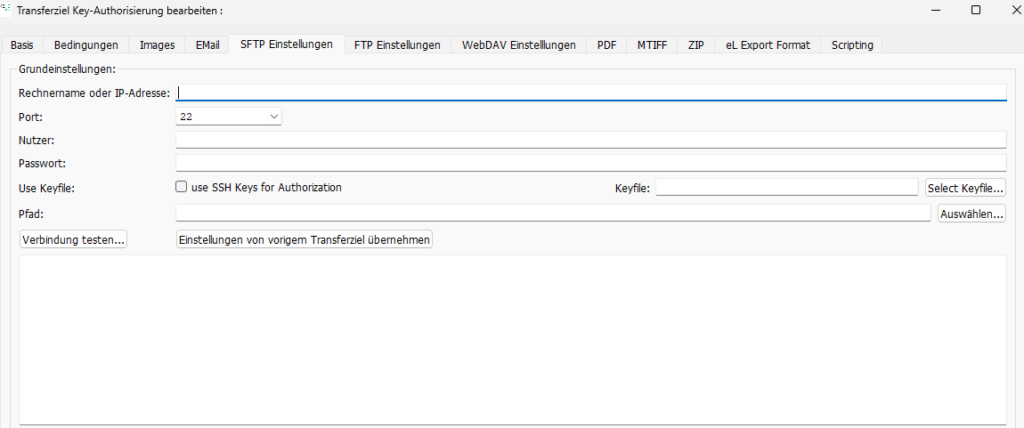
Rechnername oder IP-Adresse: Name des Rechners oder IP-Adresse des Servers.
Port: Standard-Port 22
Port (nur FTP-Erstellung): Erlaube passiven Modus für diese FTP-Verbindung.
Pfad: Basispfad für die Übertragung. Das Zielverzeichnis tragen Sie im „Basis“-Formular im Feld „Zielverzeichnis“ ein. Der vollständige Pfadname ergibt sich aus dem Basispfad und dem Zielverzeichnis.
Use Keyfile: Aktiviert die Autorisierung via Schlüsselpaar.
Keyfile und Select Keyfile: Über den Button „Select Keyfile“ wählen Sie die benötigte Schlüsseldatei aus. Im Feld „Keyfile“ wird sie angezeigt.
Über den Button „Auswählen“ rufen Sie das Formular zum Speichern der Images auf einem SFTP-Server auf.
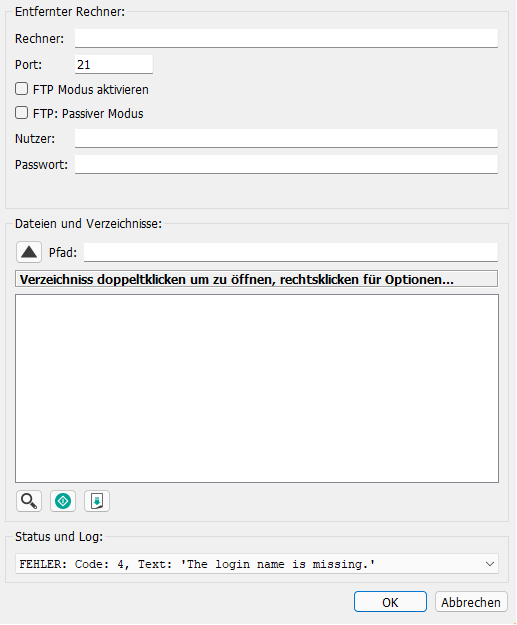
Im oberen Bereich des Formulars „SFTP-Browser“ tragen Sie zunächst folgende Daten für den Server ein:
Rechner: Den Rechnernamen oder die IP-Adresse der Maschine.
Port: (Standard ist 22).
FTP-Modus aktivieren: Aktivieren Sie die Checkbox „FTP-Modus aktivieren“ nutzt BCS-2 eine FTP-Verbindung für die Übertragung.
Dateien und Verzeichnisse
Im unteren Teil des Dialogs kann nun zum gewünschten Ablageordner auf dem Server navigiert werden. Ordner können über einen Doppelklick geöffnet werden.
Unterhalb der Dateianzeige stehen zudem Buttons folgende Buttons zur Verfügung:
 Als Text anzeigen: Den Inhalt der ausgewählten Datei anzeigen.
Als Text anzeigen: Den Inhalt der ausgewählten Datei anzeigen.
 Öffnen: Den ausgewählten Ordner öffnen.
Öffnen: Den ausgewählten Ordner öffnen.
 Herunterladen: Die ausgewählte Datei herunterladen.
Herunterladen: Die ausgewählte Datei herunterladen.
Verbindung testen: BCS-2 testet die Verbindung zum Server.
Einstellungen von vorigem Transferziel übernehmen: BCS-2 übernimmt die Einstellungen des vorigen Transferziels.
4.6 PDFAbschnitt hinzufügen
Über den Reiter „PDF“ öffnen Sie das Formular zur Konfiguration der PDF-Datei.

Im Feld „Seitenbeschreibung“ tragen Sie den Namen der einzelnen Seiten ein. Der Default-Wert ist „Seite $page.pagenumber$“. Die Konstante „Seite“ und die Variable für die Seitenzahl „$page.pagenumber$“ ergibt als Seitennamen Seite 1, Seite 2 etc.
Um aus einem Job mehrere PDFs zu erstellen, aktivieren Sie die Checkbox „mehrere PDFs erstellen“. Die PDF-Dateien erzeugt BCS-2 entweder mithilfe eines Seiten-Indexes oder durch die Eingabe, wie viele Bilder das PDF enthalten soll.
PDF-Metadata: Über den Reiter PDF versieht BCS-2 bei Bedarf normale oder mit Tesseract erstellte, durchsuchbare PDF-Dateien mit Indizes (ABBYY siehe unten). Bei Klick auf „Bearbeiten“ geht ein Formular auf, in dem Sie die folgenden für Tesseract verfügbaren Metadaten eintragen:
- Titel
- Autor
- Betreff
- Stichwörter
- Anwendung
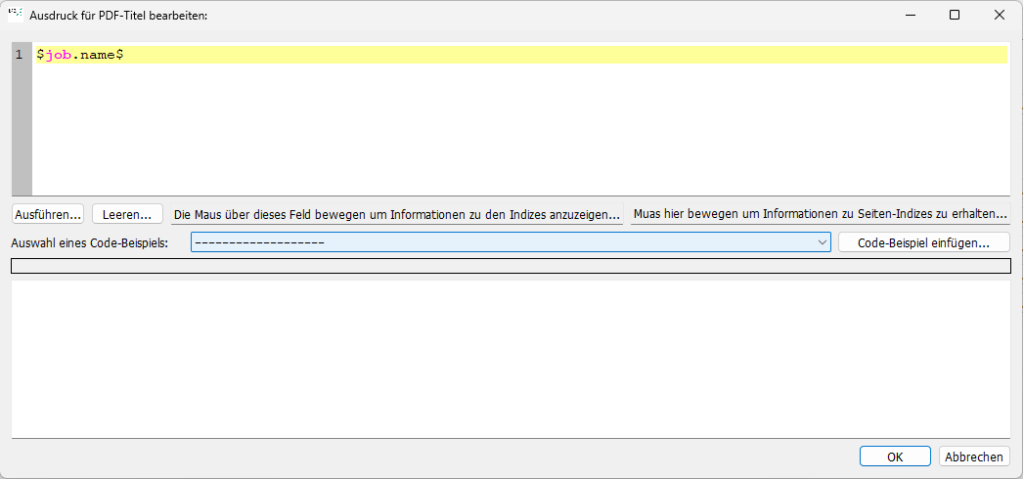
Für ABBYY sind folgende Metadaten nutzbar:
- Author (Content.Author)
- Creator (Content.Creator)
- Keywords (Content.Keywords)
- Subject (Content.Subject)
Um für ABBYY Indizes zu nutzen, gehen Sie wie folgt vor: Öffnen Sie auf der Startseite von BCS-2 den Reiter „OCR“ >> „Globale OCR-Attribute einstellen“.
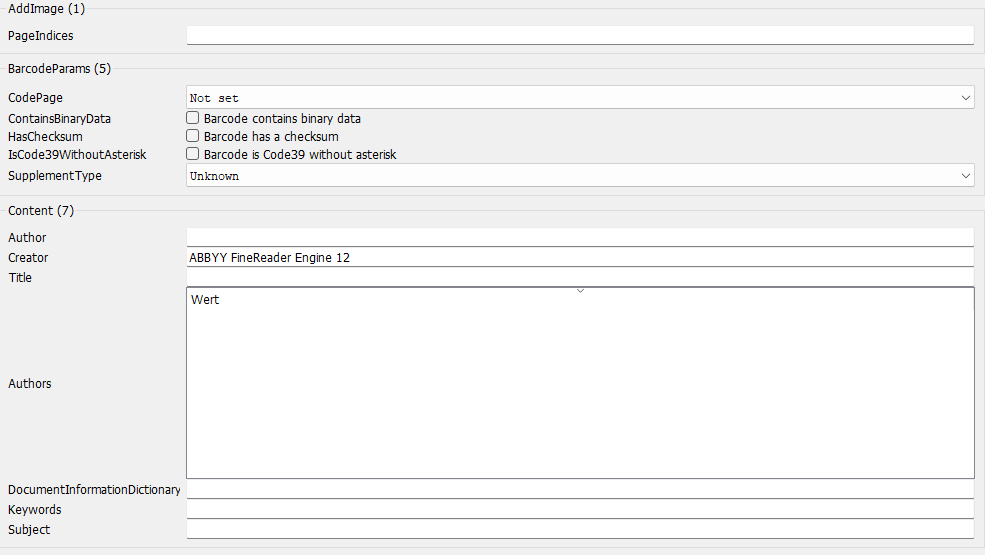
Tragen Sie in den korrespondierenden Feldern im Bereich „Content“ die entsprechenden Ausdrücke ein. Für „Author“ ist dies „Content.Author“. Entsprechend befüllen Sie die übrigen zur Verfügung stehenden Felder.
4.7 MTIFFAbschnitt hinzufügen
Hier sind keine Einstellungen nötig. Alle nötigen Einstellungen nehmen Sie über die Formulare „Images“ und „Basis“ vor.
4.8 ZIPAbschnitt hinzufügen
Durch einen Klick auf den Reiter „ZIP“ öffnen Sie das Formular zur Konfiguration der ZIP-Datei.
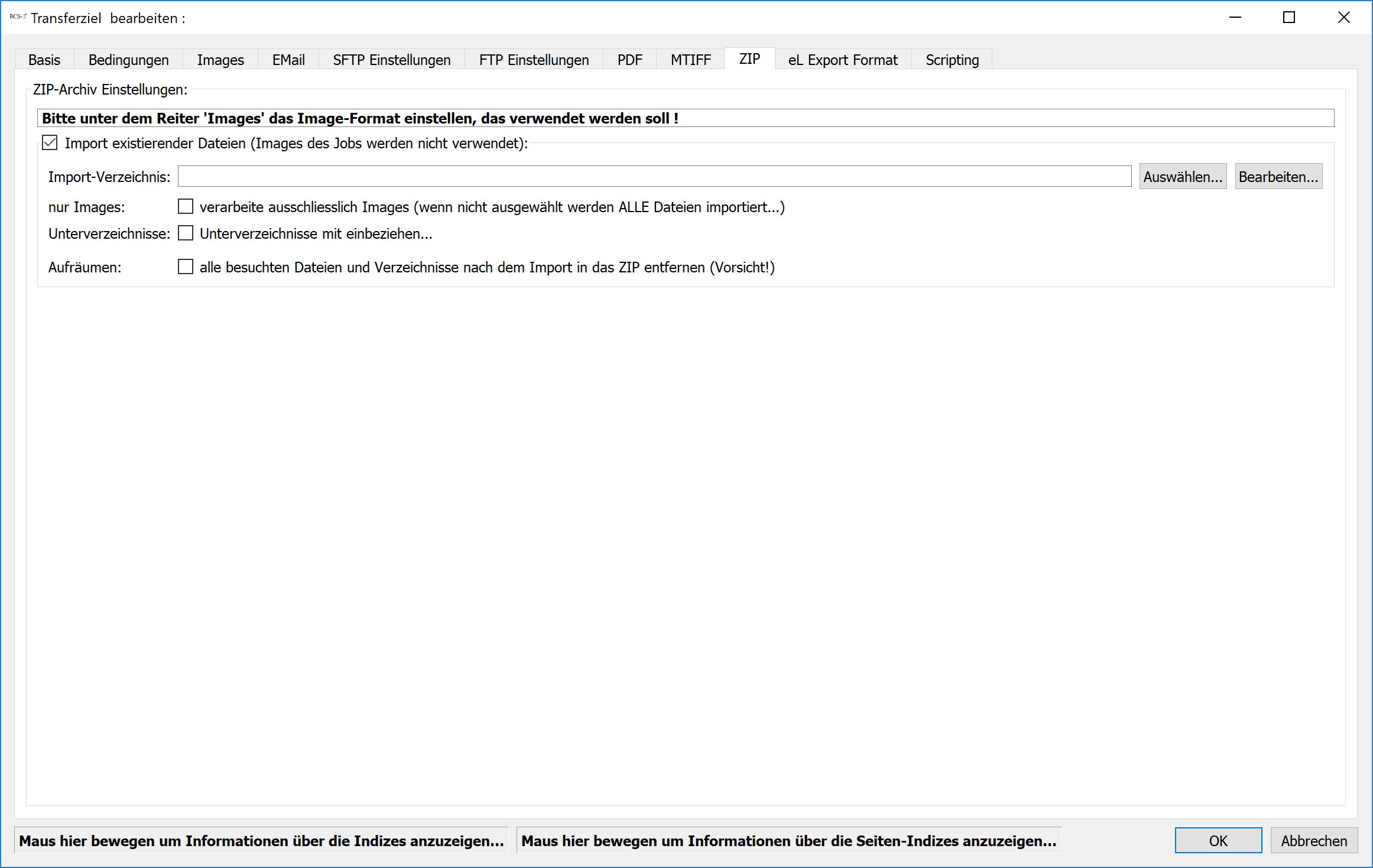
Eine Konfiguration an dieser Stelle ist nur erforderlich, wenn BCS-2 statt der BCS-2-Images importierte Bilder ausgibt.
Der Import unterstützt die folgenden Optionen:
- Auswahl des Import-Verzeichnisses
- Checkbox „nur Images“
- Checkbox „Unterverzeichnisse“
- Checkbox „Aufräumen“
Eines oder mehrere Transferziele erzeugen eine Struktur von Dateien und ggfs. Unterverzeichnissen, die BCS-2 abschließend in einen ZIP-Container packt und an den Zielort sendet, z.B. via SFTP. So bauen Sie z. B. eine METS-Struktur für den dfg-Viewer auf.
4.9 eL Export-Format (nur Professional)Abschnitt hinzufügen
Über das Formular eL Export-Format konfigurieren Sie wie Sie die Images an Ihr MyBib-System senden.
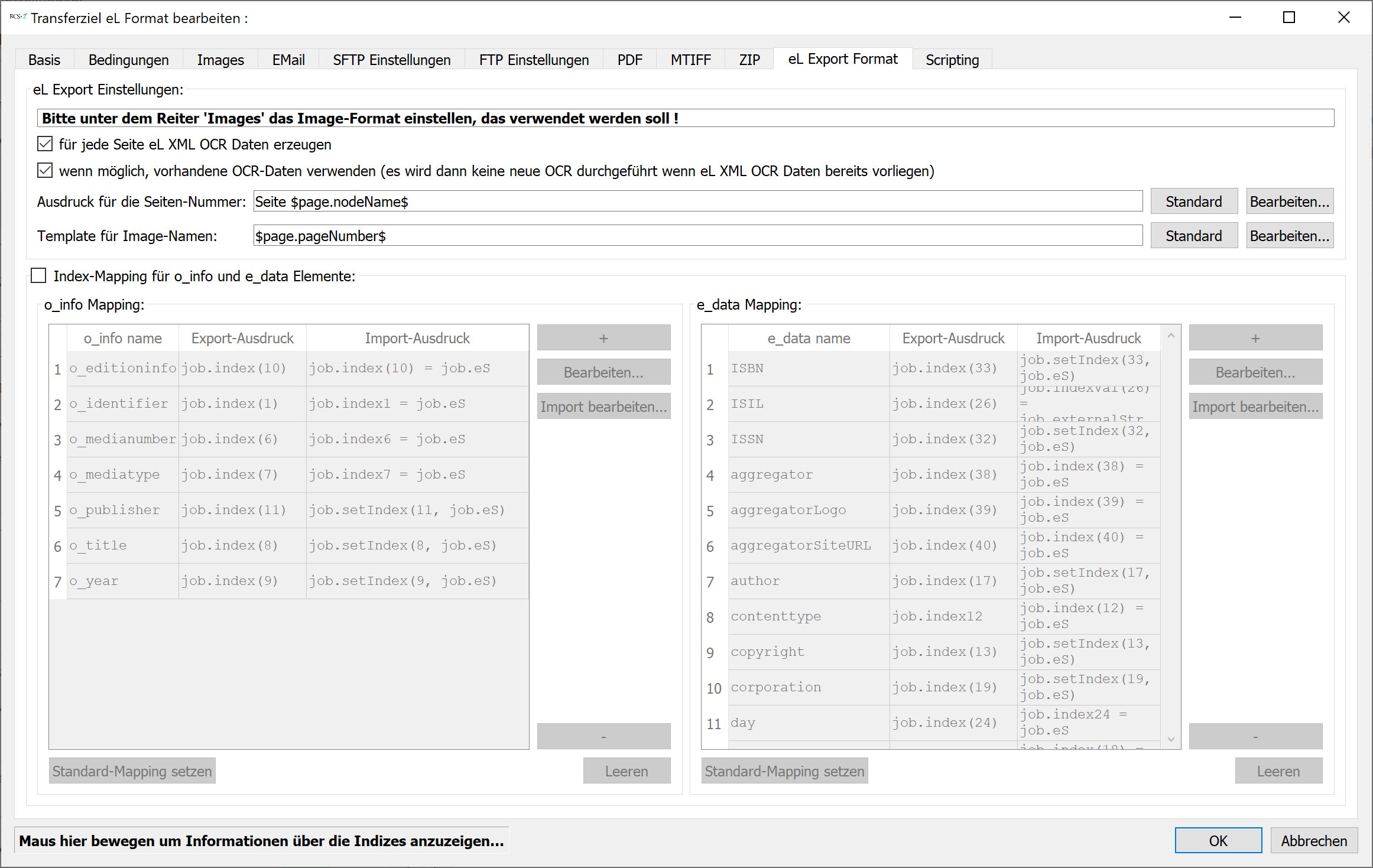
für jede Seite eL-XML-OCR-Daten erzeugen: BCS-2 erzeugt für jedes Image eine IWC-OCR-Datei. Deshalb müssen Sie vor der Aktivierung der Checkbox einen OCR-Lauf durchführen.
wenn möglich vorhandene OCR-Daten verwenden (es wird dann keine neue OCR durchgeführt, wenn eL-XML-OCR-Daten bereits vorliegen): BCS-2 übernimmt die beim Import eines eL-Containers übernommenen OCR-Daten und gibt sie aus. Die importierten OCR-Daten sind verfügbar bis Sie die Images im Job neu zuschneiden.
Ausdruck für die Seitennummer: Hier definieren Sie die Seitennummer in der Datei „Metadata.xml“. Standard: Seite $page.nodeName$ – BCS-2 übernimmt den Seitennamen aus dem Strukturbaum.
Template für Image-Namen: An dieser Stelle bestimmen Sie den Image-Namen innerhalb der Datei „Metadata.XML“.
Index-Mapping für o_info- und e_data-Elemente
Sind in den Job-Indizes alle e_data-Werte in einer Schlüsseltabelle erfasst, ist hier keine weitere Konfiguration erforderlich. Sind die e_data-Daten als einzelne Indizes erfasst, führen Sie im unteren Teil des Formulars das Index-Mapping durch.
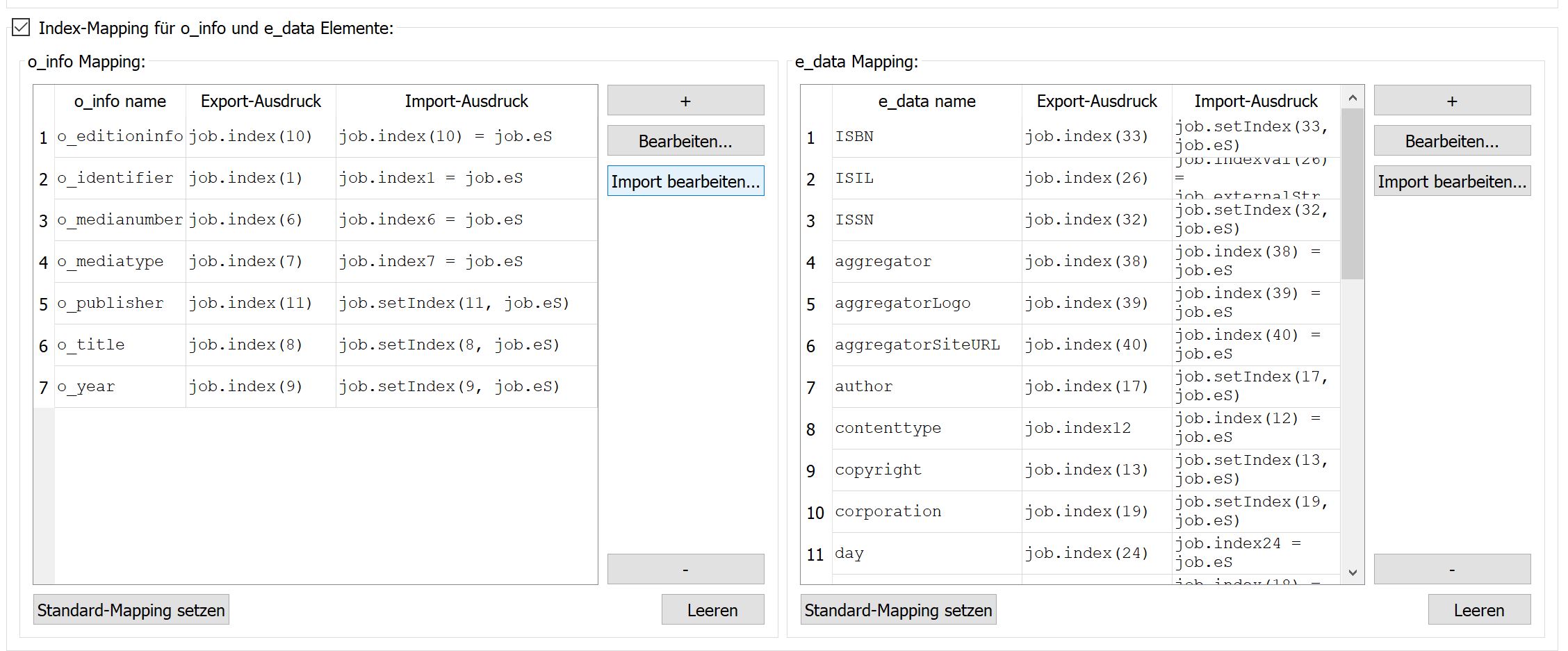
Haben Sie für jeden „o_info“- und „e_data“-Wert einen Index erfasst, um z. B. eine Metadatenanreicherung per XML-Abfrage zu erlauben, müssen Sie die Indizes den entsprechenden „o_info“- bzw. „e_data“-Werten zuweisen. Dieses Mapping erfolgt über die entsprechend benannten Listen „o_info-Mapping“ bzw. „e_data-Mapping“. Der „Export-Ausdruck“ bestimmt den Wert, den BCS-2 bei der Erstellung der Datei „Metadata.XML“ einträgt. Der „Import-Ausdruck“ bestimmt den Wert, den BCS-2 beim Import von eL-Containern aus der Datei Metadata.xml in den Job-Index übernimmt.
Über den Button „Standard-Mapping setzen“ unterhalb der Listen führt BCS-2 das Index-Mapping für die o_info- und e_data-Werte automatisch durch.
Über die „+“-Buttons neben den Listen fügen Sie neue Werte zur Liste hinzu.
Die Namen der Schlüssel dürfen keine Leerzeichen enthalten!
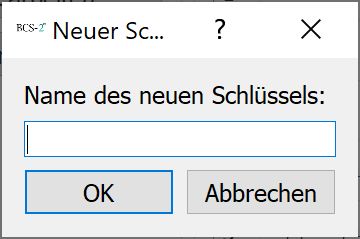
Anschließend hinterlegen Sie über die Buttons „Bearbeiten“ oder „Import Bearbeiten“ die jeweiligen Import- und Export-Ausdrücke für den Schlüssel.
Die o_info- und e_data-Werte speichert BCS-2 in alphabetischer Reihenfolge in der Datei Metadata.XML.
4.10 Scripting (nur Professional)Abschnitt hinzufügen
Im Kontext von Workflows und den im Workflow konfigurierten Transferzielen ist „Scripting“ u. a. nutzbar:
- Zur Erstellung von Dateien in unterschiedlichen Formaten (z. B. PICA, C3+, Marc21-XML)
- Der Abfrage von Metadaten diverser Verbünde, Kataloge und der GND
- Zur Abfrage von Konfigurationsdaten
BCS-2 Professional beinhaltet dazu eine Reihe von JavaScripts, deren Beschreibung Sie in unseren Manuals finden. Auch Eigenentwicklungen sind möglich, müssen aber, um Aufnahme in die Dropdownliste „Auswahl eines JS-Templates“ zu finden, in folgendem Ordner von BCS-2 Professional gespeichert werden: C:\ProgramData\ImageWareComponents\BCS2_V6_64\js.
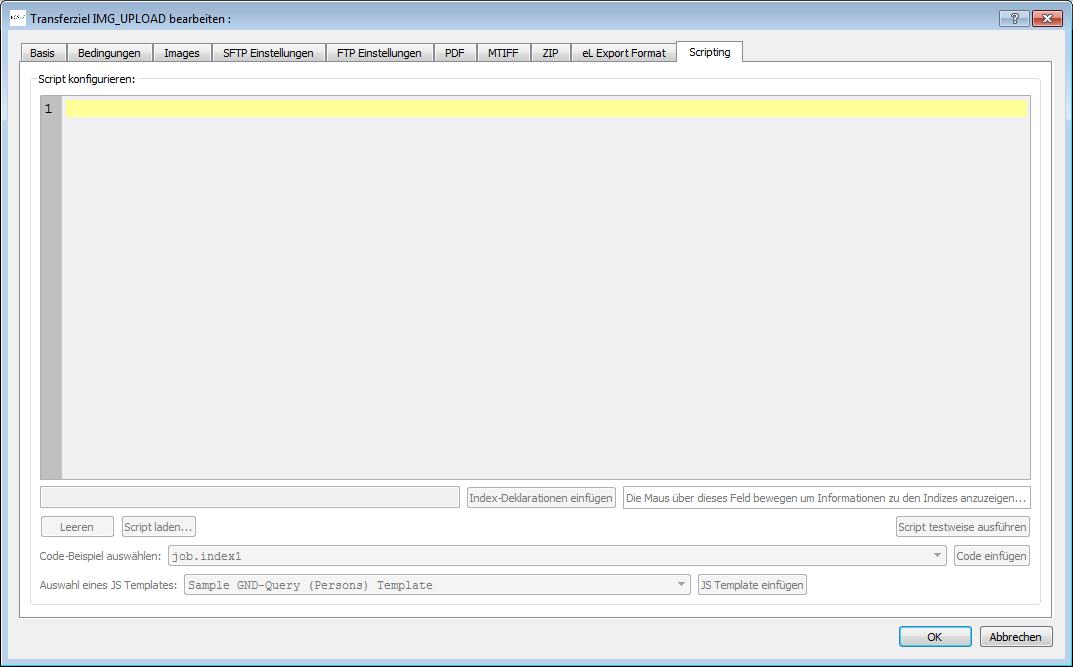
Über die Dropdownliste „Auswahl eines JS-Templates“ wählen Sie ein vordefiniertes Skript aus, das Sie durch einen Klick auf den Button „JS Template einfügen“ in den Editor zur weiteren Bearbeitung übernehmen. Nicht alle verfügbaren Skripte sind ohne Änderung des Codes nutzbar. Diese Skripte müssen Sie an unterschiedliche Konfigurationen und Systemumgebungen anpassen (z. B. Abfragen des eigenen Katalogs).
Eventuell erforderlicher Support bei der Nutzung, Anpassung sowie der Neuerstellung von Skripten ist kostenpflichtig. Er ist nicht durch das Pflege- und Support-Paket abgedeckt.


