- 6. Installation und Registrierung
- 6.1 Installationsvoraussetzungen
- 6.2 Hardware-Empfehlungen für das Arbeiten mit Workflows
- 6.3 Software-Voraussetzungen
- 6.4 Quick-Start BCS-2
- 6.5 Installation und Update
- 6.6 Jobs Verzeichnis mit Scans verschieben
- 6.7 Upgrade und Updates
- 6.8 BCS-2 Upgradeanleitung
- 6.9 Online-Registrierung
- 6.10 Manuelle Lizenzanfrage und Registrierung
- 6.1 Installationsvoraussetzungen
6. Installation und RegistrierungKapitel hinzufügen
6.1 InstallationsvoraussetzungenAbschnitt hinzufügen
Minimale Hardware-Voraussetzungen:
- Windows 64-Bit mit einem Mehrkernprozessor > 2,2 Ghz.
- Festplatte mit 20 GB freiem Speicherplatz
- GB Arbeitsspeicher
- 17 Zoll Bildschirm
Empfohlene Hardware-Voraussetzung:
- Windows 64-Bit mit einem Mehrkernprozessor > 3 Ghz
- Festplatte mit 50 GB freiem Speicherplatz
- 8 GB Arbeitsspeicher
- 22 Zoll Bildschirm
Bitte beachten Sie die scannerspezifischen Anbindungsvoraussetzungen bei parallelem Netzwerk- und Scanner-Betrieb.
6.2 Hardware-Empfehlungen für das Arbeiten mit WorkflowsAbschnitt hinzufügen
OCR-Bearbeitung vieler Farb- bzw. Graustufen-Scans
- 64-bit-PC mit einem Mehrkernprozessor > 3 Ghz
- Festplatte mit 50 GB freiem Speicherplatz
- 16 GB Arbeitsspeicher
Hinweise zur Nutzung der ABBYY-OCR-Engine
- Arbeitsspeicher: Zur Verarbeitung mehrseitiger Dokumente – mindestens 1 GB RAM, empfohlen: 1,5 GB RAM.
- Festplattenspeicher: 800 MB für die Installation der Bibliothek und 100 MB für
Programmoperationen plus zusätzliche 15 MB für jede Verarbeitungsseite eines mehrseitigen Dokuments.
- Weitere Informationen finden Sie auf den Webseiten von ABBYY.
Hinweise zur Nutzung der Tesseract-OCR-Engine
- Festplattenspeicher: 2,4 GB plus Sprachpakete
- RAM: 1GB
Repro- und Retro-Digitalisierung – Verarbeitung großer und zahlreicher Dateien
- 64bit-PC mit einem Mehrkernprozessor > 3 Ghz
- Festplattenspeicher: 500 GB freier Speicher
6.3 Software-VoraussetzungenAbschnitt hinzufügen
- Windows 10 und 11
- Installations- und Konfigurationsrechte (Administratorrechte)
- Lese- und Schreibrechte in den BCS-2 Programm-, Daten- und Jobverzeichnissen für weitere User-Accounts des Rechners
 Wir setzen eine Installation auf einem lokal verfügbarem Nutzerprofil voraus. Davon abweichende Installationsvarianten wie bspw. die Installation auf einem Serverprofil oder einer virtuellen Maschine unterstützen wir standardmäßig nicht. Diese erfolgen in Eigenverantwortung des Kunden. BCS-2 unterstützt keinen Multi-User-Access und sollte daher nur von einem angemeldeten Benutzer ausgeführt werden, da vor allem die korrekte Anbindung von Scannern sonst nicht gewährleistet werden kann.
Wir setzen eine Installation auf einem lokal verfügbarem Nutzerprofil voraus. Davon abweichende Installationsvarianten wie bspw. die Installation auf einem Serverprofil oder einer virtuellen Maschine unterstützen wir standardmäßig nicht. Diese erfolgen in Eigenverantwortung des Kunden. BCS-2 unterstützt keinen Multi-User-Access und sollte daher nur von einem angemeldeten Benutzer ausgeführt werden, da vor allem die korrekte Anbindung von Scannern sonst nicht gewährleistet werden kann.6.4 Quick-Start BCS-2Abschnitt hinzufügen
Schritt 1: Download
Laden Sie BCS-2 über den auf dem Lizenz-Zertifikat angegebenen Link oder unsere Downloadseite „BCS-2 und OCR-Dateien – IWC-Manuals“ auf ihren PC herunter.
Schritt 2: Installation von BCS-2
Starten Sie die Installationsroutine. Beachten Sie, dass Sie für die Installation über Administratorrechte auf dem PC verfügen. Eine detaillierte Anleitung finden Sie im nächsten Kapitel „Installation – IWC-Manuals“.
Schritt 3: Registrierung und Lizenzierung der Software
Halten Sie zur Registrierung der Software Ihr BCS-2-Lizenz-Zertifikat bereit. Registrieren Sie BCS-2 über die Online-Registrierung unter „Verwaltung/ Software-Registrierung durchführen“ im BCS-2-Menü, s. „Registrierung und Lizenzierung – IWC Manuals“.
Schritt 4: Aktivierung von BCS-2
Nach erfolgter Registrierung lädt BCS-2 ihre personalisierte Lizenzdatei und das Lizenzzertifikat automatisch herunter. Starten Sie BCS-2 neu, um die Lizenzdatei automatisch zu aktivieren.
Schritt 5: Lizenzzertifikat
Den Dateiordner mit dem Lizenzzertifikat rufen Sie über das Menü “Hilfe” >> “Über BCS-2″ >> “Lizenzverzeichnis öffnen” auf.
6.5 Installation und UpdateAbschnitt hinzufügen
 Alle Images werden BCS-2-intern als unkomprimierte TIFFs gespeichert. Planen Sie viele Jobs oder Jobs mit großem Datenvolumen in BCS-2 vorzuhalten, achten Sie darauf, dass genügend Festplattenspeicher für den Konfigurationsordner zur Verfügung steht. Dieser befindet sich im Default-Setup unter C:\ProgramData\ImageWareComponents\BCS2_V6.
Alle Images werden BCS-2-intern als unkomprimierte TIFFs gespeichert. Planen Sie viele Jobs oder Jobs mit großem Datenvolumen in BCS-2 vorzuhalten, achten Sie darauf, dass genügend Festplattenspeicher für den Konfigurationsordner zur Verfügung steht. Dieser befindet sich im Default-Setup unter C:\ProgramData\ImageWareComponents\BCS2_V6.- Die Installation erfolgt über das bcs2_v6_office_setup, bzw. bcs2_V6_prof_setup. Starten Sie das Setup und folgen Sie den Installationsanweisungen.
- Wählen Sie den Expertenmodus für die Installation, wenn Sie das Konfigurationsverzeichnis in einen vom Standard abweichenden Ort anlegen.
- Nach Abschluss der BCS-2-Installation sehen Sie zwei neue Icons auf ihrem Desktop. Zum einen für BCS-2 selbst und zum anderen für die Administration bzw. Konfiguration der Anwendung: Für BCS-2 Professional ist das der „BCS-2-Administrator“ für die Office-Version der „BCS-2-Configurator“.
Nach dem ersten Start von BCS-2, des „Configurators“ bzw. „Administrators“ zeigt BCS-2 an, dass Ihre Lizenz ungültig ist. Bestätigen Sie diese Meldung und öffnen danach über das Menü „Verwaltung“ den Dialog zur Software-Registrierung. Halten Sie zur Registrierung der Software Ihr BCS-2 Lizenz-Zertifikat bereit.
Neuinstallation der 6.6.x-Versionen von BCS-2
Bei den aktuellen 6.4.x und 6.6.x Versionen von BCS-2 Office und Professional kann nach einer Neuinstallation eine Fehlermeldung beim ersten Start der Software erscheinen (Configurator, Administrator und Anwendung). Diese Meldung verweist auf das Fehlen einer DLL-Datei, die benötigt wird, damit BCS-2 ausgeführt werden kann. Erforderlich ist die Datei MSVCP140.dll oder MSVCP140_1.dll.
Eine Anleitung wie diese Dateien installiert werden können finden Sie in unseren FAQs: BCS-2 Installation
6.6 Jobs Verzeichnis mit Scans verschiebenAbschnitt hinzufügen
Der Ablageort des Jobs Verzeichnis, in dem die Jobordner die alle jobrelevanten Informationen sowie die Images zu den Jobs enthält kann nach einer Installation geändert werden. Hierfür wird in der JOBS_CONFIG. Datei, die im Datenverzeichnis (C:\ProgramData\ImageWareComponents\BCS2_V6_64) von BCS-2 zu finden der Pfad zum Jobverzeichnis hinterlegt wird. BCS-2 legt beim ersten Start des Programms den Job-Ordner an, falls er noch nicht vorhanden ist.
Diese Änderung sollte nur durch einen Systemberater erfolgen.
6.7 Upgrade und Updates Abschnitt hinzufügen
Neue Versionen oder Upgrades werden als Updates eingespielt. Die BCS-2-Versionen sind abwärts- bzw. aufwärtskompatibel.
 Achten Sie darauf, dass Sie vor jedem Update ein komplettes BCS-2-Backup oder zumindest ein Backup der wichtigsten Konfigurationseinstellungen erstellen (Workflows, Lizenzdateien, Journale, etc.). Im besten Fall sollten auch alle Jobs bearbeitet und übertragen oder gelöscht werden.
Achten Sie darauf, dass Sie vor jedem Update ein komplettes BCS-2-Backup oder zumindest ein Backup der wichtigsten Konfigurationseinstellungen erstellen (Workflows, Lizenzdateien, Journale, etc.). Im besten Fall sollten auch alle Jobs bearbeitet und übertragen oder gelöscht werden.Ist BCS-2 bereits installiert, erkennt BCS-2 die bestehende Installation und fragt, ob Sie ein Update für BCS-2 durchführen möchten. Bestätigen Sie die Nachfrage mit „Ja“. Überprüfen Sie im folgenden Formular den Pfad zum Installationsordner. Nach der finalen Bestätigung des Updates gelangen Sie zum BCS-2 Setup.
 Wenn Sie statt eines Updates eine Neuinstallation durchführen, empfehlen wir BCS-2 nach der Sicherung der Konfigurationsdateien zu deinstallieren. Löschen Sie vor der Neuinstallation auch die verbliebenen Dateiordner unter „ProgramData“ und „Programme“, sowie den BCS-2-Key in der Registry.
Wenn Sie statt eines Updates eine Neuinstallation durchführen, empfehlen wir BCS-2 nach der Sicherung der Konfigurationsdateien zu deinstallieren. Löschen Sie vor der Neuinstallation auch die verbliebenen Dateiordner unter „ProgramData“ und „Programme“, sowie den BCS-2-Key in der Registry.6.7.1 BCS-2 V6.4 auf V6.6
Um sicherzustellen, dass bei einem Upgrade von BCS-2 V6.4 auf V6.6 auch die aktuelle Installationsumgebung fehlerfrei und vollständig implementiert wird, empfehlen wir eine Neuinstallation von BCS-2 mit vorangehendem Export der BCS-2-Konfigurations-Einstellungen und anschließendem Import derselben in die neue BCS-2-Umgebung.
6.8 BCS-2 UpgradeanleitungAbschnitt hinzufügen
6.8.1 Hinweis
Dieser Abschnitt beschreibt die notwendigen Schritte bei einem Upgrade, bei der sich die Nebenversionsnummer (minor relase, bspw. Version 1.X.1) oder die Hauptversionsnummer (major release, bspw. Version X.1.1) ändert. Updates, die sich auf die Revisionsnummer beziehen (patch release, bspw. Version 1.1.x) bedürfen in der Regel, sofern nicht anders vom Hersteller angegeben, keine der nachfolgenden Schritte. Sprechen Sie das empfohlene Vorgehen im Zweifelsfalle mit dem ImageWare Support ab, bevor Sie ein Upgrade durchführen.
6.8.2 Voraussetzungen:
- Liegt ein aktualisiertes Lizenzzertifikat vor?
Upgrades müssen vom Kunden aktiv angefordert werden, da diese i.d.R kostenpflichtig sind, sofern diese nicht anders ausgewiesen in einem bestehenden Software-Pflegevertrag enthalten sind. Bei Fragen hierzu können Sie sich gerne vorab an info@imageware.de unter Nennung Ihrer Lizenznummer und Institution wenden, um eventuell entstehende Kosten im Vorfeld klären.
Als Bestandskunde wurden Sie möglicherweise auf Wunsch in unser Ticketsystem:
aufgenommen. Formulieren Sie gerne alternativ dort Ihr Anliegen in einem Ticket, es ist der schnellste Weg mit uns in Kontakt zu treten. In jedem Fall muss Ihre Lizenz in unserer Datenbank vorab aktualisiert werden, damit eine Registrierung der neuen Version gelingt. Das aktualisierte Zertifikat bestätigt Ihnen hierbei die erfolgte Anpassung, und wird Ihnen elektronisch per Mail zur Verfügung gestellt.
- Liegt die Installationsdatei der momentan verwendeten Version vor?
In seltenen Fällen kann es vorkommen, dass ein Upgrade rückgängig gemacht werden muss. ImageWare stellt immer die zum Zeitpunkt der Installation aktuelle, sowie die vorherige Version über die Downloadseite der Online-Handbücher unter folgendem Link bereit:
https://manuals.imageware.de/downloads/
Davon abweichende, ältere Versionen können nicht bereitgestellt werden, und obliegen der Aufbewahrungspflicht des Kunden.
- Sind vorhandene Scanner mit der neuen Version kompatibel?
Unter Umständen kann der Support für zuvor unterstützte Scanner und Kameras mit neueren Versionen nicht mehr gewährleistet werden. Eine Übersicht finden Sie bei den FAQs der Online-Handbücher:
https://manuals.imageware.de/bcs-2-2/bcs-2-classic/faq/scanner/
Kontaktieren Sie gerne im Zweifelsfall den ImageWare-Support bei Rückfragen.
- Wurde eine Sicherung durchgeführt?
BCS-2 verfügt im Konfigurationsteil über eine Exportfunktion, über die sämtliche Einstellungen inklusive der aktuellen Lizenz, mit Ausnahme von Scanprofilen und eventuell laufenden Journaldaten, gesichert werden können. Zusätzlich kann bei den meisten Konfigurationsreitern eine zusätzliche Sicherung des vorliegenden Abschnittes erzeugt werden. Journaldaten müssen gesondert exportiert werden.
- Wurde das Jobverzeichnis geleert?
BCS-2 sollte zum Zeitpunkt des Upgrades keine aktiven Aufträge oder Jobs enthalten. Stellen Sie alle offenen Aufträge fertig, oder sichern Sie das Job-Verzeichnis separat. Images, die durch das Upgrade beschädigt werden können nicht wiederhergestellt werden.
6.8.3 Upgrade durchführen:
- Deinstallieren Sie die bestehende Anwendung. Übriggebliebene Dateiordner können behalten werden. Diese finden Sie In der Regel unter:
C:\ProgramData\ImageWareComponents\
C:\Program Files\ImageWareComponents\
- Start der Installationsdatei. Sollten Sie den Update Hinweis erhalten:
„BCS-2 scheint bereits installiert zu sein, möchten Sie ein Update durchführen?“ ist dies ein Indiz, das die Windows-Registry nicht gelöscht wurde. Das ist nicht weiter schlimm, diese wird durch die Neuinstallation überschrieben. Bestätigen Sie den Dialog mit „NEIN“, kein Update durchführen.
Sofern Sie nach der Deinstallation die Übriggebliebenen Ordner nicht gelöscht haben, erhalten Sie den Hinweis: „Der Ordner C: existiert bereits, möchten Sie trotzdem in diesen Ordner installieren?“ Bestätigen Sie dies mit „JA“.
- Führen Sie das Setup bis zum Abschluss durch.
- Starten Sie nach der Installation die Verknüpfung des BCS-2 Konfigurators, oder die Administrator-Verknüpfung auf Ihrem Desktop.
- Führen Sie mit dem neuen Lizenzzertifikat eine Online-Registrierung durch, und starten im Anschluss die Anwendung neu.
- Importieren Sie bei Bedarf die von Ihnen gesicherten Konfigurationen an den entsprechenden Stellen.
Hinweis: Sollten Sie die globale Konfigurationsdatei einspielen, wird dabei die neue, aktuelle Lizenz durch die alte ersetzt, was beim Programmstart zu einer Lizenzfehlermeldung führt. Führen Sie einen Lizenzimport über das Verwaltungsmenü von BCS-2 durch, und wählen hierbei die aktuelle Lizenz. Starten Sie im Anschluss das Programm noch einmal neu. Nun sollten alle Einstellungen mit der Richtigen Lizenzversion geladen sein, und keine Fehlermeldungen verursachen.
Prüfen Sie im letzten Schritt noch die Workflows, anzubindende Scanner und Transfersysteme wie bspw. MyBib e-Doc. Eventuell müssen Sie den entsprechenden Peer in MyBib e-Doc zurücksetzen, damit eine Neuregistrierung in BCS-2 gelingt. Prüfen Sie bei der MyBib-eDoc Anbindung insbesondere ob der richtige Systemlink verwendet wird, da dieser sich im Rahmen einer Umstellung oft ändert. Eine Konfigurationsanleitung dafür finden Sie hier:
Barcode- und OCR-Zonen müssen neu angelernt werden.
6.9 Online-RegistrierungAbschnitt hinzufügen
Öffnen Sie in BCS-2, dem Office-Konfigurator oder dem Professional-Administrator den Reiter „Verwaltung“ >> „Software-Registrierung“:
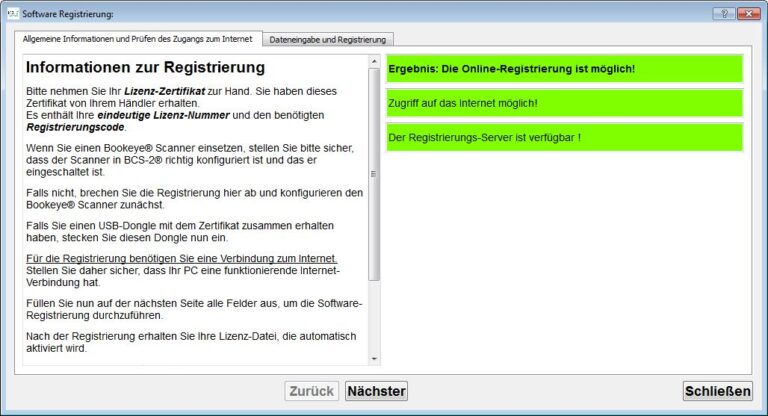
Wichtig: Lesen Sie die Hinweise zur Registrierung. BCS-2 prüft zunächst, ob eine Online- oder E-Mail-Registrierung möglich ist. Zum Erfassen Ihrer Daten klicken Sie auf den Button „Nächster“ oder wählen „Dateneingabe und Registrierung“ in der Menüleiste der Online-Registrierung aus.
Befüllen Sie das aufgerufene Formular. Lizenznummer und Registrierungscode finden Sie auf Ihrem Lizenzzertifikat. Die System-ID wird automatisch von BCS-2 ermittelt und eingefügt. Bitte beachten und bestätigen Sie die Angaben zur DSGVO und zum Datenschutz.

Klicken Sie auf „Online-Registrierung durchführen“. BCS-2 validiert Ihre Daten. Bestätigen Sie durch Klick auf „Ja“ die verbindliche Registrierung Ihrer Lizenz.
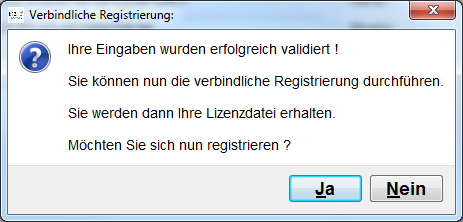
Nach erfolgreicher Registrierung speichert BCS-2 die Lizenzdatei auf Ihrer Maschine.
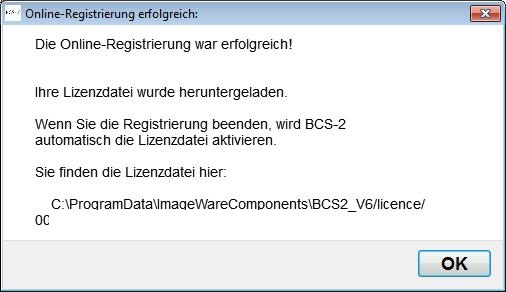
6.10 Manuelle Lizenzanfrage und RegistrierungAbschnitt hinzufügen
Nach einer automatischen Prüfung zeigt BCS-2 an, ob die Lizenzierung online durchführbar ist.
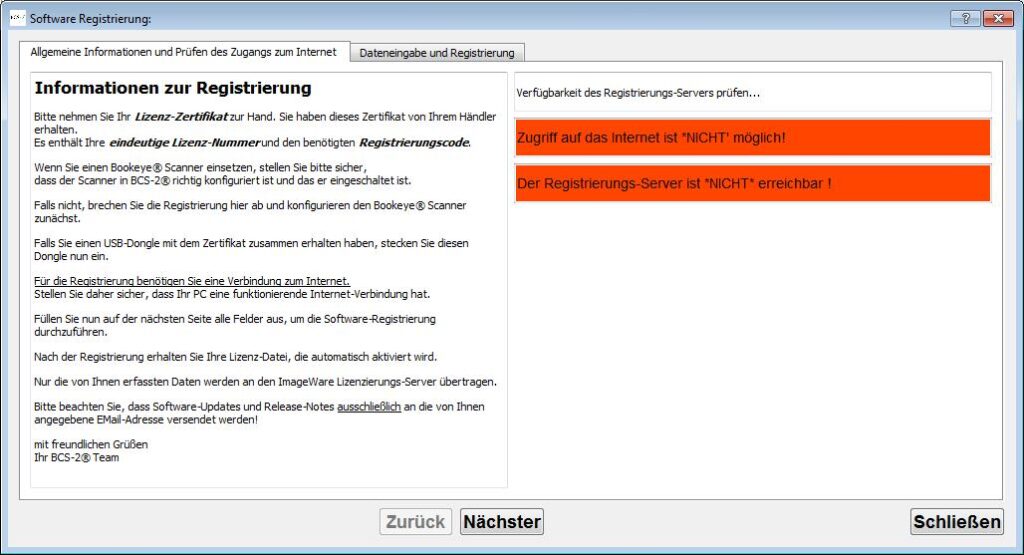
Ist die Online-Registrierung nicht möglich, klicken Sie trotzdem zum Erfassen der Registrierungsdaten auf den Button „Nächster“oder wählen „Dateneingabe und Registrierung“ in der Menüleiste der Online-Registrierung aus und befüllen das aufgerufene Formular. Klicken Sie nun auf den Button „E-Mail zum Versand vorbereiten“ oder „Text zum Ausdrucken/Faxen vorbereiten“. Senden Sie die Lizenzanfrage anschließend per E-Mail an licence@imageware.de . Ihre Lizenzdatei senden wir Ihnen anschließend umgehend per E-Mail zu.
Nach dem Zusenden der Lizenzierungsdatei durch ImageWare starten Sie BCS-2 über das Icon auf Ihrem Desktop und wählen aus dem Menü „Verwaltung“ den Menüpunkt „Lizenz importieren…“.
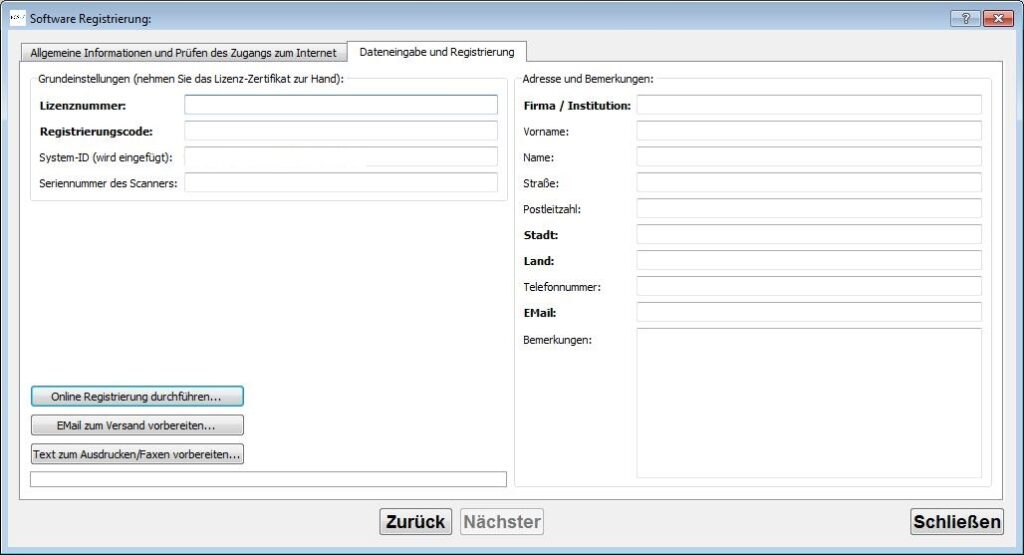
Navigieren Sie zu dem Verzeichnis auf Ihrem Computer, in dem die Lizenzdatei liegt und wählen Sie die gewünschte Datei aus. BCS-2 validiert die Lizenz automatisch und spielt sie ein. Anschließend ist ein Neustart von BCS-2 erforderlich.


