- 2. Bookeye/WideTek Scanner
- 2.1 Which Bookeye Firmware can I use with my BCS-2?
- 2.2 Notes and Error Messages
- 2.3 What does the error “Data could not be loaded into QImage“ mean?
- 2.4 Why is my scanner running in a scan loop?
- 2.5 “Start on Device” issues – BCS-2 quits
- 2.6 Can my Bookeye plugin also be used for other Bookeye scanners?
- 2.7 Why does BCS-2 abort the scan loop during Image, Navigation, C3 Plus or OCR operations when “Start on device” is enabled.
- 2.8 Initial Setup of a Bookeye-5 Scanner
- 2.1 Which Bookeye Firmware can I use with my BCS-2?
2. Bookeye/WideTek Scanneradd chapter
2.1 Which Bookeye Firmware can I use with my BCS-2?add section
The following table provides a quick overview of firmware compatibilities.
(Stand: Feb 2025)
| No. | Device Group | Type | Firmware |
| 5 | Bookeye® 4 | V2 | [6.92A] |
| 6 | Bookeye® 4 | V1A | [6.92A] |
| 7 | Bookeye® 5 | V3 | [7.40D] |
| 8 | Bookeye® 5 | V2 | [7.40D] |
| 9 | WideTek® 25 | [6.50D] |
2.2 Notes and Error Messagesadd section
2.2.1 Could not load Image:
In the scanner settings, the file format “PDF” is selected. However, BCS-2 does not import “PDF” files. Change the file format to TIFF. Note that this message is only displayed in the scanner history. You must first activate these in the Configurator.
2.2.2 License is invalid/Bookeye does not match the license…:
There are two possible reasons for this error message:
- The wrong scanner type is connected.
- BCS-2 was abruptly terminated and restarted. The scanner is then still in a timeout and is not available for BCS-2. This happens when the application crashes while the device was in “Boot-on-Device” mode. Restart the scanner or wait 5 minutes for the scanner to time out automatically. If the license is still not found, import and reactivate it.
2.2.3 After scanner or motherboard replacement, the license no longer works
Several causes are possible:
- The license is based on the scanner serial number. The serial number has changed due to the exchange of the scanner or mainboard. Therefore, it no longer corresponds to the originally licensed serial number. In this case, please contact ImageWare Support. You will then receive an exchange form in which you officially confirm that you want to change the license and that the exchange is legal. By providing documentation that confirms the part or scanner swap, you will speed up this process. If you are not our direct customer, ImageWare reserves the right to contact the manufacturer in order to check your information if necessary.
- After a repair or a new delivery, the network address of the scanner stored in BCS-2 has changed. Check the network address and change it accordingly in the scanner or application.
- After a factory repair, the manufacturer may install the latest firmware on your scanner. However, it may not yet be released for BCS-2. This can lead to communication difficulties between applications. Please check the table at the beginning of this chapter for released versions.
2.2.4 Despite saved values in BCS-2, the settings change every time the program is started
The configuration file could not be updated due to the lack of write permissions of the current Windows user. As part of the installation, no permissions are set via the software. The user accounts require write and read permissions in the program, data and job directory for the smooth functioning of the application. These must be set up manually. Please check the write permissions in the data directory of BCS-2, for standard installation at:
C:\ProgramData\ImageWareComponents\BCS2_V6_OFFICE
The scanner settings are saved as: caps.xml.
Alternatively, the function “restore scanner settings on open” is not active in the Scan menu.
2.2.5 The scanner cannot be calibrated via the BCS-2 scanner app:
To avoid users accidentally switching to the BCS-2 configuration menu in self-service in conjunction with BCS-2 Express, device calibration must be done via a PC with BCS-2 installation, or via another PC that can access this device, for security reasons.
2.3 What does the error “Data could not be loaded into QImage“ mean?add section
This error occurs when you call up the scanner’s default settings with the key combination CTRL+N+9153 and select PDF in the settings dialog under “File Format”. In this case, please select TIFF or JPEG and then save your settings with the key combination CTRL+N+9151.
2.4 Why is my scanner running in a scan loop?add section
If “Start on Device” is set in the BCS-2 menu and “Direct Start” is selected as the scan mode in the scanner settings, then BCS-2 starts a “Scan Continuous State” as long as you do not close the open job or application.
2.5 “Start on Device” issues – BCS-2 quitsadd section
Known bugs: “Start on device” V6.0.50
The use of the function “Start on the device” occasionally leads to program crashes or hangers. These occur in system environments where active programs/services access the network permanently.
The following are suitable for this:
- Virus scanners and other malware detectors. In the event of any of the above-mentioned impairments, it may be necessary to configure this software differently or to replace it with another one that is less utilized by the system.
- Download Manager and other utility programs
Diese Probleme treten auch in Kombination mit Geräten aus der Bookeye-Scanner-Familie auf. Sollte BCS-2 nicht mehr reagieren, gehen Sie bitte wie folgt vor:
- Exit the program from the Task Manager.
- Restart the program after about 1-2 minutes of waiting time to avoid that the scanner is still “occupied”. Quitting the program does not lose any scans or metadata.
To avoid the problem with Bookeye devices, the following workaround is recommended:
- Deactivate “Start on Device”.
- Control scans and scanner settings via BCS-2. The panels and foot switches on the Bookeye devices will then no longer have a function.
- However, the foot switches can be replaced by simple USB foot switches. In addition, it is possible to program ScanPads (special keyboards) to simplify work.
2.6 Can my Bookeye plugin also be used for other Bookeye scanners?add section
For devices within a model series, the BCS-2 plugins are “backwards compatible” with the same firmware. If a plugin for a Bookeye 4 A1 model has been purchased, you can also use it to operate the smaller Bookeye models.
When ordering, please indicate which “backwards compatible/smaller” scanner from the family you would like to operate. In the event of subsequent changes to the license, we charge customers without a maintenance and support package a lump sum of EUR 145(plus VAT) for the license change or reissue.
2.7 Why does BCS-2 abort the scan loop during Image, Navigation, C3 Plus or OCR operations when “Start on device” is enabled.add section
This behavior is due to technical reasons. After canceling the scan loop, BCS-2 opens a pop-up window that allows you to restart the scan loop.
Alternatives:
- Switch to “Start by program” and use USB hand and foot switches.
- Take advantage of the new features introduced in version 6.4.4 in the “Scanning” menu: “Operations before the Scan” and “Operations after the Scan”.
- While retaining the “Start on device” feature, change your workflow: scan all pages first. After that, perform image editing.
2.8 Initial Setup of a Bookeye-5 Scanneradd section
When initially setting up a Bookeye 5 scanner, consider the configurations below so that BCS-2 displays scans without error messages or image fractals.
Despeckle mode: This function is a post-processing function of the scanner to remove small dots on images. BCS-2 already applies this function to the image before the scan arrives in the application. We recommend working with a pure recording of the image, since all scanner features for image improvement are also available in BCS-2 as post-processing functions. So you always have control over the quality of your images.
File format: BCS-2 requires pure image formats when scanning or importing. We recommend the TIFF format because BCS-2 stores each image internally as an uncompressed TIFF. You create the desired final format when exporting or saving.
- Do not select “JPEG” as the file format for the configuration! In black and white images, this configuration causes line patterns in the image background.
- The manufacturer sets PDF as the “File Format” as the standard. In conjunction with BCS-2, however, this configuration leads to an error message that BCS-2 only displays when the scanner history is active. With no history, it seems like nothing happened even though the scan was triggered.
Document Size: ImageWare Components recommends the settings “Automatic detection” (auto format) or “maximum, landscape” (max format).
Start on Device: If the “Start on device” function should to be activated automatically after starting BCS-2, it must be activated under “Administration” >> “General settings” >> “Scan2Net Start on device”. Then this function is already configured under “Scan”.
Saving scanner settings:
- Via the scanner’s own function in Scan2Net – login as power user via web browser, section “Reset & default values” – as shown in the picture here:
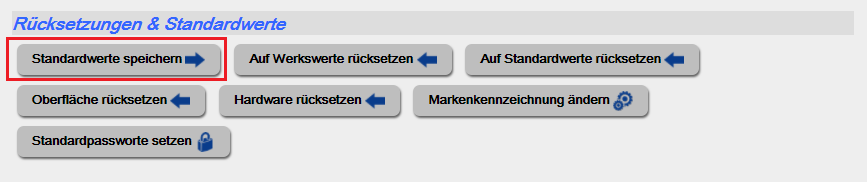
- Or within BCS-2 via the “Scan” menu >> “Save scanner settings”:

