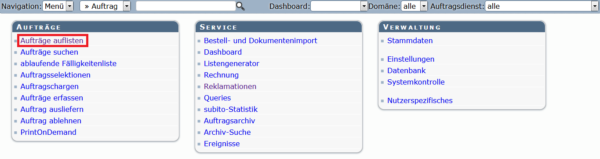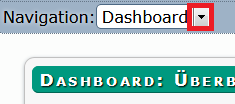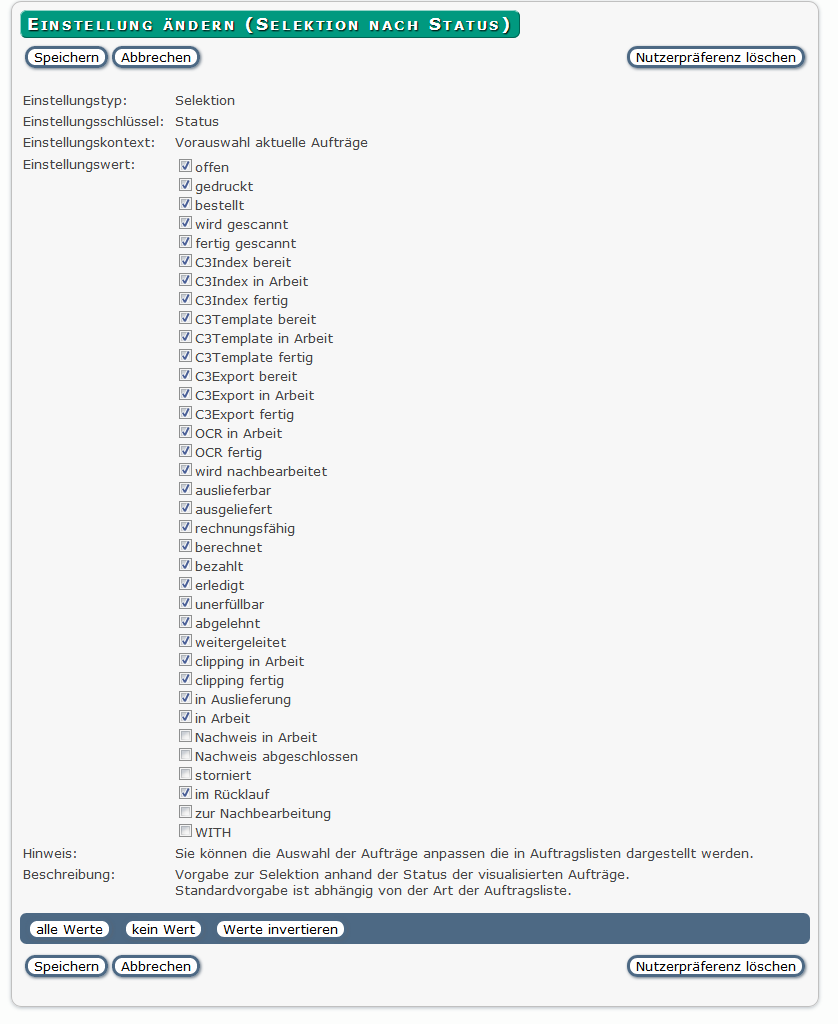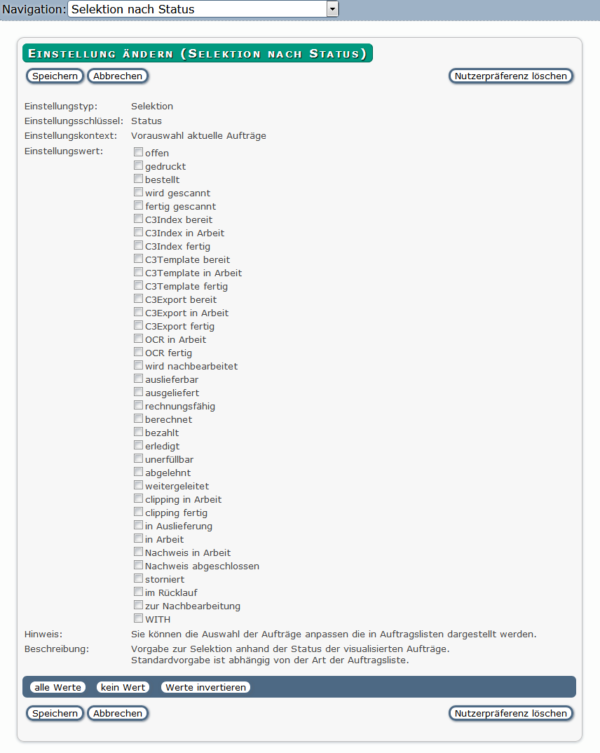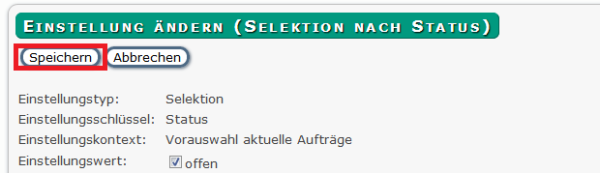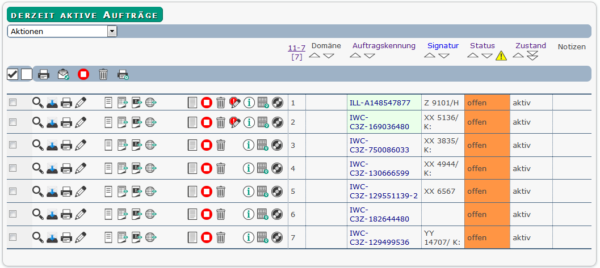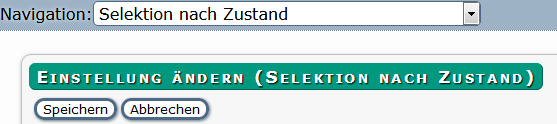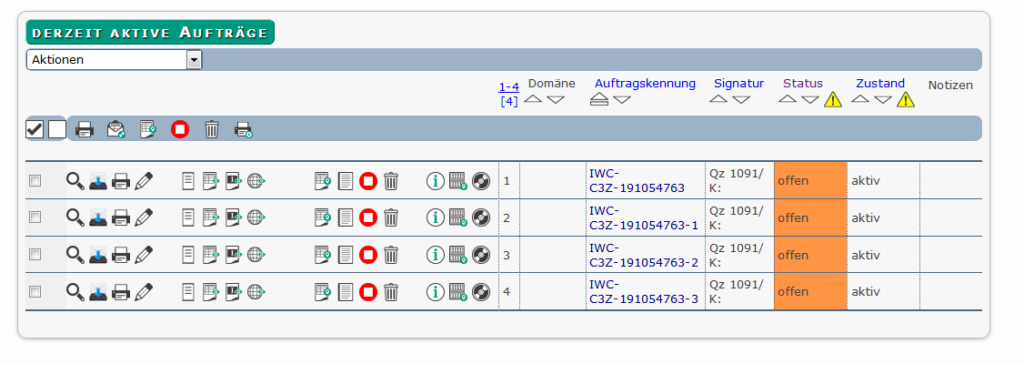1. Aufträge auflistenKapitel hinzufügen
Starten Sie aus dem Einstiegsmenü heraus und klicken auf Aufträge auflisten:
Erfolgt der Start vom Dashboard aus, wählen Sie zuerst in der Navigation links oben in der Dropdown-Liste den Punkt Menü aus …
… und klicken anschließend auf Aufträge auflisten:
In beiden Fällen öffnet sich die Auftragsliste von MyBib eDoc mit allen Aufträgen, die derzeit aktiv sind, d.h. die Sie noch nicht archiviert haben.
Sie erhalten als Ergebnis in beiden Fällen eine Auftragsliste:
1.1 Auftragsliste durch Selektion filternAbschnitt hinzufügen
Für eine bessere Übersicht haben Sie die Möglichkeit, die Auftragsliste mittels bestimmter Filter einzuschränken. Beispielsweise können Sie sich nur Aufträge anzeigen lassen, die noch nicht gescannt wurden (Status: offen).
Hierzu gehen Sie folgendermaßen vor:
Über Status rufen Sie in der Kopfzeile der Auftragsliste die Liste der Statusfilter auf.
Dazu doppelklicken Sie mit der linken Maustaste auf Status:

Sie erhalten die Selektionsliste (Einstellungsschlüssel: Status) mit allen möglichen Einstellungswerten. Je nach tagesaktueller Situation weisen sie entweder einen Haken auf oder haben keine Markierung:
Um Ihren eigenen Filter zu setzen, wählen Sie zunächst in der Fußzeile den Button kein Wert aus:
Es erscheint wiederum die Selektionsliste, diesmal ohne Einstellungswerte:
Dann wählen Sie den oder die Einstellungswert(e) aus, nach dem/denen Sie filtern möchten. Dazu setzen Sie durch Klick mit der linken Maustaste bei dem gewünschten Einstellungswert einen Haken in das Kästchen davor:
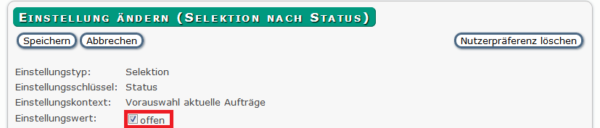
Nach dem Klick auf Speichern erscheinen nur noch die Aufträge, die dem gesetzten Filter (Summe aller Einstellungswerte) entsprechen:
Ihre Ergebnisliste könnte dann folgendermaßen aussehen:
Gesetzte Filter erkennen Sie immer an diesem Icon
über der Spalte!
Zusätzlich könnten Sie jetzt noch nach dem Zustand filtern:
Durch einen Doppelklick mit der linken Maustaste auf Zustand öffnet sich wiederum die Selektionsliste (diesmal mit dem Einstellungsschlüssel: Zustand) mit allen möglichen Einstellungswerten, die je nach tagesaktueller Situation entweder mit einem Haken markiert sind oder keine Markierung aufweisen:
Um Ihren eigenen Filter zu setzen, wählen Sie wiederum zunächst in der Fußzeile den Button kein Wert aus.
Es erscheint wiederum die Selektionsliste, diesmal wieder ohne Einstellungswerte.
Sie wählen den oder die Einstellungswert(e) aus, nach dem/denen Sie filtern möchten, z.B. nach dem Kriterium aktiv. Dazu setzen Sie durch Klick mit der linken Maustaste bei dem gewünschten Einstellungswert einen Haken in das Kästchen davor.
Nach dem Klick auf Speichern werden nur noch die Aufträge angezeigt, die dem gesetzten Filter (Summe aller Einstellungswerte) entsprechen, in diesem Beispiel die offenen UND aktiven Aufträge:
Das gelbe Ausrufezeichen
über der Spalte zeigt Ihnen immer an, dass hier ein Auftrgsfilter gesetzt wurde. Ob weitere Filter gesetzt werden können, hängt davon ab, welche zusätzlichen Spalten konfiguriert wurden. In diesem Beispiel könnten Sie noch nach bestimmten Signaturen filtern.