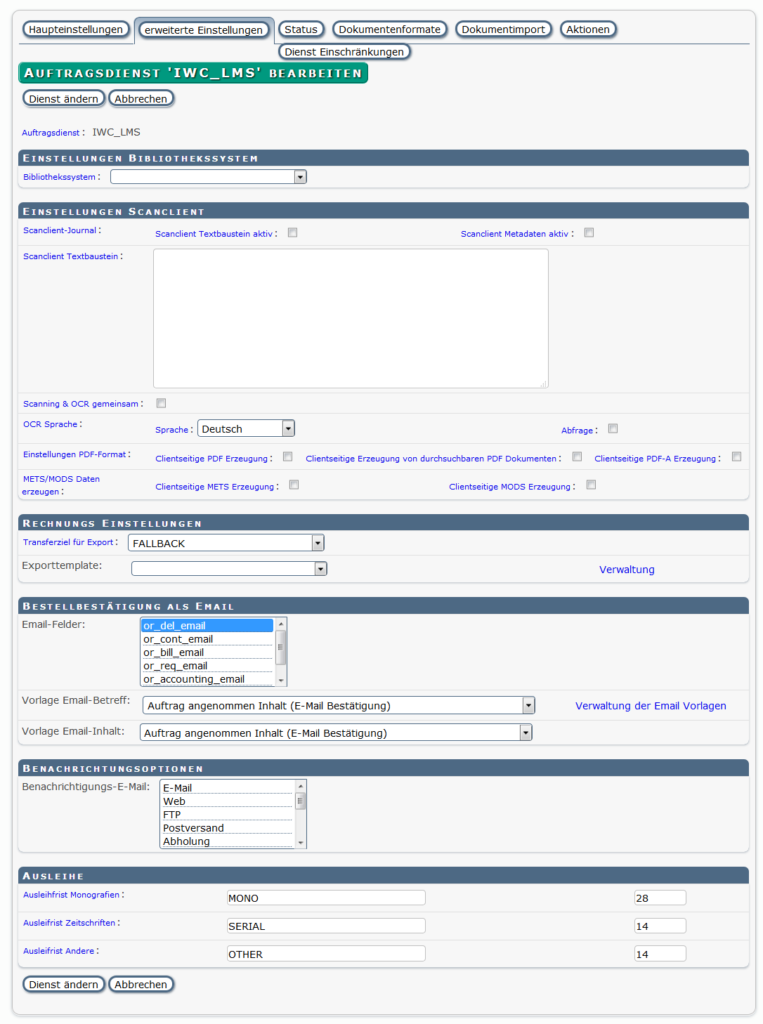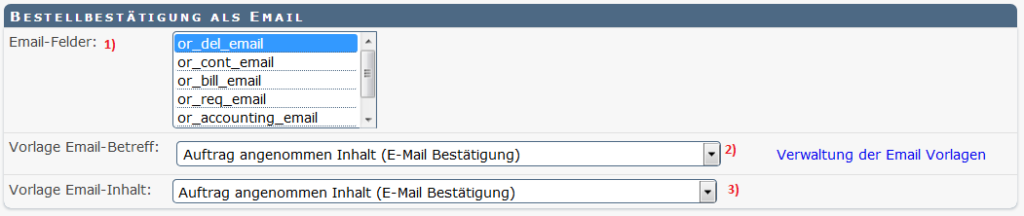6. Maske „erweiterte Einstellungen“Kapitel hinzufügen
Die Maske „erweiterte Einstellungen“ teilt sich in mehrere Abschnitte auf, wobei für den Dienst „LMS/Semesterapparate“ die Abschnitte „Bestellbestätigung als Email“ und „Benachrichtungsoptionen“ relevant sind.
6.1 Bestellbestätigung als E-MailAbschnitt hinzufügen
Diese Einstellungen sind für das Verschicken einer Bestellbestätigung relevant.
Zunächst wählen Sie im Feld „E-Mail-Felder“ das Datenbankfeld aus, das die E-Mail-Adresse des Empfängers enthält. Das ist in der Regel „or_del_email“1).
Anschließend wählen Sie die beiden Vorlagen (Textbausteine) für die Betreffzeile und E-Mail-Inhalt aus 2) und 3).
Die Textbausteine für „Auftrag angenommen Inhalt“ und „Auftrag angenommen Inhalt“ sind Standard-Text-Bausteine, die Sie Ihrem Workflow entsprechend anpassen sollten.
Über den Link „Verwaltung der Email Vorlagen“ gelangen Sie direkt in die Liste der Textbausteine für die Auslieferung.
6.2 BenachrichtungsoptionenAbschnitt hinzufügen
Hier tragen Sie die Lieferprotokolle ein, für die MyBib eDoc zusätzlich eine Lieferbenachrichtung verschicken soll. Möglich sind alle lizenzierten Protokolle.