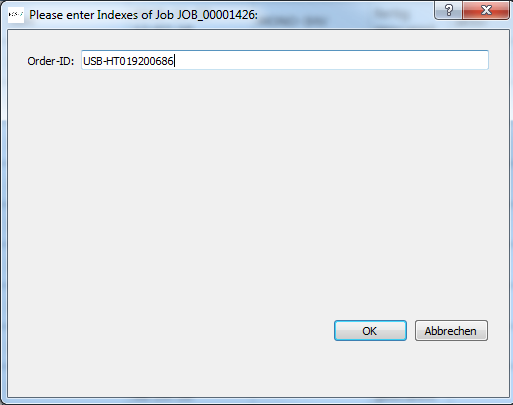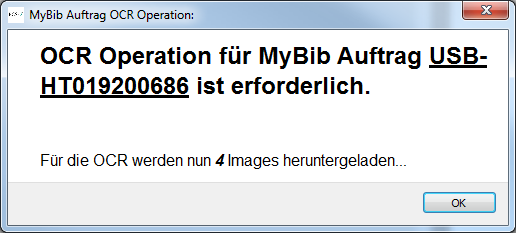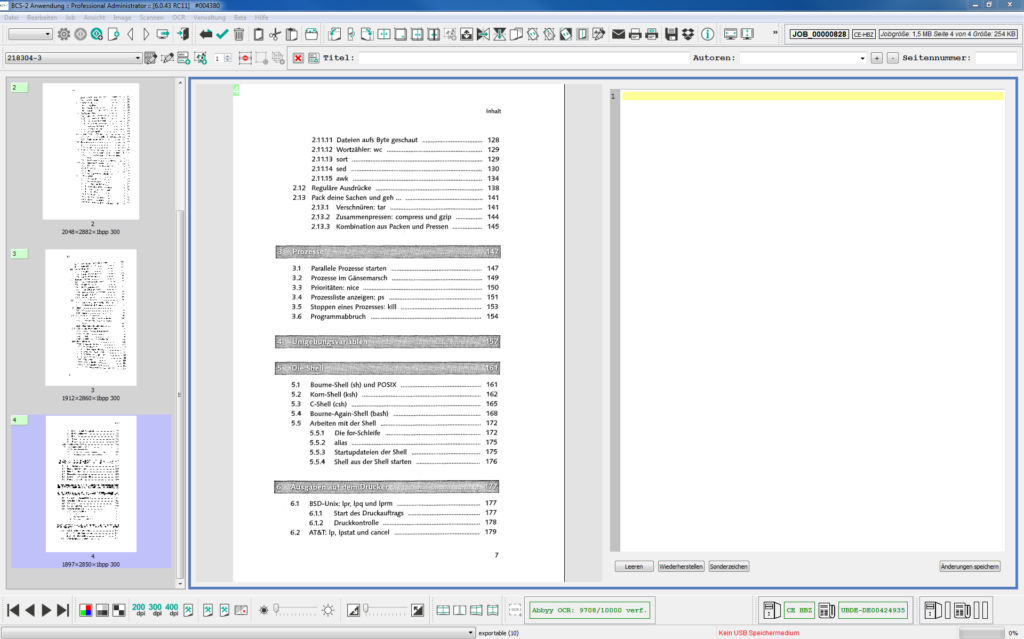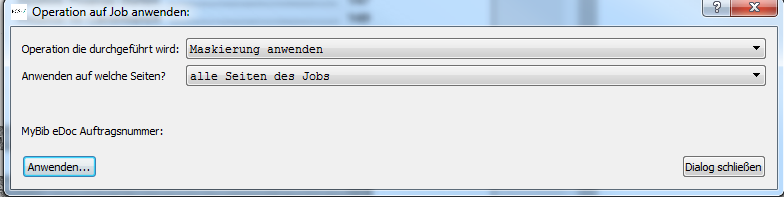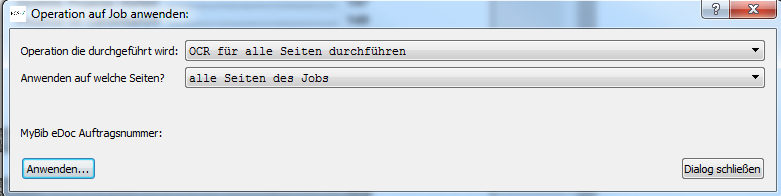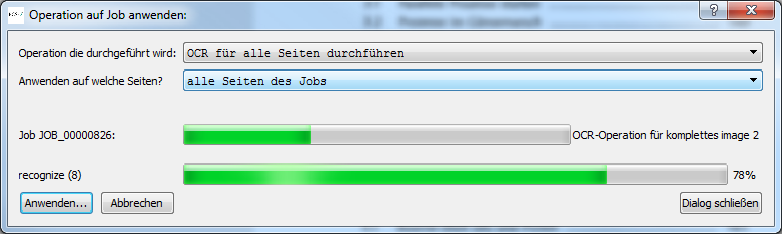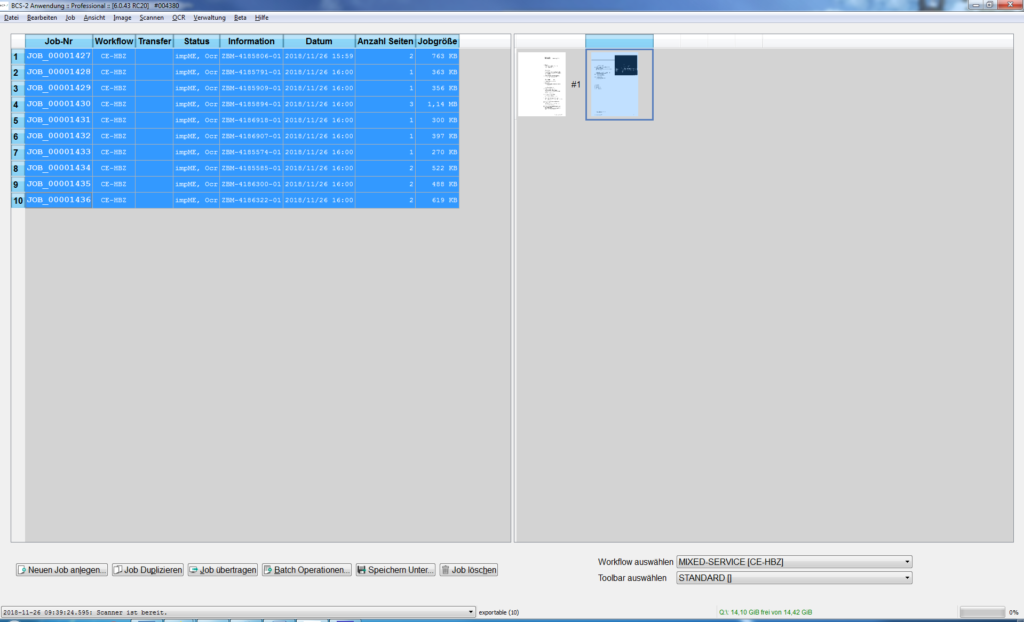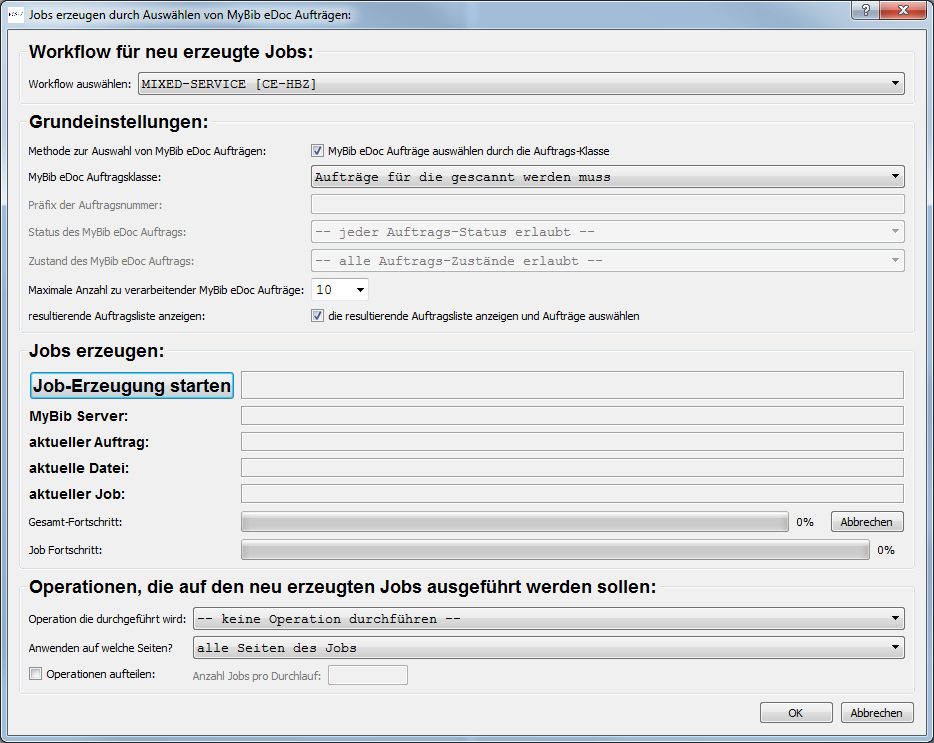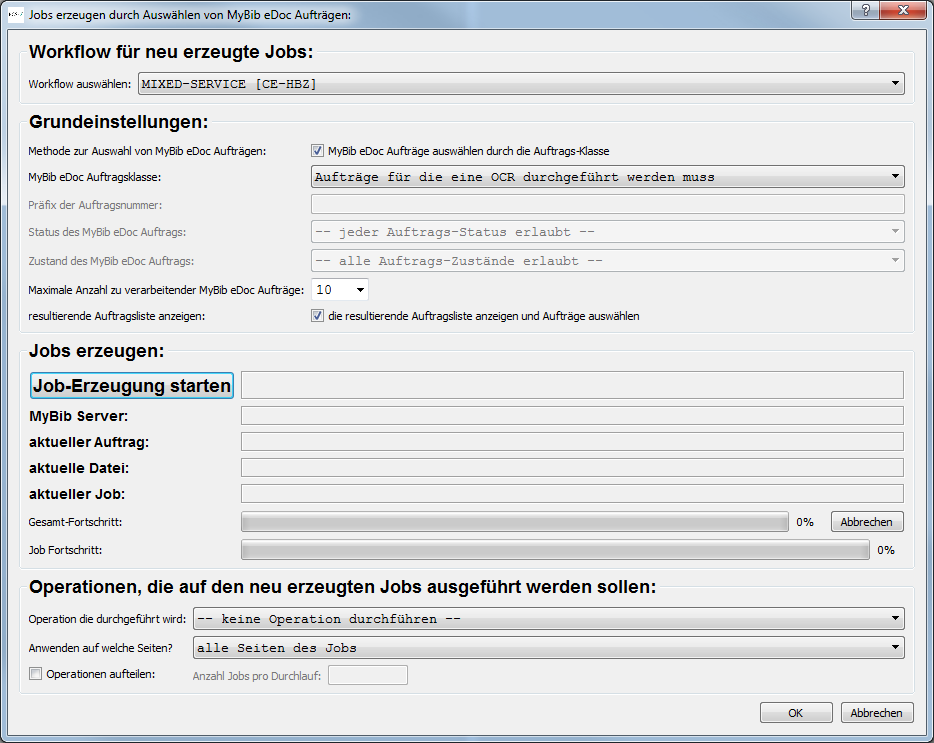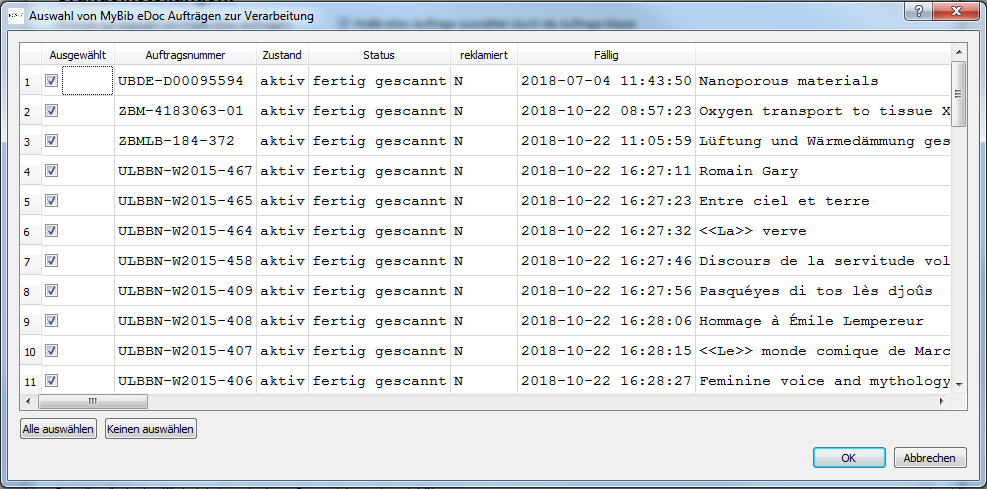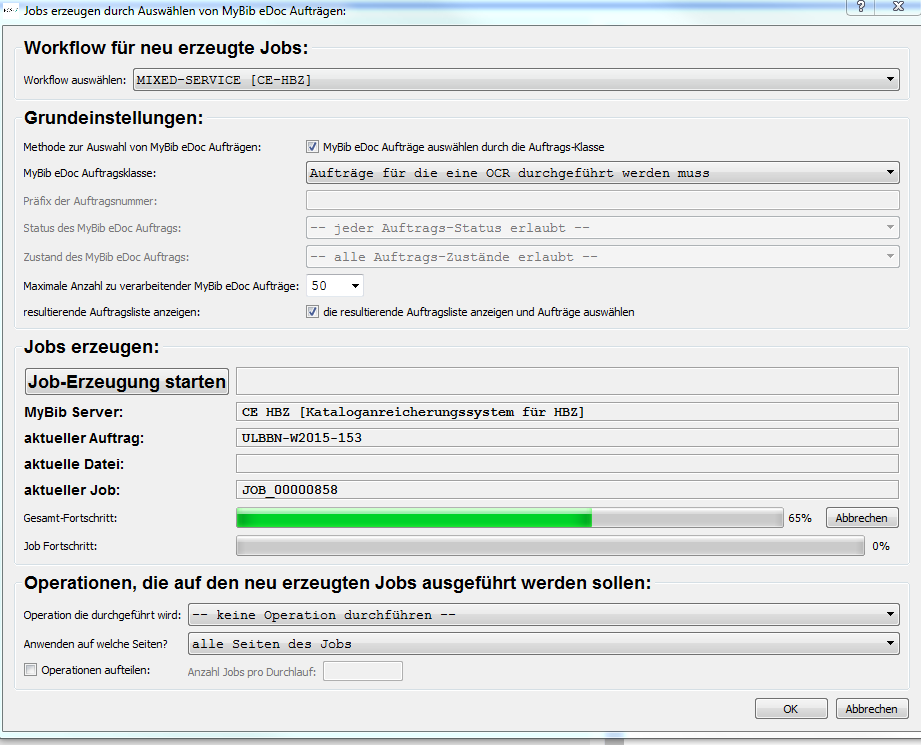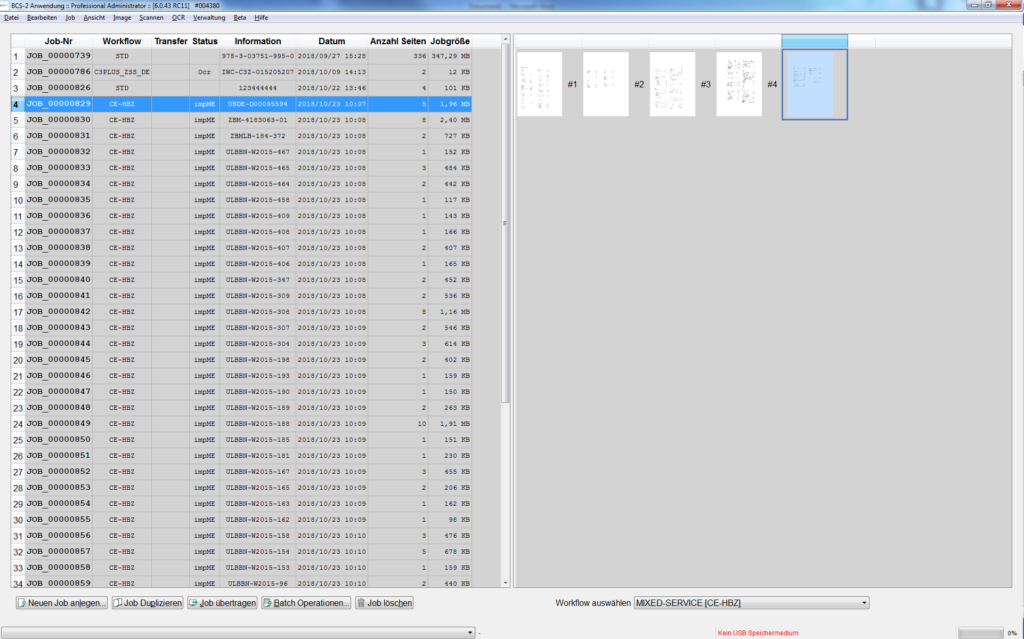3. Durchführen der OCRKapitel hinzufügen
Die OCR wird in BCS-2 durchgeführt, wobei hierfür die Scans zunächst von MyBib eDoc heruntergeladen werden müssen. Das Herunterladen kann im Einzelmodus erfolgen oder im Batch mit Hilfe des BCS-2 Roboters.
Bitte beachten Sie, dass der BCS-2 Roboter nur in einer BCS-2 Office oder Professional-Version zur Verfügung steht.
3.1 EinzelmodusAbschnitt hinzufügen
- Starten Sie BCS-2
- Wählen Sie den Workflow für die Kataloganreicherung in der Job-Liste von BCS-2
- Klicken Sie auf Neuen Job anlegen
- Es öffnet sich die Job-Index Eingabe
- Geben Sie die Auftragskennung ein
- Bestätigen Sie die Eingabe mit OK
Die MyBib-Auftragskennung wird hier aus der Verbund-ID gebildet und nicht wie bei gedruckten Büchern aus der Mediennummer (Barcode) des Buches. Daher ist die Verwendung einer Barcode-Pistole an dieser Stelle nur möglich, wenn ein Bestellzettel mit Barcode vorher ausgedruckt wurde.
- Bestätigen Sie die Meldung zum Herunterladen der Images mit OK
- Die Images werden anschließend in den Job heruntergeladen
- Für die OCR sind die Standardsprachen (Deutsch, Englisch, Französisch) hinterlegt. Weitere Sprachen fügen Sie durch Klick auf OCR und OCR-Attribute für aktuellen Job einstellen hinzu
- Der Aufruf der Batchoperationen erfolgt durch Klick auf Job und Operation auf Job anwenden
- Wählen Sie unter Operation die durchgeführt wird aus dem Drop-down-Menü OCR für alle Seiten durchführen aus
- Wählen Sie unter Anwenden auf welche Seiten? aus dem Drop-down-Menü alle Seiten des Jobs aus
- Starten Sie den OCR-Lauf mit Klick auf Anwenden
- Der Prozess startet und die grünen Balken zeigen den Fortschritt an:
- Ist der Prozess abgeschlossen, beenden Sie den Dialog mit Klick auf Dialog schließen
- Fahren Sie ggf. mit dem nächsten Job fort, bis alle OCR-Jobs abgearbeitet sind
- Markieren Sie zum Übertragen alle Jobs in der Job-Liste von BCS-2 mit der Maus (Status „OCR“)
- Klicken Sie auf Job übertragen und starten Sie den Upload
- Dabei wird auch das durchsuchbare PDF erzeugt und mit in MyBib eDoc hochgeladen
3.2 BCS-2 RoboterAbschnitt hinzufügen
- Zum Starten des BCS-2 Roboters rufen Sie in der Job-Liste von BCS-2 die Funktion Job auf
- Klicken Sie auf Neue Jobs durch MyBib eDoc erzeugen
- Die Maske des Roboters wird eingeblendet:
- Dort wählen Sie zunächst Ihren Workflow für die Kataloganreicherung aus
- Unter Grundeinstellungen wählen Sie anschließend bei Auftragsklasse im Drop-down Menü den Punkt Aufträge für die eine OCR durchgeführt werden muss aus
- Dann wählen Sie unter Maximale Anzahl zu verarbeitende MyBib eDoc Aufträge in der Drop-down-Liste die gewünschte Anzahl aus. Die Anzahl der Aufträge ist in Fünfziger-Schritten auswählbar
- Klicken Sie auf Job-Erzeugung starten
- Sie erhalten die aufrufbare Auswahl der MyBib eDoc-Aufträge:
- Als Grundeinstellung sind alle Aufträge angehakt
- Falls Sie nur eine Teilmenge der angezeigten Aufträge bearbeiten wollen, wählen Sie zunächst Keine auswählen
- Anschließend markieren sie manuell die Aufträge, die Sie bearbeiten möchten
- Starten Sie die Job-Erzeugung mit einem Klick auf OK
- Sie erhalten folgende Option, die Sie mit Klick auf Ja beantworten:
- Der Fortschrittsbalken unter Gesamt-Fortschritt und Job Fortschritt geben in Prozent an, wie viele Jobs bereits angelegt wurden und wie weit das Erzeugen eines Jobs und das Herunterladen der Scans fortgeschritten sind
- Wurden alle Jobs erfolgreich angelegt, wird eine entsprechende Meldung eingeblendet
- Bestätigen Sie diese einmalig mit OK
- Die Maske des Roboters verlassen Sie abschließend ebenfalls mit OK
- Die Jobs, die per Roboter heruntergeladen wurden, sind nun in der Job-Liste gelistet, erkennbar am Status „impME“:
- Die Ausführung und das Übertragen erfolgt wie bereits im vorherigen Kapitel beschrieben
- Markieren Sie zum Übertragen alle Jobs in der Job-Liste von BCS-2 mit der Maus
- Klicken Sie auf Job übertragen und starten Sie den Upload
- Dabei wird auch das durchsuchbare PDF erzeugt und mit in MyBib eDoc hochgeladen