MyBib eDoc kommuniziert mit einer Vielzahl von Systemen auf unterschiedlichen Wegen. Für die synchrone Kommunikation nutzt MyBib eDoc die XML-RPC-Schnittstelle, bei denen beide Systeme online miteinander verbunden sind. XML-RPC kommt z.B. für die Anlage von Aufträgen bzw. Bestellungen durch Lukida in MyBib eDoc zum Einsatz. Für eine gesicherte Verbindung ist für jede Anwendung ein Kommunikationskanal, der bei MyBib eDoc „Peer“ heißt anzulegen, über den die Drittanwendung authentifiziert und für die Nutzung autorisiert wird.
11.1 GrundlagenAbschnitt hinzufügen
Wie in der Einleitung beschrieben, arbeitet die Schnittstelle synchron, das heißt ein Peer ruft eine Funktion in MyBib eDoc auf, übergibt die erforderlichen Parameter und wartet anschließend auf das Ergebnis das MyBib eDoc im Erfolgsfall an den Peer zurückgibt. Waren die Parameter falsch oder unvollständig übergibt MyBib eDoc stattdessen eine fest definierte Fehlermeldung an den Peer.
Folgende Peer-Kategorien stellt MyBib eDoc zu Verfügung
- Scanclients
- Auftragskonnektoren u. a. zum
- Erfassen von Aufträgen
- Upload von Dateien zu einem Auftrag
- Manipulation von Auftragsdaten via Operatoren-Maske
- Ausführen von Queries zur Extraktion von Daten aus MyBib eDoc
Bevor ein Peer mit Mybib eDoc kommunizieren kann, muss er sich zunächst registrieren.
Die Registrierung eines Peers erfolgt in zwei Schritten:
- Übergabe der im Peer in Mybib eDoc hinterlegten Anmelde-Daten
- Zusätzliche Übermittlung eines eindeutigen Identifiers, beispielsweise der MAC-Adresse, die in der Datenbank von MyBib eDoc hinterlegt wird. Diese ID wird bei jeder Anmeldung an MyBib eDoc überprüft. Stimmt die ID in der Datenbank nicht mit der in der Anfrage überein, zeigt MyBib eDoc eine fest definierte XML-RPC-Fehlermeldung an.
Folgende Funktionen müssen bei der der Registrierung und Anmeldung mindestens von einem Peer angewendet werden:
- service.register: Für die Registrierung des Peers in der Clientverwaltung von MyBib eDoc.
- service.login: Führt eine Anmeldung am MyBib eDoc-System durch. Im Erfolgsfall legt MyBib eDoc eine Session an, die bei weiteren Aufrufen verwendet wird. Die Dauer einer Session wird entweder durch den Peer selbst beendet mit ‘service.logout’ oder durch MyBib eDoc. Die maximale Lebensdauer einer bestehenden Session wird in den Server-Einstellungen in MyBib eDoc festgelegt.
- service.logout: Beendet eine Session.
Kein Muss, aber hilfreich ist noch der Funktionsaufruch „service.testconnection„. Diese Funktion nutzen z. B. der MyBib-Printclient und BCS-2. Dabei wird ein Verbindungstest durchgeführt, der im Erfolgsfall die Meldung „Hello, Nice to meet you“ zurückgibt.
Jeder Funktionsaufruf via XML-RPC besteht immer aus zwei Teilen:
- Request, die Anfrage des Peers
- Response, die Antwort des Servers.
War der Request erfolgreich gibt der Response die angefragten Daten an den Peer weiter. Im Falle eines Fehlers wird eine fest definierte Fehlermeldung an den Peer zurückgegeben.
11.2 Registrierung eines LUKIDA Peers in MyBib eDocAbschnitt hinzufügen
Die Registrierung erfolgt in zwei Schritten:
- Erfassen des Peers in MyBib eDoc
- Registrierung des Peers
Erläutert werden nur die notwendigen Arbeitsschritte und welche Parameter LUKIDA an MyBib eDoc für eine erfolgreiche Registrierung übergibt. Zusätzlich aufgeführte Parameter sind kein Muss, dienen aber dazu den Peer eindeutig zu identifizieren.
11.2.1 Erfassen des Peers in MyBib eDoc
Im Falle von LUKIDA, bei dem es um das Erfassen von Aufträgen in MyBib eDoc geht, wählen Sie einen Peer der Kategorie „Auftragskonnektor“.
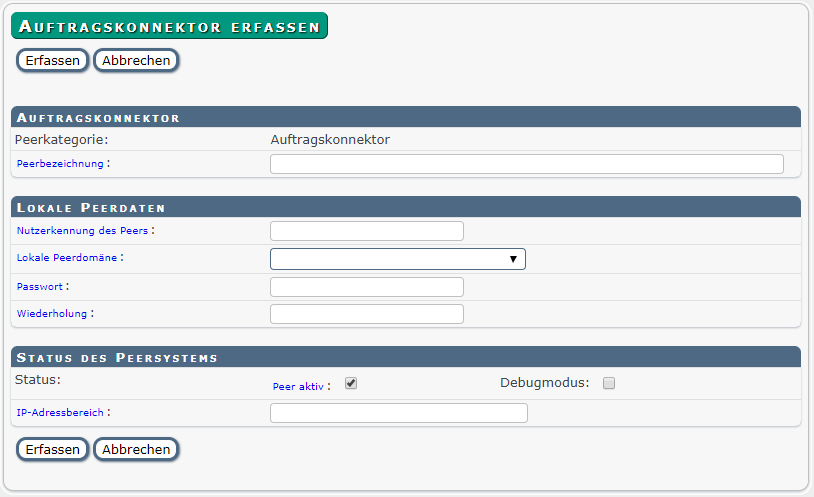
11.2.2 Registrierungsdaten in LUKIDA
Diese Daten müssen im LUKIDA-Konnektor hinterlegt sein. Es empfiehlt sich für jedes MyBib eDoc-System spezifische Nutzerkennungen und Passwörter zu verwenden.
Folgende Parameter sind mindestens vom Konnektor an MyBib eDoc zu übergeben:
| Parameter | Beschreibung | Beispiel |
| register_user | Nutzerkennung des Peers | LUKIDA |
| register_mac | Eindeutige ID des Peers (beispielsweise die MAC-Adresse) | 12345678 |
| register_pwd | Passwort, das in MyBib eDoc hinterlegt wurde | mybib |
Optionale Parameter sind
| Parameter | Beschreibung | Beispiel |
| register_lang | Sprache des Client | German |
| register_customer | Registrierter Benutzer | UBE |
| register_company | Registrierte Institution | ImageWare Components |
11.2.3 Die Registrierung
Beim Aufruf der Funktion „service.register“ übergibt LUKIDA die Clientdaten. Diese speichert MyBib eDoc in der Datenbank. War die Registrierung erfolgreich, setzt MyBib eDoc den Status „Registriert“ auf „ja“.
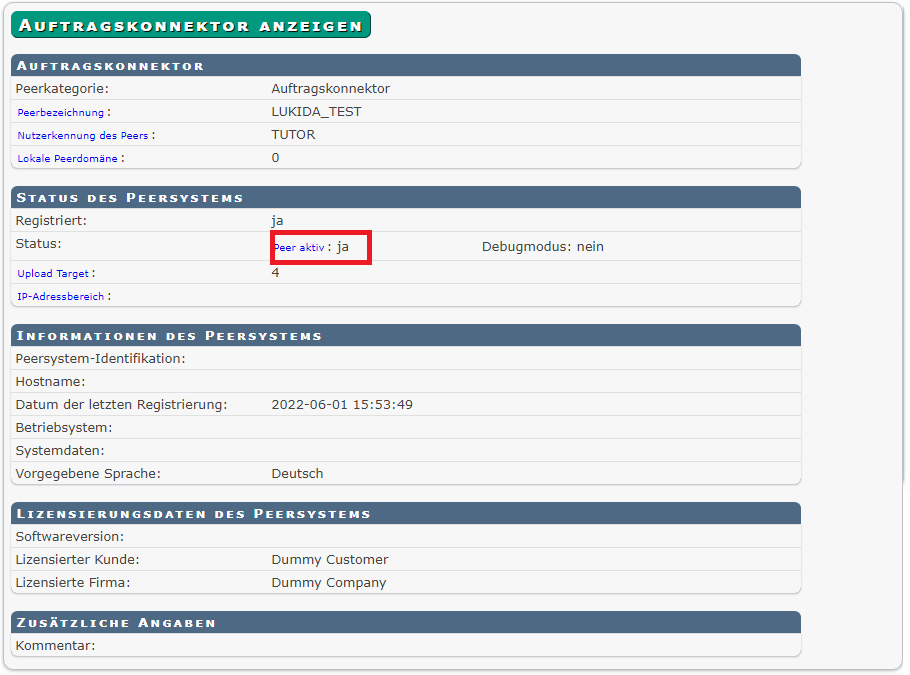
11.3 Registrierung eines BCS-2 Scanclients in MyBib eDocAbschnitt hinzufügen
11.3.1 Erfassen des Scanclients in MyBib eDoc
Erwähnt werden nur die für die Registrierung notwendigen Parameter. Eine ausführliche Beschreibung finden Sie im Kapitel „Scanclients“ des MyBib eDoc-Onlinehandbuchs.
- Aufruf der Peerkonfiguration unter Einstellungen > Peersysteme > Scanclients
- Auswahl Subtyp BCS-2
- Eintragen der für die Registrierung und das Login relevanten Daten:
Vollständige Lizenznummer des Peers, also beispielsweise 005201-61-OHA-1-200-105-2019
Passwort
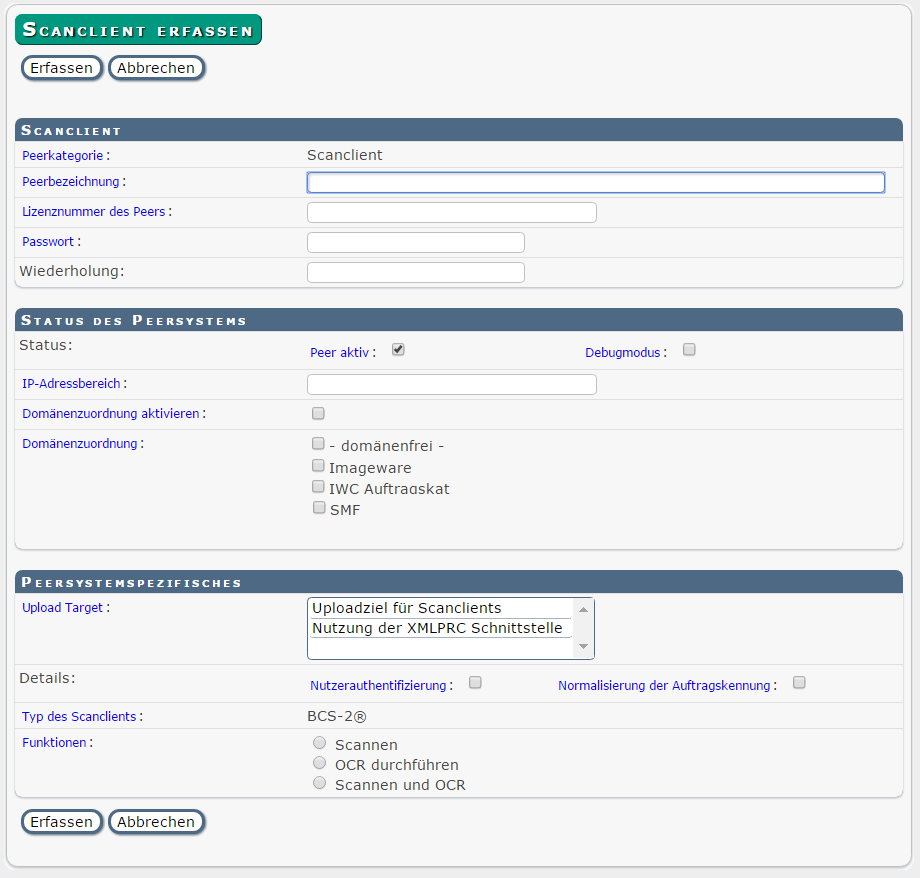
Dies sind die Pflichtparameter, die der Scanclient bei der Registrierung an MyBib eDoc übergeben muss.
Upload-Target und Funktionen sind für die Registrierung nicht von Bedeutung, da sie aber zur Auftragsvalidierung und dem Hochladen von Dateien Voraussetzungen sind, sollten diese beim Anlegen des Peers mit eingetragen werden.
11.3.2 Registrierungsdaten in BCS-2 eingeben.
Die Registrierung erfolgt im Administrator von BCS-2 Professional oder im Configurator von BCS-2 Office im Menü „MyBib eDoc“.
Die für die Registrierung notwendigen Parameter sind:
- Nutzer (Lizenznummer komplett – wird automatisch eingeblendet)
- Passwort (das vorher in MyBib eDoc erfasst worden ist)
- Client-ID (System-ID – wird automatisch eingeblendet)
- URL für die Nutzer-Oberfläche und URL für XML-RPC
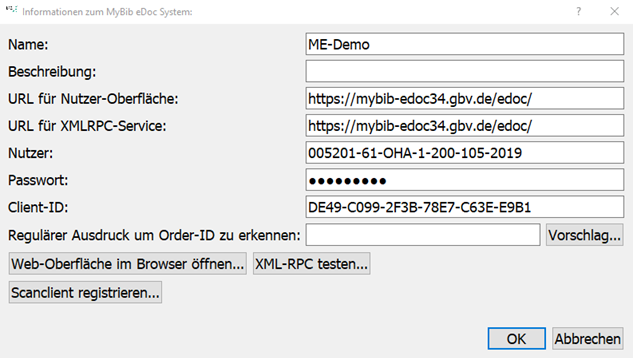
Nach erfolgreicher Registrierung zeigt MyBib eDoc den Status des Scanclients in der Liste der Scanclients in der Spalte „Registriert“ mit „ja“ an.
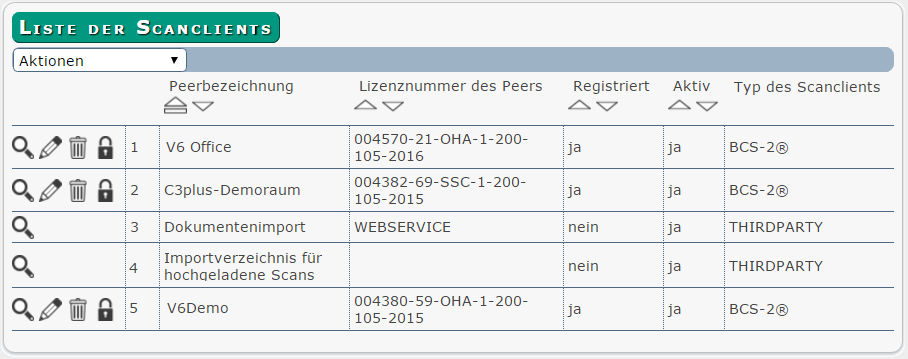
Die Client-ID ist auf den PC festgelegt. Bei Änderung der Client-ID beispielsweise durch einen PC-Wechsel oder Änderung des Betriebssystems muss der Scanclient in MyBib eDoc zurückgesetzt und neu registriert werden, um die neue Client-ID zu hinterlegen.


