2. Workflow „Dokumentenlieferung“ Kapitel hinzufügen
2.1 Einleitung Abschnitt hinzufügen
Dies ist eine Kurzanleitung zur Erstellung und Konfiguration eines Workflows zur Dokumentenlieferung an MyBib eDoc. Der Workflow validiert mithilfe der MyBib eDoc-Auftragskennung den Auftrag und lädt die Images oder PDFs eines BCS-2-Jobs zu MyBib eDoc hoch. Transferziel ist eine MyBib eDoc-Installation in Ihrer Institutionsumgebung. Weiterführende Informationen finden Sie in unseren Manuals im Kapitel “Workflows”.
2.2 Voraussetzungen zur Nutzung des Workflows Abschnitt hinzufügen
- Anlage des MyBib-Systems in BCS-2
- Erfassung Ihres BCS-2-Systems als Scan-Client für MyBib eDoc
- Registrierung von BCS-2 als Scan-Client in MyBib eDoc
2.3 Konfiguration Abschnitt hinzufügen
Öffnen Sie im Menü „Verwaltung“ >> „Allgemeine Einstellungen“.
Öffnen Sie den BCS-2 Administrator.
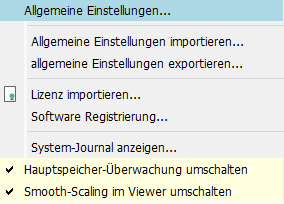
Wählen Sie den Reiter “Workflows” und BCS-2 listet alle gespeicherten Workflows auf.
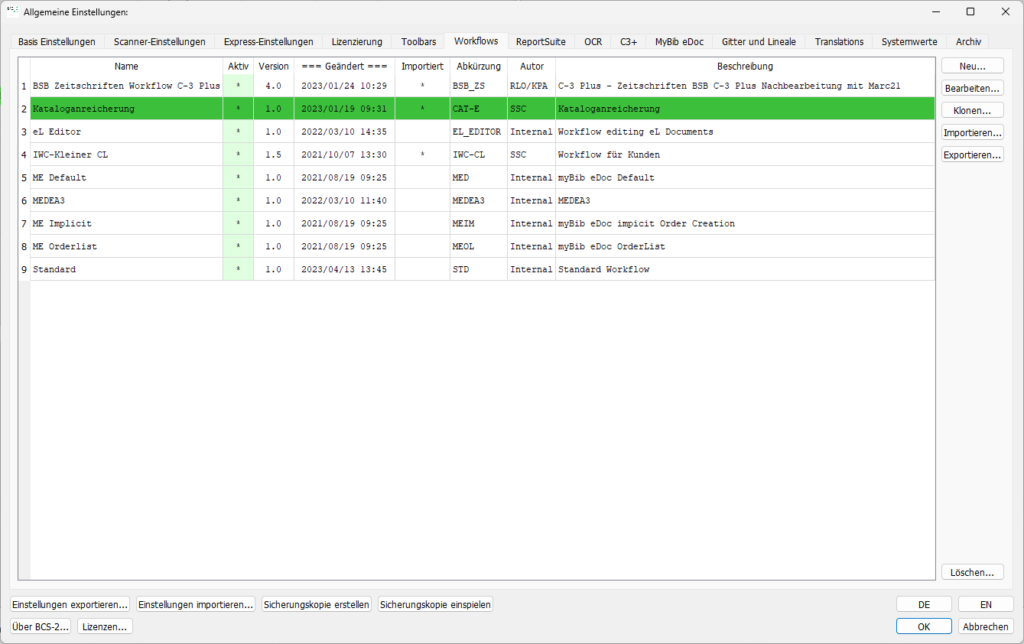
Klonen Sie den mitgelieferten „ME Default“-Workflow durch einen Klick auf den Button „Klonen“ am rechten Bildschirmrand.
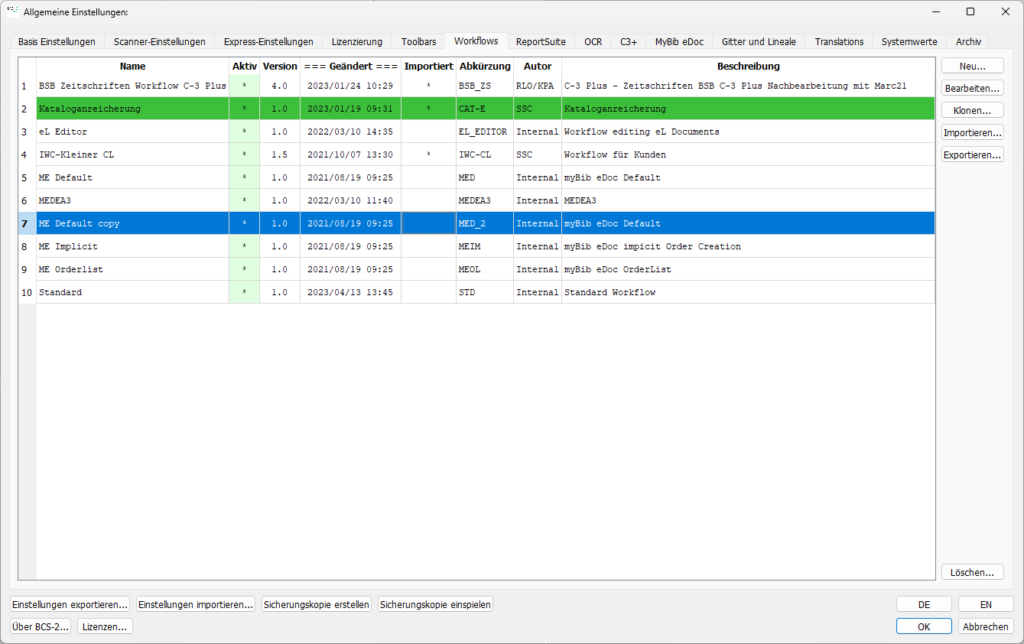
BCS-2 erstellt eine Kopie des Workflows namens „ME Default copy“. Markieren Sie den Workflow durch einen Klick und wählen am rechten Bildschirmrand den Button „Bearbeiten“, um Ihren Workflow zu konfigurieren.
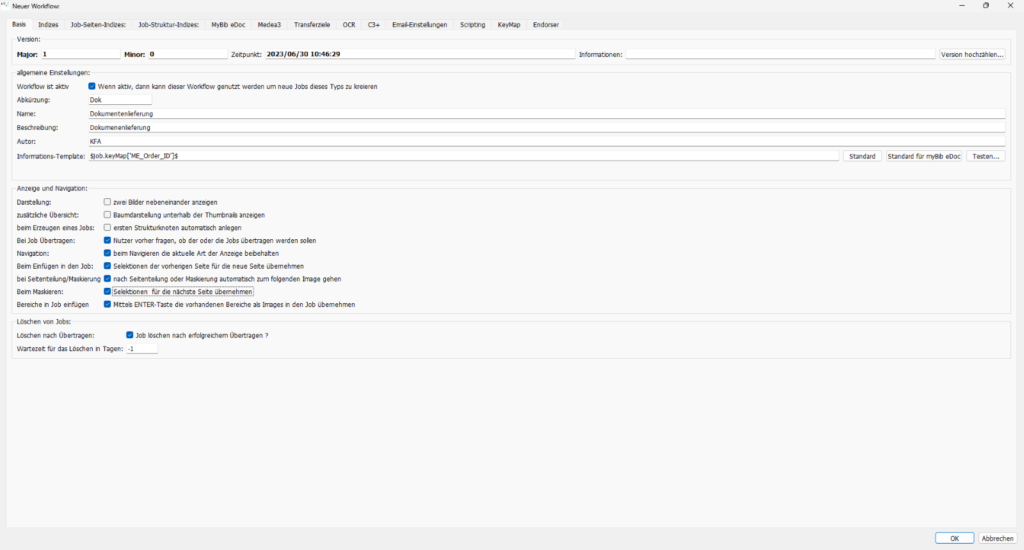
Konfigurieren Sie den Workflow, wie auf dem Screenshot zu sehen:
- Die Versionsfelder füllt BCS-2 bei der Erstellung aus.
- Damit Sie ihren Workflow auch unmittelbar nach Erstellung nutzen können, aktivieren Sie ihn durch Markierung der Checkbox „Workflow ist aktiv“.
- Geben Sie eine Abkürzung, einen Namen, eine Beschreibung und den Autoren des Workflows ein.
- Wählen Sie unter „Informations-Template“ „Standard für MyBib eDoc“. BCS-2 ermittelt damit die Auftragsnummer (“Order-ID”), die MyBib eDoc zur Identifizierung der Aufträge benötigt.
- Aktivieren Sie unter „Anzeige und Navigation“ die Checkboxen für „Bei Job übertragen“, „Navigation“, „Beim Einfügen in den Job“, „bei Seitenteilung/Maskierung“, „Beim Maskieren“ und „Bereiche in Job einfügen“.
- Aktivieren Sie die Checkbox „Löschen nach Übertragen“ und geben eine Wartezeit für das Löschen der Dateien an.
Speichern Sie Ihren Workflow durch einen Klick auf den Button „OK“.
Ihren neu erstellten Workflow zeigt BCS-2 jetzt in der Workflowliste an.

Um Ihren Workflow weiter zu konfigurieren, wählen Sie Ihn durch einen Doppelklick aus.
Öffnen Sie den Reiter „Indizes“ und aktivieren die Checkbox „Job-Indexe direkt nach Anlage des Jobs erfassen“. BCS-2 fragt den Job-Index sofort ab. Aktivieren Sie diese Option, wenn Sie die MyBib eDoc-Auftragsnummer manuell oder über eine Barcode-Pistole eintragen.
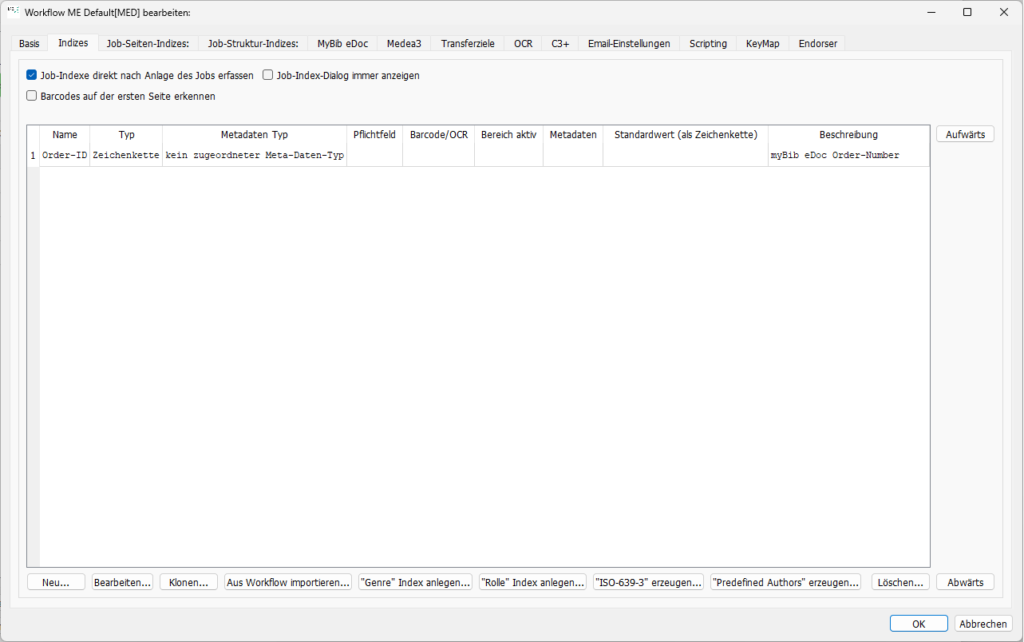
Klicken Sie am Ende des Formulars auf den Button „Bearbeiten…“, um den von MyBib eDoc geforderten Index, die Auftragsnummer, wie im untenstehenden Formular zu konfigurieren. Damit greift BCS-2 auf die eingegebene Auftragsnummer zurück. Speichern Sie Ihre Konfiguration durch einen Klick auf „OK“.
Wenn Sie BCS-2 mit Barcodes nutzen, finden Sie hier die entsprechenden Konfigurationsmöglichkeiten.
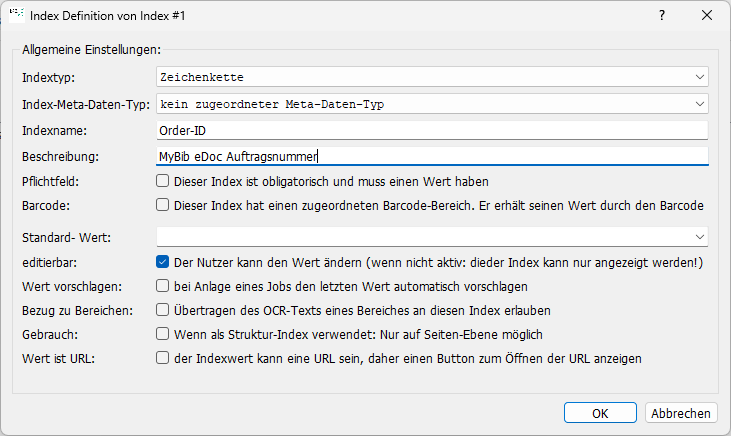
Öffnen Sie den Reiter MyBib eDoc.
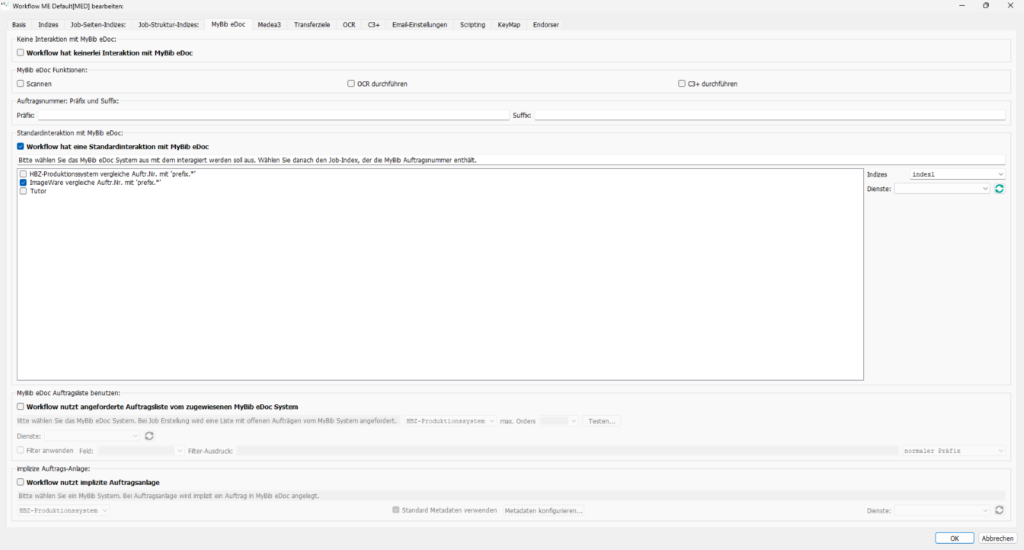
Konfigurieren Sie den Workflow, wie auf obigem Screenshot zu sehen:
- Aktivieren Sie die Checkbox „Workflow hat eine Standardinteraktion mit MyBib eDoc“. BCS-2 deaktiviert damit die Checkbox „Workflow hat keinerlei Interaktion mit MyBib eDoc“.
- Aktivieren Sie unter MyBib eDoc-Funktionen die Checkbox „Scannen“.
- Wählen Sie unter „Standardinteraktion mit MyBib eDoc“ das gewünschte MyBib eDoc-System aus. Bekannte MyBib eDoc-Systeme listet BCS-2 automatisch auf. Das Feld „Indizes“ am rechten Rand ist bei Aufruf des Formulars in diesem Fall schon durch BCS-2 befüllt. Die zugehörigen Dienste ermittelt BCS-2 bei der Auswahl des MyBib eDoc-Systems.
Öffnen Sie den Reiter Transferziele…

…und dort durch einen Klick auf den Button „Bearbeiten…“ das Formular zum Editieren eines vorhandenen Transferziels.

Konfigurieren Sie das Transferziel, wie im Screenshot zu sehen:
- Aktivieren Sie die Checkbox „Transferziel aktiv“.
- Geben Sie einen Namen, eine Beschreibung und den Autoren des Transferziels ein.
- Wählen Sie in den Dropdown-Menüs unter „Typ“ „Ans My Bib System hochladen“ und unter „Übertragungsart“ „normaler Transfer im Dateisystem“ aus.
- Entfernen Sie den vorgegebenen Zieldateinamen. Diesen legt MyBib eDoc fest.
Ihr Workflow ist jetzt einsatzbereit.


