2. Job Interfaceadd chapter
By creating a new job or selecting an existing job from the job list, BCS-2 opens the job interface:

Similar to the start screen, the title bar shows the BCS 2 version used. Below the title bar is the menu bar. The Office and Professional versions of BCS-2 differ here with regard to the range of functions available:


Below the menu bar and the viewer are the toolbars.


Toolbars enable quick access to the most important functions. All buttons within the toolbars are provided with a “bubble help”. If the cursor is moved over a button, BCS-2 displays information about the respective object. Toolbars in BCS-2 can be placed individually. You remove toolbars that are not required by right-clicking on the toolbar and calling up the toolbar list. By removing or ticking the box, you hide or show the desired toolbar.

With the exception of the mask functions, all BCS-2 functions are also available via the menus. BCS-2 Professional also offers you the option of configuring toolbars individually via the “Professional Administrator” and making them available in BCS-2. This affects both, the number of icons displayed and the composition of the toolbars.
2..1 Image Viewer
Below the upper toolbar is the BCS-2 workspace, which consists of two (one image view) or three parts (two image view) .


Thumbnails: On the left, BCS-2 displays the thumbnails of the images contained in the job or order. Clicking on a thumbnail opens the corresponding image on the right-hand side in the viewer. Deleting a thumbnail also deletes the associated image. If you mark several images (CTRL and mouse click), BCS-2 performs operations, e.g. rotate, split or delete for all selected thumbnails. To sort a thumbnail within the list, keep the mouse button pressed while selecting a thumbnail and then move it to the desired position. In BCS-2 Professional it is also possible to display the structure data of the images. To do this, you must activate the “Tree display below the bar” option in the workflow. In the upper part, BCS-2 Professional now shows the preview images as before, in the lower part the images in a tree structure. Using the tree structure, you enter e.g. structural data for the job or paginate the pages of the order.
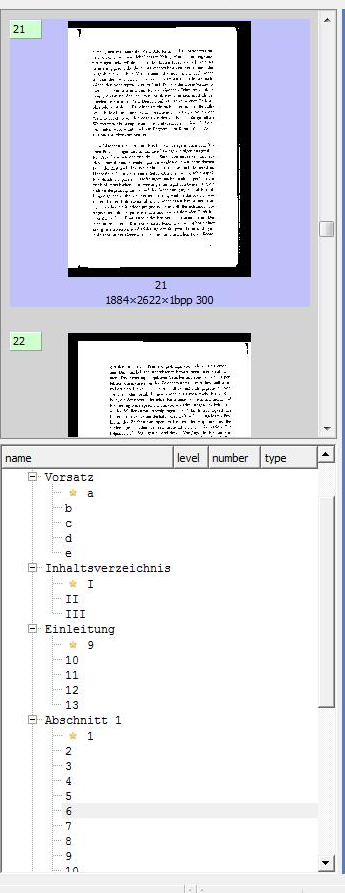
Viewer (image display): In the viewer on the right side of the screen, BCS-2 displays the currently selected image. The image is framed in blue so that you can immediately recognize the selected image in the two-image view. Right-clicking in the viewer opens the “Image” context menu with additional post-processing options.
