9. Menu Viewadd chapter
BCS-2 also provides all functions marked with * as toolbar icons.
BCS-2 Professional and Office differ with regard to the available functions:


 *Fit to Width: Fit image to window width.
*Fit to Width: Fit image to window width.
 *Fit to Height: Fit image to window height.
*Fit to Height: Fit image to window height.
 *Fit to Window: Adjust the image optimally to the viewer window.
*Fit to Window: Adjust the image optimally to the viewer window.
 *Normal Size: 1:1 view of the image.
*Normal Size: 1:1 view of the image.
 *Zoom in: Zoom into the image.
*Zoom in: Zoom into the image.
 *Zoom out: Zoom out of the image.
*Zoom out: Zoom out of the image.
To check enlarged images, BCS-2 offers you the option of moving and zooming the image using the scroll wheel.
Turning the mouse wheel causes the image to scroll vertically. If you hold down the “SHIFT” button while scrolling, BCS-2 shifts the image horizontally.
If you enlarge an image using the “Normal size” or “Fit to width” function, BCS-2 displays scroll bars that you can use to move the image in the desired direction. The scroll bars remain visible even when zooming.
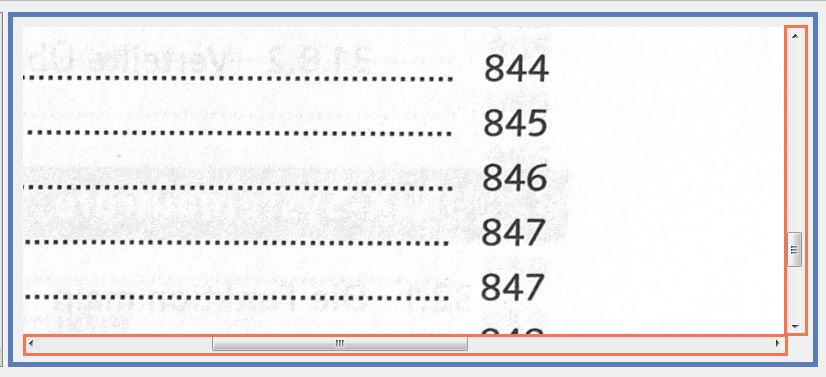
When enlarging an image section using the "Enlarge/reduce" or "Enlarge area" functions (Image context menu), BCS-2 does not display any scroll bars. In these cases, change the image position either using the mouse wheel (see above) or using the "Drag and move" function in the Image context menu.
To zoom, move the mouse wheel while holding down the “CTRL” key. Depending on the direction of movement of the scroll wheel, the image is enlarged or reduced.
 *toggle Erase Inner (only Professional): BCS-2 colors the content of the marked area white and copies it to the clipboard in order to paste it into the job as a new image or to transfer it to another document.
*toggle Erase Inner (only Professional): BCS-2 colors the content of the marked area white and copies it to the clipboard in order to paste it into the job as a new image or to transfer it to another document.
 *toggle Erase Outer (only Professional): BCS-2 colors the area outside the marked area white.
*toggle Erase Outer (only Professional): BCS-2 colors the area outside the marked area white.
 *toggle multiple selection (only Professional): BCS-2 marks several areas by creating tiles. The numbering shows the order in which the tiles were created. A context menu with editing options is available for each area. BCS-2 also executes batch options on the marked tiles via the “Job Menu”.
*toggle multiple selection (only Professional): BCS-2 marks several areas by creating tiles. The numbering shows the order in which the tiles were created. A context menu with editing options is available for each area. BCS-2 also executes batch options on the marked tiles via the “Job Menu”.
 *toggle vertical Splitline: BCS-2 displays a vertical splitline that can be positioned at will in the image. The pages are split either by pressing the Enter key or by using the “Split image vertically” function in the “Image” or “Context menu”.
*toggle vertical Splitline: BCS-2 displays a vertical splitline that can be positioned at will in the image. The pages are split either by pressing the Enter key or by using the “Split image vertically” function in the “Image” or “Context menu”.
 *toggle vertical Splitline with gutter: BCS-2 fades in two freely positionable, vertical dividing lines into the image. The pages are split either with “Enter” or the “Split image vertically” function in the “Image” or “Context menu”.
*toggle vertical Splitline with gutter: BCS-2 fades in two freely positionable, vertical dividing lines into the image. The pages are split either with “Enter” or the “Split image vertically” function in the “Image” or “Context menu”.
If the red dividing line is to the left of the blue one, BCS-2 removes the colored area between the lines. If the blue dividing line is to the left of the red one, BCS-2 adds the colored area between the lines to both images.
 *toggle horizontal Splitline: BCS-2 displays a horizontal Splitline in the image. The pages are split either with “Enter” or the “Split image horizontally” function in the “Image” or “Context menu”.
*toggle horizontal Splitline: BCS-2 displays a horizontal Splitline in the image. The pages are split either with “Enter” or the “Split image horizontally” function in the “Image” or “Context menu”.
 *toggle screen mode: BCS-2 maximizes the application interface and hides all menu bars. You must exit full-screen mode using the “CTRL F” key combination.
*toggle screen mode: BCS-2 maximizes the application interface and hides all menu bars. You must exit full-screen mode using the “CTRL F” key combination.
 *Display one image: Displaying a viewer with an image.
*Display one image: Displaying a viewer with an image.
 *Display two images: Display of two viewers with one image each.
*Display two images: Display of two viewers with one image each.
Toggle Thumbnail-View (Job-List): BCS-2 activates or deactivates the preview images.
No job overview: BCS-2 does not display thumbnails on the left.
Job overview: 1 Thumbnail: BCS-2 displays the images one below the other in the preview bar.
Job overview: 2 Thumbnails: BCS-2 displays two images next to each other in the preview bar.
Set font size
When starting the program, BCS-2 tries to display fonts and dialogs optimally. Depending on the screen resolution, the font can still be very small. In these cases, reset the font size via “Set to normal font size” or increase the font size by the specified percentage.
- set to normal font size
- Increase font size by 50%
- Increase font size by 100%
- Increase font size by 200%
