10. Menu Imageadd chapter
10.1 Basic Settingsadd section
BCS-2 also provides all functions marked with * as toolbar icons.


Basic settings in the “Image” menu
 Image Information: When importing images, BCS-2 reads the image information contained therein (size, resolution, color depth, manufacturer, etc.). You call up this information via the menu item “Image information”. If an OCR run has been performed, check the different OCR formats here.
Image Information: When importing images, BCS-2 reads the image information contained therein (size, resolution, color depth, manufacturer, etc.). You call up this information via the menu item “Image information”. If an OCR run has been performed, check the different OCR formats here.
 *Split Image vertically: Triggers vertical splitting of pages if a vertical split line is present in the image. You set the dividing lines using the corresponding icon or the “Toggle vertical dividing line” function in the “View” menu.
*Split Image vertically: Triggers vertical splitting of pages if a vertical split line is present in the image. You set the dividing lines using the corresponding icon or the “Toggle vertical dividing line” function in the “View” menu.
 *Split Image horizintally: Triggers horizontal splitting of pages if a horizontal split line is present in the image. You can set the dividing lines using the corresponding icon or the “Toggle horizontal dividing line” function in the “View” menu.
*Split Image horizintally: Triggers horizontal splitting of pages if a horizontal split line is present in the image. You can set the dividing lines using the corresponding icon or the “Toggle horizontal dividing line” function in the “View” menu.
 *Erase inner area: BCS-2 colors the content of the marked area white and copies it to the clipboard in order to paste it into the job as a new image or to transfer it to another document.
*Erase inner area: BCS-2 colors the content of the marked area white and copies it to the clipboard in order to paste it into the job as a new image or to transfer it to another document.
 *Erase outer area: BCS-2 färbt den Bereich außerhalb des markierten Bereichs weiß.
*Erase outer area: BCS-2 färbt den Bereich außerhalb des markierten Bereichs weiß.
 *Invert: BCS-2 colors the area outside the marked area white.
*Invert: BCS-2 colors the area outside the marked area white.
Dewarp (only Professional): BCS-2 corrects the image (for images created with a camera).
Derotate (only Professional): BCS-2 calculates the angle of the book cradle from the image (for images created with a camera and a V-cradle).
 *ISF11: Remove Black Border: Removes the black area around a scanned image.
*ISF11: Remove Black Border: Removes the black area around a scanned image.
 *Grayscale: Displays color images as grayscale images. The image is only converted into an 8-bit grayscale image when it is saved.
*Grayscale: Displays color images as grayscale images. The image is only converted into an 8-bit grayscale image when it is saved.
 *Despeckle: BCS-2 automatically removes impurities from the image. The use of this function is only recommended for bitonal scans (black and white, 1 bit per pixel).
*Despeckle: BCS-2 automatically removes impurities from the image. The use of this function is only recommended for bitonal scans (black and white, 1 bit per pixel).
 *Deskew: BCS-2 straightens the image automatically.
*Deskew: BCS-2 straightens the image automatically.
 *Manual Deskew: Draw a line to determine the angle of the straightening. BCS-2 displays the correction angle in the viewer frame. To draw a horizontal or vertical correction line, hold down the left mouse button while moving.
*Manual Deskew: Draw a line to determine the angle of the straightening. BCS-2 displays the correction angle in the viewer frame. To draw a horizontal or vertical correction line, hold down the left mouse button while moving.
Auto-Crop: BCS-2 automatically recognizes the page on the image and crops the image. You can use the “Auto-Crop” function to determine whether only part of the page, the page itself or the page with the border remains on the image.

“Border” specifies the outer or inner distance to the page edge in pixels.
- Value 0: The software automatically detects the edge of the page.
- Value 0-1,000: The higher the value set, the further BCS-2 cuts into the page.
- Value – 1000-0: The lower the value, the larger the border around the page.
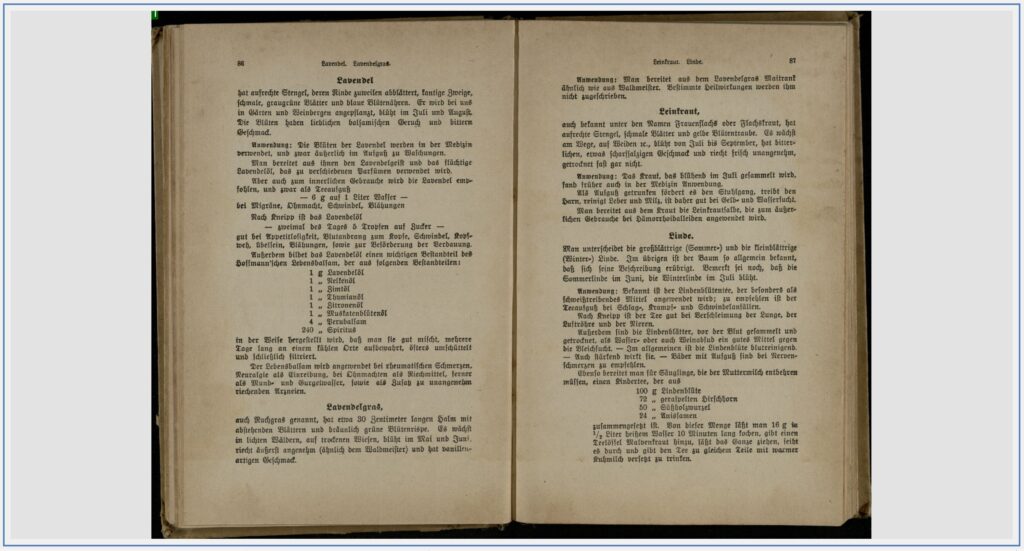
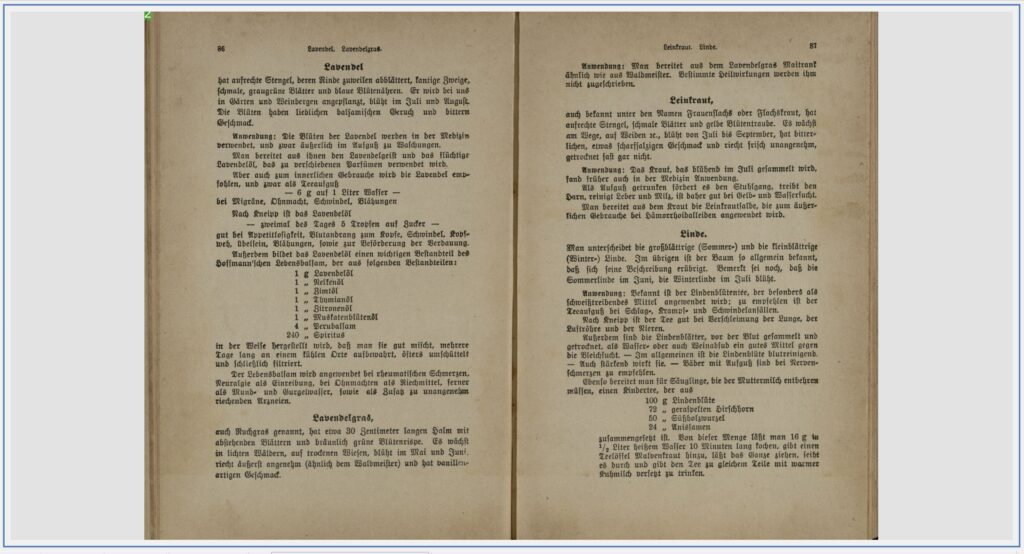
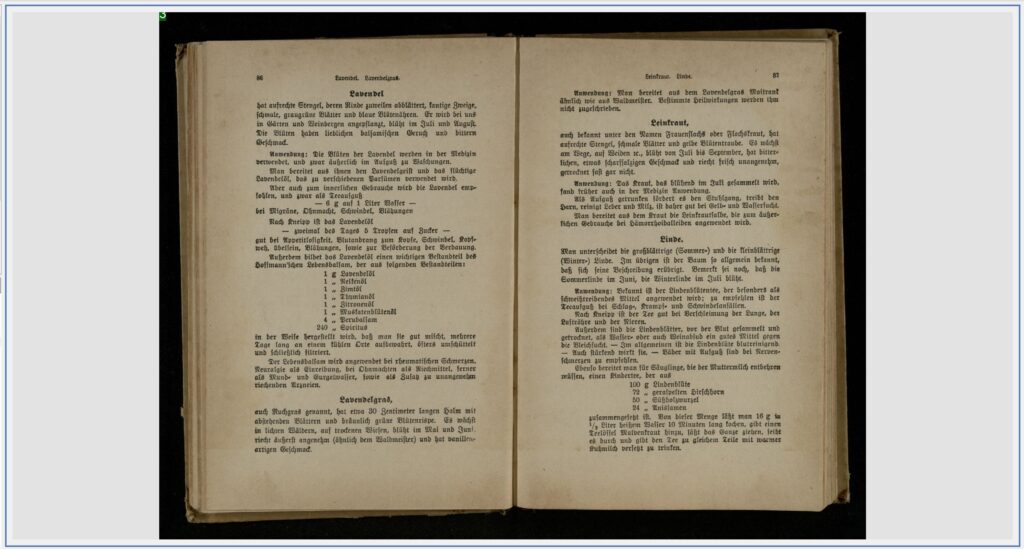
Book-Crop: BCS-2 automatically detects the page(s) on the image and crops it/them.
 *ISS22: Interactiv Image Correction: Adjusts the brightness, contrast, gamma value and saturation of an image afterwards.
*ISS22: Interactiv Image Correction: Adjusts the brightness, contrast, gamma value and saturation of an image afterwards.
 *enhance Contrast: Increases the contrast of color or grayscale scans.
*enhance Contrast: Increases the contrast of color or grayscale scans.
 *lower Contrast: Reduces the contrast of color or grayscale scans.
*lower Contrast: Reduces the contrast of color or grayscale scans.
use Endorser: Places active endorsers on or outside the image.
QS Window: Opens and closes the image QA check window. If the window is active, the menu entry is highlighted in color (see screenshot “Image menu” above).

You can enlarge or reduce the size of the QS window by grasping the edges of the window with the mouse and dragging them accordingly. By clicking on “Fit to window” BCS-2 adapts the image to the window size. Use the keyboard and mouse wheel combination “CTRL” + “Scroll with the mouse wheel” to zoom in or out of the image.
Additional Functions: See chapter 10.2 below.
 *Mirror vertically: Mirror the image vertically.
*Mirror vertically: Mirror the image vertically.
 *Mirror horizontally: Mirror the image horizontally.
*Mirror horizontally: Mirror the image horizontally.
 *Extract single page: Recognizes the page on the image, automatically straightens and crops it so that only the page remains on the image.
*Extract single page: Recognizes the page on the image, automatically straightens and crops it so that only the page remains on the image.
 *Rotate 90 deg: Rotates the image 90° to the right.
*Rotate 90 deg: Rotates the image 90° to the right.
 *Rotate 180 deg: Rotates the image by 180°.
*Rotate 180 deg: Rotates the image by 180°.
 *Rotate 270° deg: Rotates the image 270° (90° to the left).
*Rotate 270° deg: Rotates the image 270° (90° to the left).
 *Rotate 1 deg: Rotates the image 1° to the right.
*Rotate 1 deg: Rotates the image 1° to the right.
 *Rotate 1 deg counter-clockwise: Rotates the image 1° to the left.
*Rotate 1 deg counter-clockwise: Rotates the image 1° to the left.
Customize Image Interactively
Use the “Adjust image interactively” function to subsequently adjust the brightness, contrast, gamma value, saturation and the threshold for binarizing the image.
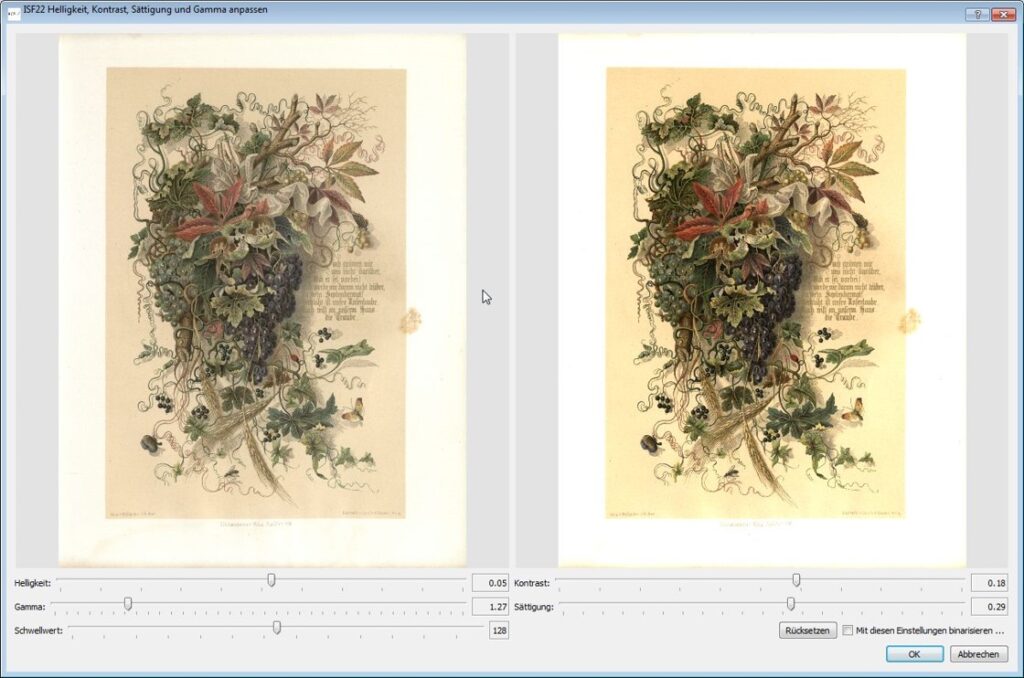
10.2 Additional functionsadd section

*ISF23: Unsharp masking: Increases the impression of sharpness of an image.
Extract Barcodes: Identifies barcodes on the image.
Extract Text-Lines: Captures and highlights individual lines of text.
Extract Text-Blocks: Locates and highlights text blocks.
optimize Image for OCR: Optimizes the image for an upcoming OCR execution.
filter Grayscale: Identifies and deletes color markers from the image.
find Page Foreground: Identifies the foreground of an image.
clean Image Background: Deletes the background from the image.
find Bookfold: Detects book folds on the images.
remove ringbinder holes: Detects and ringbinder holes on the image.
Extract Regions (only Images): Identifies and marks related images.
Extract Regions (Images and Blocks): Captures and marks related images and text blocks.
ISF20: Otsu Binarization: Threshold method for fast binarization of images according to the Otsu method (separation of objects and background)
ISF20: Sauvola Binarization: Threshold method for fast binarization of images according to the Sauvola method (separation of objects and background)
10.3 ICC Functions in the Current Jobadd section
The following functions for handling ICC profiles are available under the “Image” tab:
- Attach ICC-Profil
- Remove ICC-Profil
- Remove ICC-Profil and save
These functions always refer to the images marked in the current job. In the file browser that opens, navigate to an existing ICC file via “Attach ICC profile” and attach it to the selected image by double-clicking. Use the “Remove ICC profile” function to remove a file attached to the image. If the file should be available later, select the “Remove and save ICC profile” function and determine the storage location of the file.
You can check whether an ICC profile is attached to an image using the “Image information” function  .
.
If a profile is attached, the following entry is present:

ICC functions in batch
You can attach or detach ICC profiles for specific pages both in the currently open job and via the job list using the “Job: Execute operations on the job” or “Batch operations” function:

First select the desired operation in the top drop-down menu, and in the drop-down menu below determine on which pages BCS-2 performs the desired operation:

If you select the operation of attaching a file, the file browser opens when you confirm the selected operation with the “Apply” button. There you select the profile file to be attached.
10.4 Binarizationadd section
128 is stored as the default value for the binarization of color and grayscale images.
 Binarization threshold: Use the binarization threshold function to set the threshold for converting the image into a 1-bit b/w image. The higher the value, the darker the image will be when converted. BCS-2 displays the image in b/w immediately after selecting the function, so you can follow the adjustment of the threshold in the image. The image itself is not converted into a 1-bit image at this point. This happens when the image or job is saved, provided that binarization is activated when saving. The binarization can also be carried out within a job using the “Execute operation on the job/Binarization” function in the job menu.
Binarization threshold: Use the binarization threshold function to set the threshold for converting the image into a 1-bit b/w image. The higher the value, the darker the image will be when converted. BCS-2 displays the image in b/w immediately after selecting the function, so you can follow the adjustment of the threshold in the image. The image itself is not converted into a 1-bit image at this point. This happens when the image or job is saved, provided that binarization is activated when saving. The binarization can also be carried out within a job using the “Execute operation on the job/Binarization” function in the job menu.
The "Binarization threshold value" function is only available via the toolbar.
