2. Auftragsdaten und Images anzeigenKapitel hinzufügen
Durch einen Klick der linken Maustaste auf das Icon Lupe ![]() in der Auftragsliste öffnen Sie den zugehörigen Auftrag und erhalten die dazugehörigen Auftragsdaten:
in der Auftragsliste öffnen Sie den zugehörigen Auftrag und erhalten die dazugehörigen Auftragsdaten:
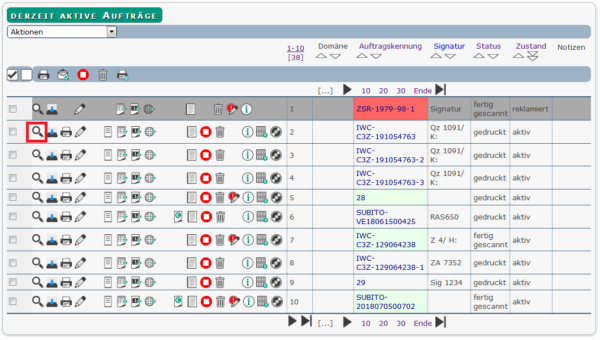
Klicken Sie mit der linken Maustaste auf ![]() in der Auftragsliste.
in der Auftragsliste.
Es erscheint das Auftragsdatenblatt mit Informationen zum Auftrag:
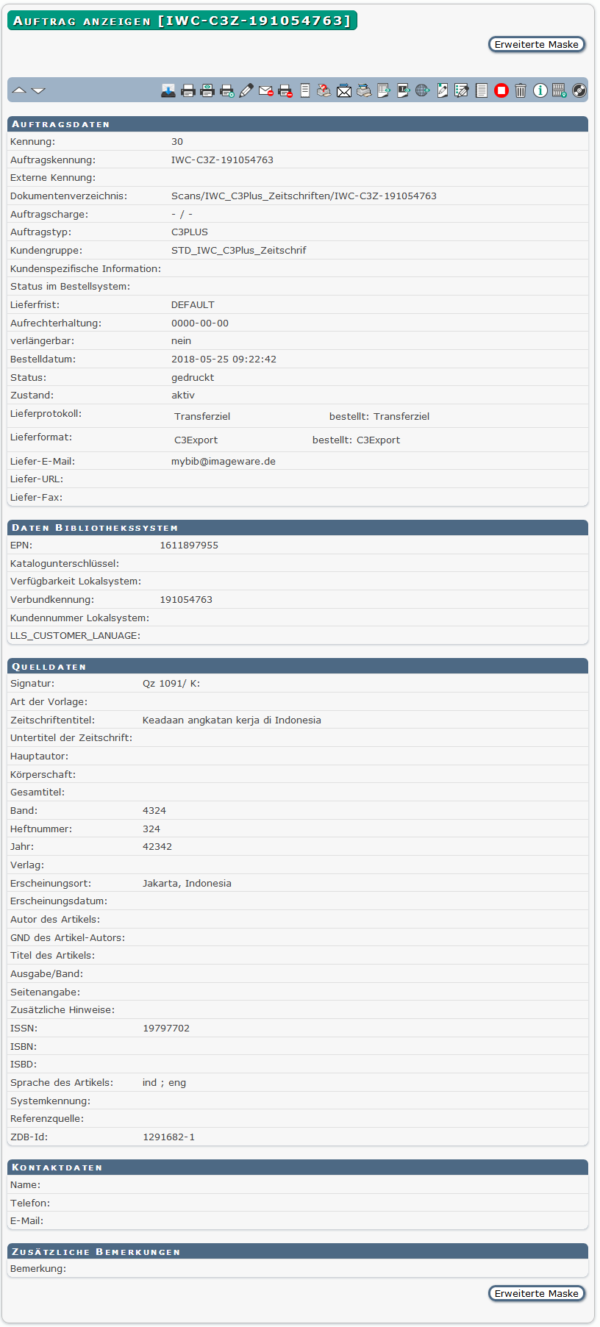
Über das Icon ![]() können Sie die Auftragsdaten editieren (z. B. um einen zusätzlichen Kommentar hinzuzufügen oder die Metadaten zum Auftrag zu ergänzen).
können Sie die Auftragsdaten editieren (z. B. um einen zusätzlichen Kommentar hinzuzufügen oder die Metadaten zum Auftrag zu ergänzen).
Klicken Sie mit der linken Maustaste auf ![]() :
:
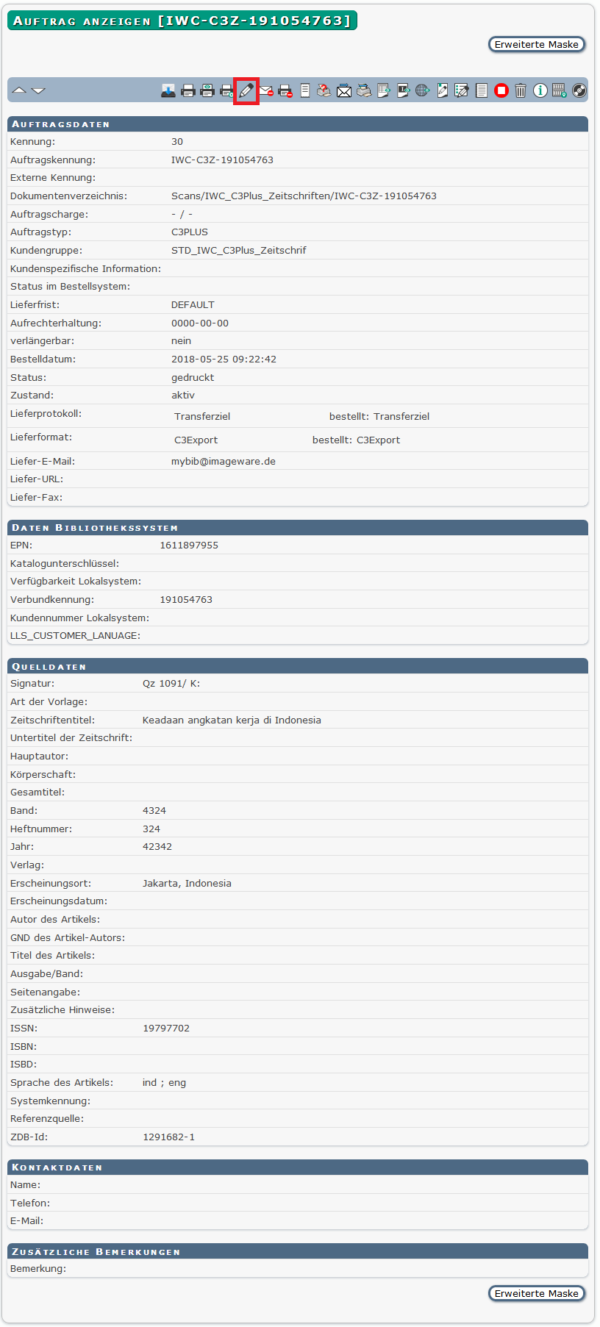
Das folgende Formular wird angezeigt:
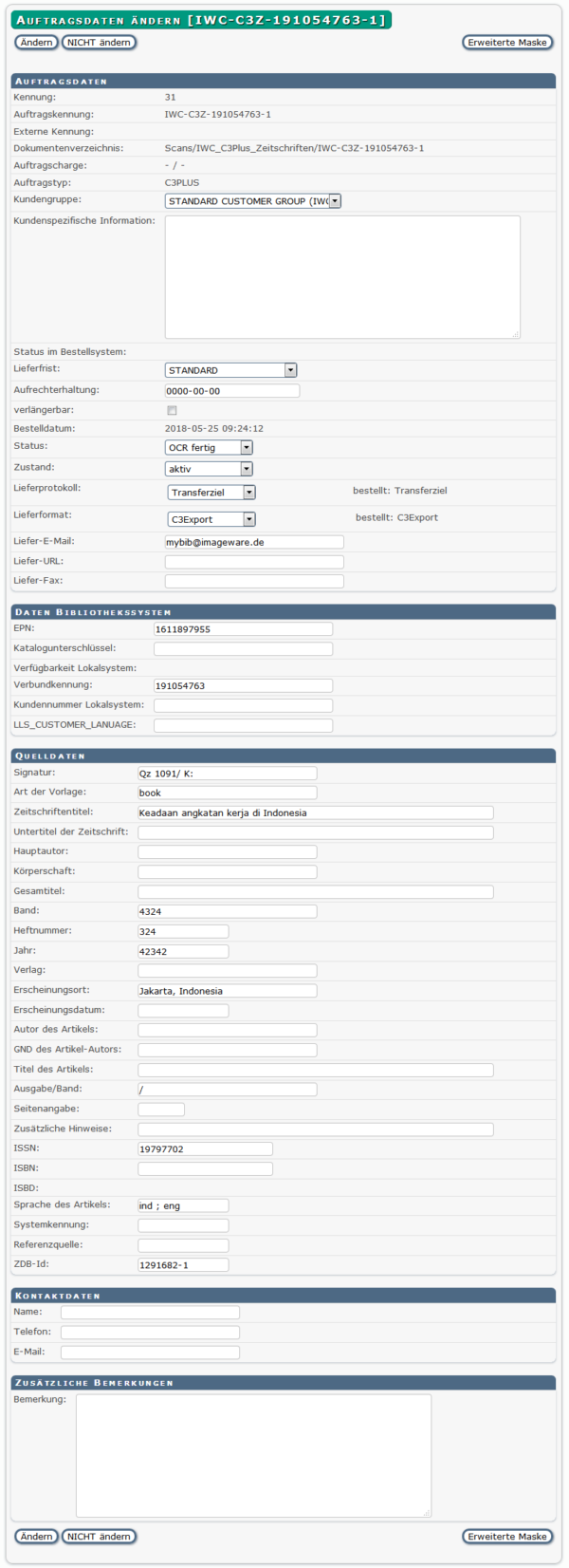
Geben Sie die Änderungen ein und klicken Sie mit der linken Maustaste in der Kopf- oder Fußzeile auf Ändern:
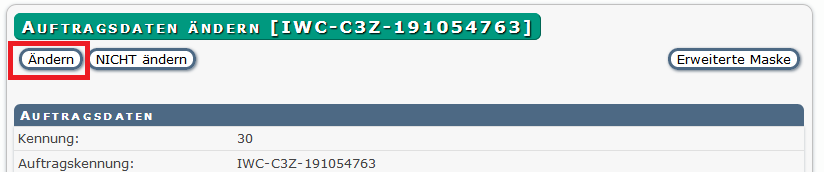
Die Eingaben sind jetzt gespeichert und Bestandteil des Auftragsdatenblattes.
2.1 Vorschau und AuftragsdatenAbschnitt hinzufügen
Die Icons ![]() und
und ![]() in der Auftragsliste stehen für unterschiedliche Vorschauarten im Rahmen eines Auftrages zur Verfügung:
in der Auftragsliste stehen für unterschiedliche Vorschauarten im Rahmen eines Auftrages zur Verfügung:
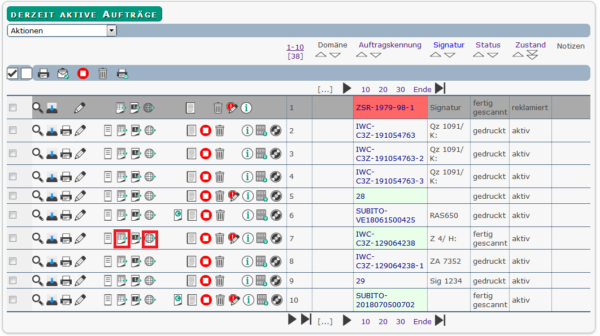
Auftragsdatenvorschau: Ein Klick mit der linken Maustaste auf ![]() öffnet eine Preview-Liste mit allen für den Auftrag vorhandenen Daten:
öffnet eine Preview-Liste mit allen für den Auftrag vorhandenen Daten:
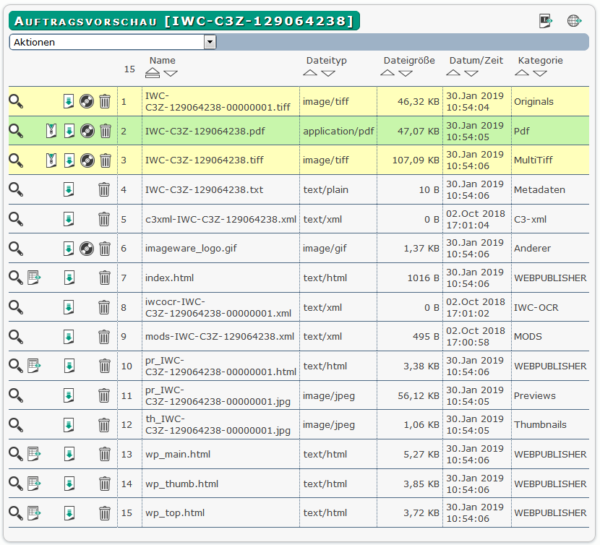
Web-Publisher-Vorschau: Ein Klick mit der linken Maustaste auf ![]() öffnet eine Web-Publisher-Ansicht. In dieser Ansicht lassen sich die Scans und Daten zum Auftrag anzeigen, beispielsweise im Rahmen einer Qualitätskontrolle.
öffnet eine Web-Publisher-Ansicht. In dieser Ansicht lassen sich die Scans und Daten zum Auftrag anzeigen, beispielsweise im Rahmen einer Qualitätskontrolle.
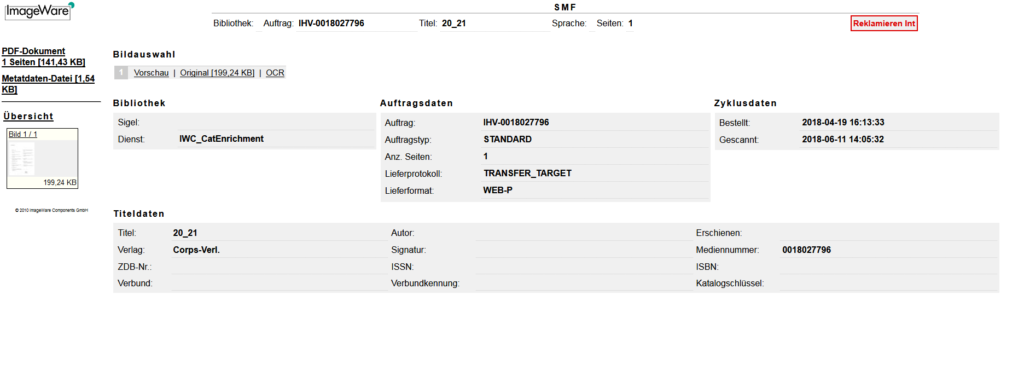
Der Web-Publisher hat rechts oben einen roten Reklamationsbutton. Fallen Ihnen Unregelmäßigkeiten oder Fehler auf, können Sie durch Klick auf diesen Button eine Reklamationsbearbeitung in MyBib eDoc anstoßen.
2.2 Nachbearbeitungskennzeichen auf dem AuftragsdatenblattAbschnitt hinzufügen
Über einen Klick mit der linken Maustaste auf das Icon ![]() Nachbearbeitungskennzeichen (NBK) in der Kopfzeile des Auftragsdatenblattes können die NBKs zu einem Auftrag angezeigt oder geändert werden:
Nachbearbeitungskennzeichen (NBK) in der Kopfzeile des Auftragsdatenblattes können die NBKs zu einem Auftrag angezeigt oder geändert werden:

Klicken Sie mit der linken Maustaste auf ![]() :
:

Es erscheint eine Liste mit allen NBKs zu diesem Auftrag. In diesem konkreten Fall sind keine NBKs vorhanden:
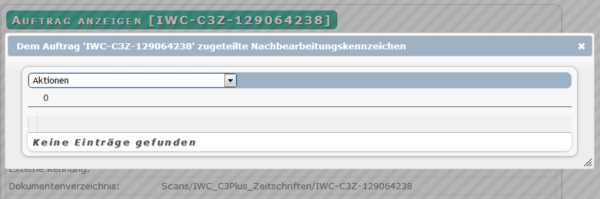
Durch Klick mit der linken Maustaste auf Aktionen erhalten Sie eine Dropdown-Auswahl:
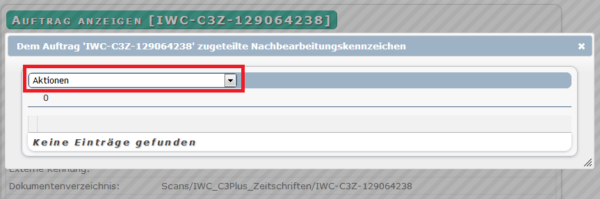
Nach dem Klick der linken Maustaste z.B. auf Gruppe Intern erscheint eine Liste mit den möglichen NBKs dieser Gruppe:
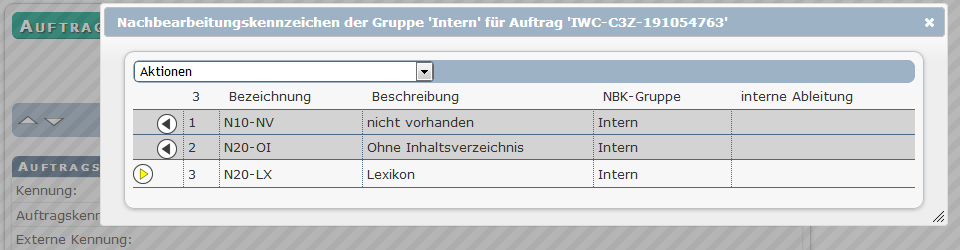
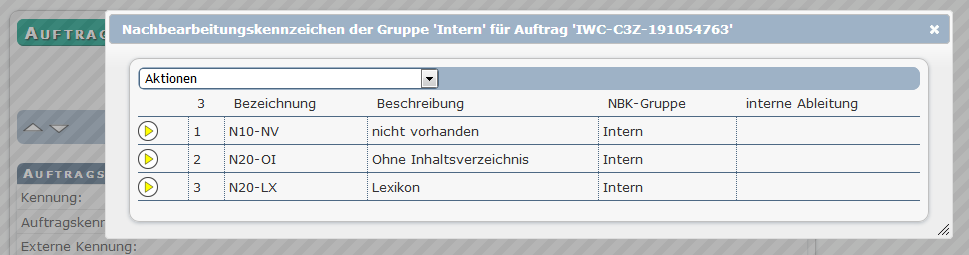
2.3 Reklamationsbearbeitung über die AuftragslisteAbschnitt hinzufügen
Über das Icon Reklamationsbutton ![]() in der Auftragsliste rufen Sie den Dialog für die Reklamation des Auftrages auf.
in der Auftragsliste rufen Sie den Dialog für die Reklamation des Auftrages auf.
Klicken Sie mit der linken Maustaste auf ![]() :
:
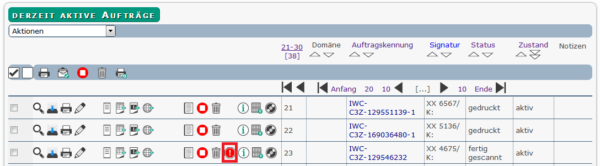
Es erscheint folgendes Formular:
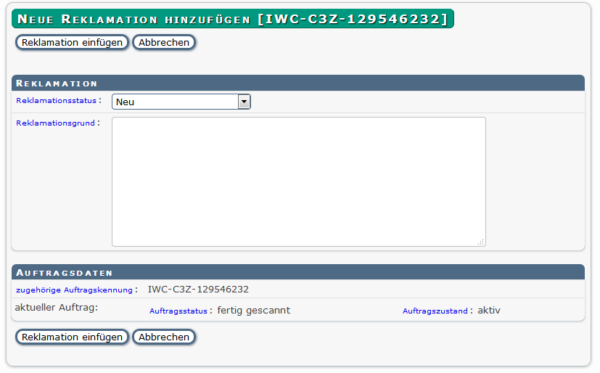
Durch Klick der linken Maustaste auf Reklamationsstatus öffnet sich eine Dropdown-Auswahlliste. Mit der Auswahl Neu können Sie eine neue Reklamation anlegen (sollte dies nicht bereits voreingestellt sein) und den Reklamationsgrund eintragen:
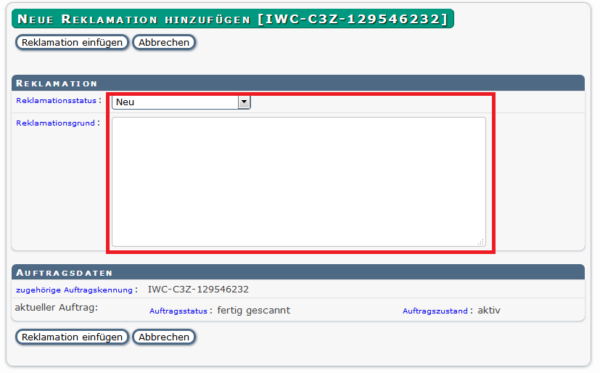
Geben Sie hier Ihren Reklamationsgrund ein:
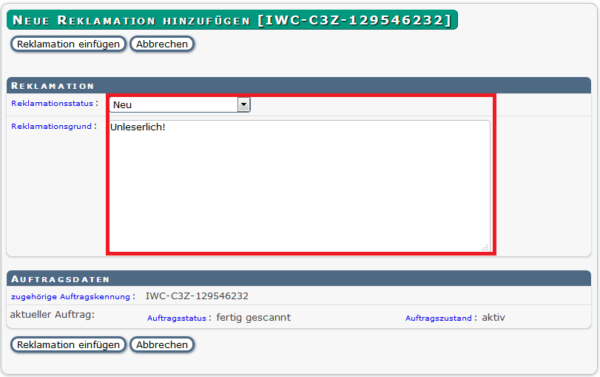
Danach klicken Sie auf Reklamation einfügen:

Sie erhalten folgende Ansicht mit der Möglichkeit, die Reklamationsaktion über eine weitere Dropdown-Auswahl zu selektieren. Gleichzeitig wird der aktuelle Auftragszustand wieder als offen gekennzeichnet:
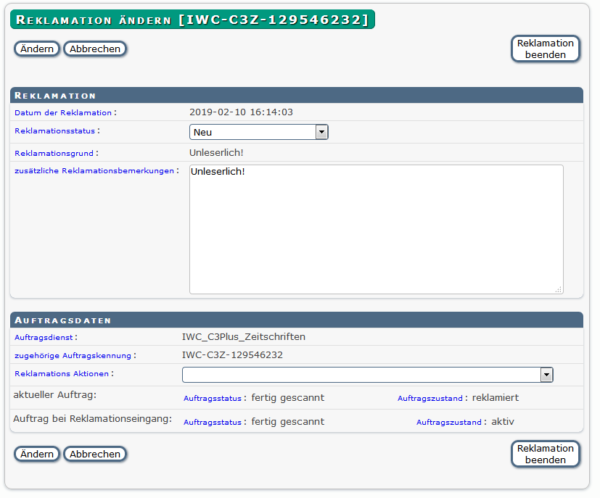
Sie können jetzt über eine Dropdown-Auswahl unter Reklamationsaktionen auswählen, wie Sie weiter vorgehen möchten:
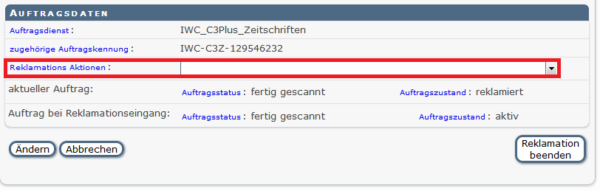
Klicken Sie auf Ändern, gelangen Sie wieder zur Auftragsliste mit den geänderten Einträgen zum Auftrag:
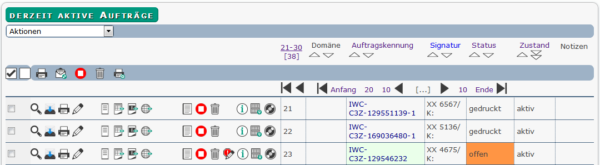
Das Icon Reklamationsbutton ist jetzt als Reklamationsbearbeitungsbutton ![]() hinterlegt.
hinterlegt.


